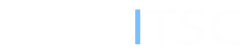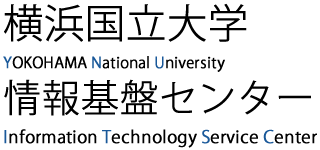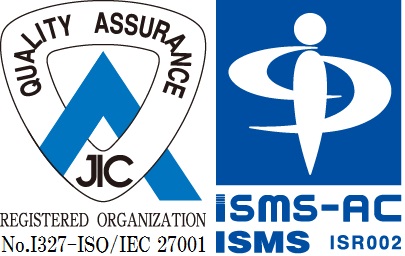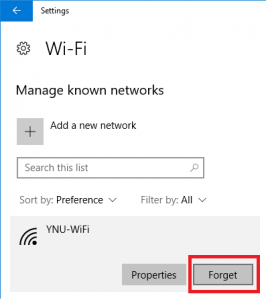YNU Wi-Fi

YNU students, faculty and staff members having a YNU User Account can use the YNU-WiFi.
For faculty and staff, please use the wireless LAN "YNU-STAFF-ONLY" exclusively for faculty and staff.
How to use the YNU-WiFi service (ITSC Wireless LAN)
- Change the network setting of your PC/mobile device to "Auto-Configuration".
- Select ITSC Wireless LAN station.
- SSID
- StudentsYNU-WiFi
- Faculty/StaffYNU-STAFF-ONLY
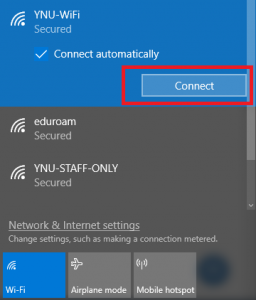
- Enter your YNU Login ID and password.
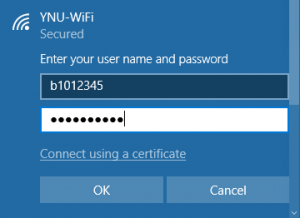
Can't Connect to the YNU Wi-Fi?
Connecting to the Wi-Fi on MacOS and Mobile Devices
Setting YNU-WiFi
A setting may be necessary depending on a device. In that case, please refer to the following.
| SSID | YNU-WiFi, YNU-STAFF-ONLY |
|---|---|
| Authentication method | WPA2-Enterprise (802.1x) + PEAP (MSCHAPv2) |
| Encryption | AES |
| Server certificate | Not used |
| Terminal (user) certificate | Not used |
| Network settings | Auto-configuration |
| User ID | YNU user account |
| User password | The same password as your YNU user account |
| Configuration of wireless LAN devices | Windows MacOS Mobile Devices |
| Wireless LAN access points | Wireless LAN access points |
Note
- Once the connection is complete, you will not be able to log out yourself. Instead, if you stop using WiFi, you will be automatically logged out after 15 minutes.
- When setting up a wireless LAN with the software that comes with the wireless LAN adapter, you may have to manually select the encryption method depending on the manufacturer.
- Due to the characteristics of wireless LAN, stable connection cannot be guaranteed. Depending on the situation, you may not be able to connect or it may be difficult to connect even within the service area.
- It is forbidden to connect to the network with an OS whose security support has ended.
- For some smartphones, you may need to install a certificate authority certificate (CA certificate).
- As part of the security measures for wireless LAN services (both YNU-WiFi and eduroam), direct communication between wireless LAN terminals is blocked.