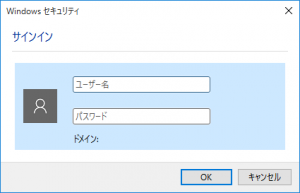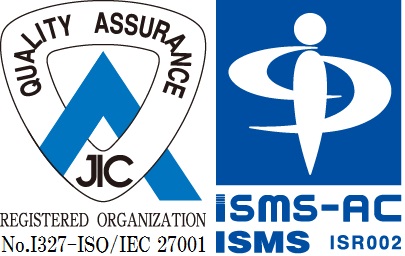YNU-WiFi接続設定 – Windows

Windowsで YNU-WiFiまたはeduroamに接続する設定方法を説明します。
教職員 SSID [YNU-STAFF-ONLY] をご利用ください。設定方法
IDとパスワードにはYNUログインIDとそのパスワードを設定します。
※ eduroamに接続する場合は、IDに@ynu.ac.jpを続けてください。(例:b1234567@ynu.ac.jp )
※ OSのバージョンによって設定画面が異なる場合があります。画像は Windows 10 の場合です。
- 以前にYNU Wi-Fiに接続していて不調になった場合は、最初に該当のWi-Fi設定の削除を行ってください。
- デスクトップ画面のタスクバーにあるネットワークのアイコンをマウスで右クリックし、 「ネットワークと共有センターを開く」を選択します。
(ネットワークのアイコンが見当たらない場合は、 無線LANアダプタが正常に動作していない可能性があります)
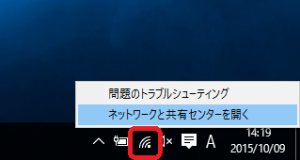
- 「ネットワークと共有センター」のウィンドウが開いたら、 「新しい接続またはネットワークのセットアップ」を選択します。
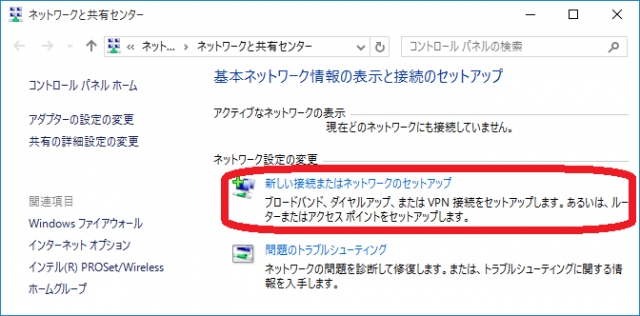
- 「ワイヤレスネットワークに手動で接続します」を選択し、 「次へ(N)」のボタンをクリックします。
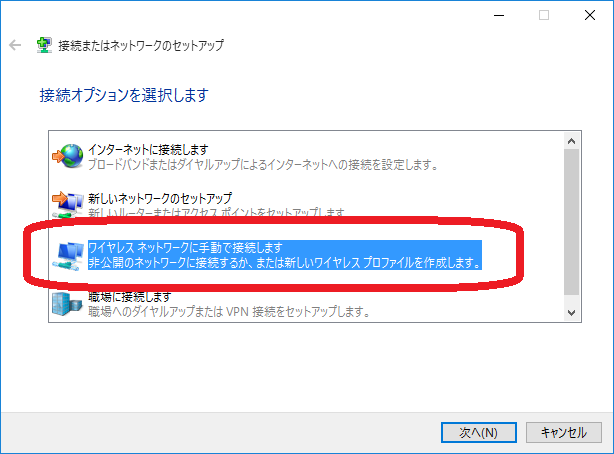
- ネットワーク名に「YNU-WiFi」とタイプします。
セキュリティと暗号化の種類は、WPA2エンタープライズ/AES の組み合わせになります。
「この接続を自動的に開始します」のチェックを外します。
「次へ」をクリックします。
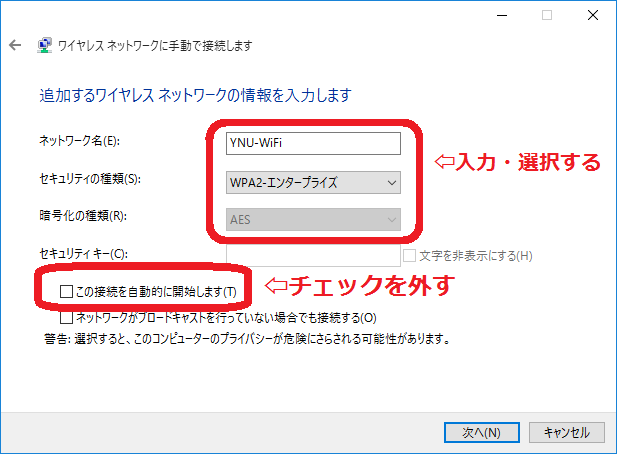
- 「正常にYNU-WiFiを追加しました」の表示が出たら、 「接続の設定を変更します」を選択します。
( YNU-WiFi の設定が既存の場合は、「既存のネットワークを使用します」を選択し13.へ進みます。)
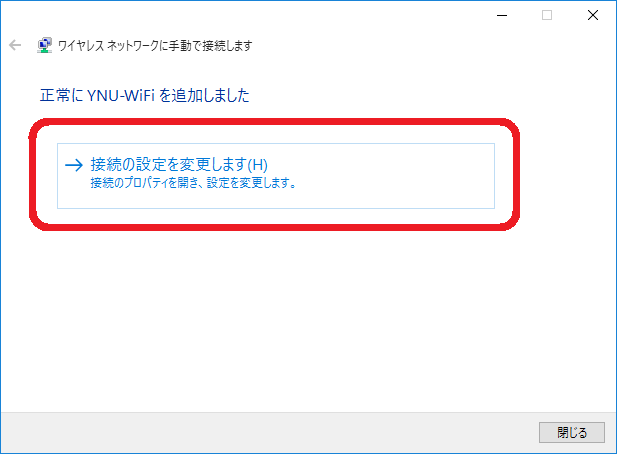
- 「セキュリティ」タブを選択し、「ログインするたびに、・・・」のチェックを外す。
「保護されたEAP(PEAP)」を選択してから、 「設定」ボタンをクリックします。
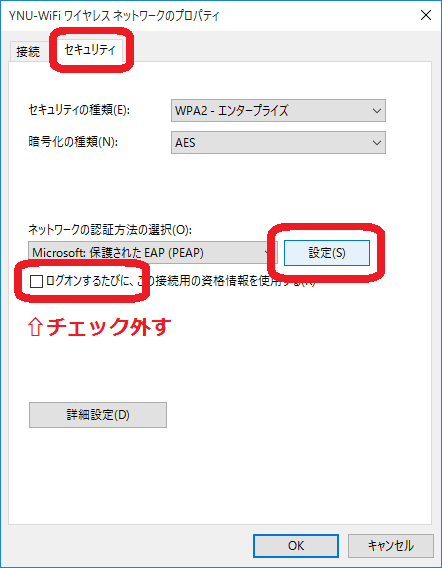
- 「保護されたEAPのプロパティ」の中で 「証明書を検証してサーバーのIDを検証する」のチェックを外します。
「認証方法を選択する」の中で「セキュリティで保護されたパスワード(EAP-MSCHAP v2)」が選択されていることを確認します。
「高速再接続を有効にする」のチェックを外します。
「構成」をクリックします。
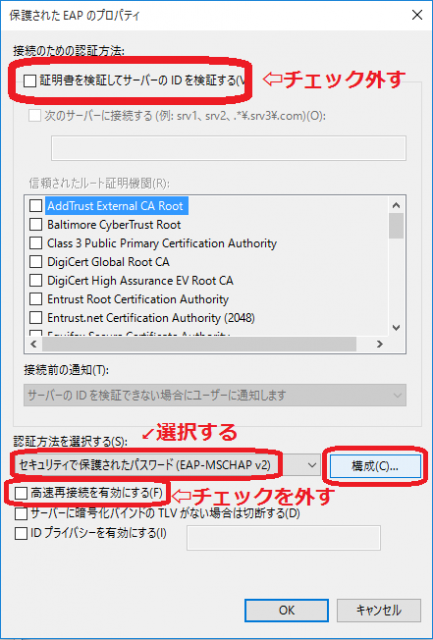
- 「Windowsのログイン名とパスワード・・・」のチェックを外して、「OK」をクリックします。
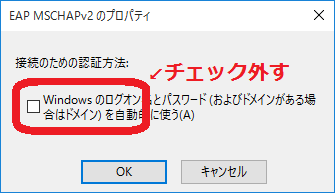
- 「保護されたEAPのプロパティ」のウィンドウの「OK」をクリックして閉じます。
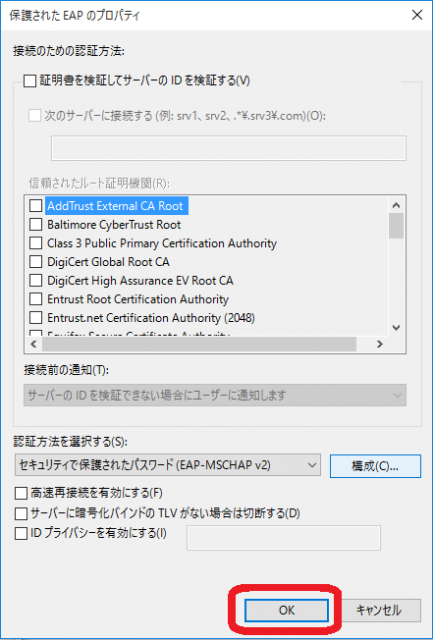
- 「詳細設定」ボタンをクリックします。
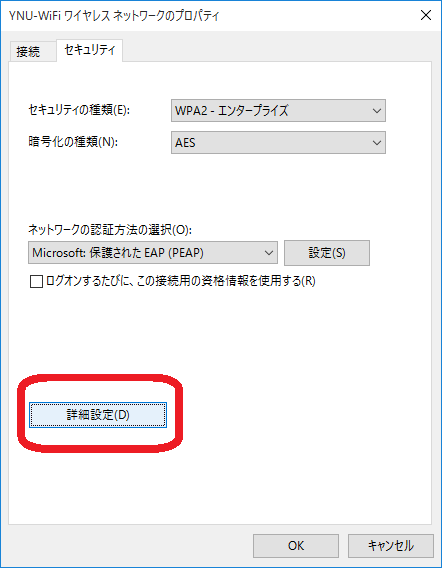
- 「詳細設定」のウィンドウで、「認証モードを指定する」にチェックを入れ、 「ユーザ認証」を選択します。
OKボタンをクリックして、「詳細設定」のウィンドウを閉じます。
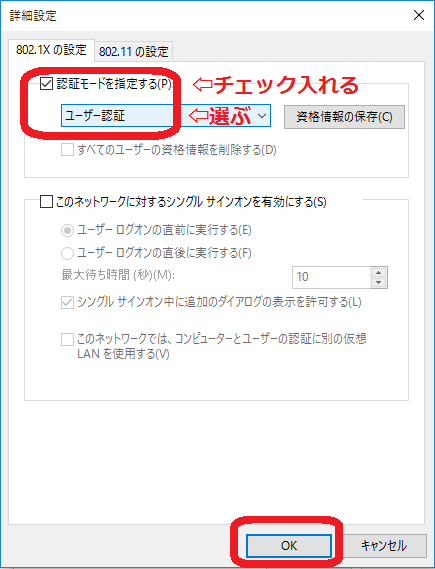
- OKボタンをクリックして、「YNU-WiFi ワイヤレスネットワークのプロパティ」の ウィンドウを閉じます。
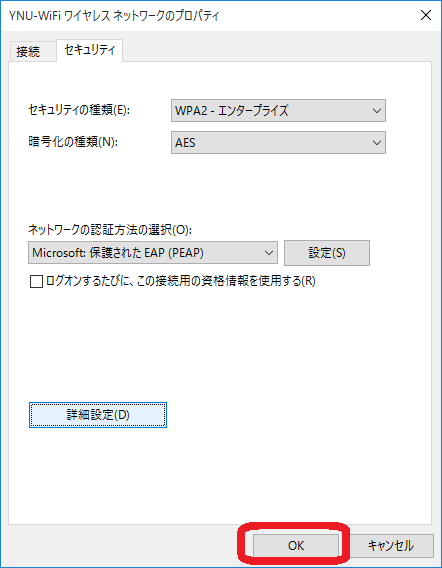
- タスクバーのネットワークアイコンをクリックし、「YNU-WiFi」の所をクリックして接続します。

- ユーザー名とパスワードの入力を求められたら、YNUログインIDを入力して接続します。