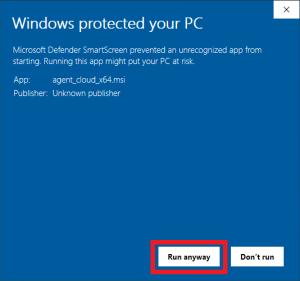Installing Apex One on Windows
If you are using the retail version of your security software, you do not need to install Apex One.
Preparation for installation
Uninstall any other security software and restart the PC.
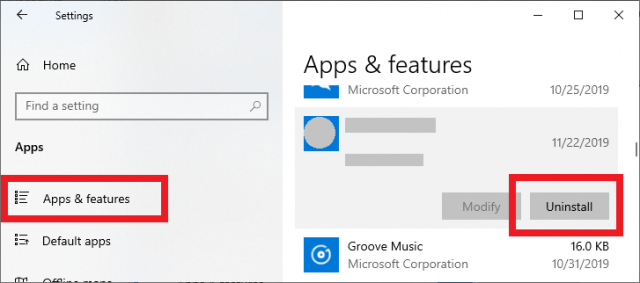
Installation
- The download site has a PDF file called [apexone-download-site-20220325.pdf], and when you open this PDF file, you will see the URL of the installation package. Click to download.(
 :Install)
:Install)
- You can install / uninstall the Windows version of Apex One from off-campus.
- Distribution of install package should be restricted to staff and students only, so it is now available for download via the Office 365 OneDrive share.
- Download either the 32-bit or 64-bit version by clicking on the URL of the appropriate installation package.
- Click on the downloaded file to run the installation.
- Click [Next].
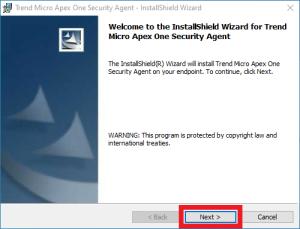
- Click [Yes] to start installation.
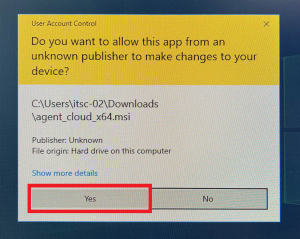
*Click on the icon below to view.
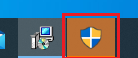
- Installation will begin. Click [Finish] to complete.
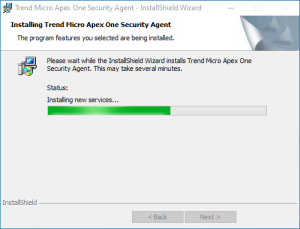
- You can confirm that the software is running by viewing the hidden indicator.
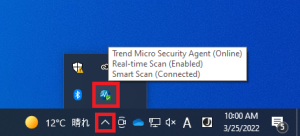
- Immediately after installation, updates may be in progress.
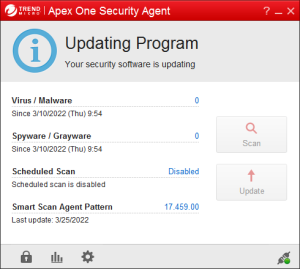
- After the update is complete, set the reserved search to "Enable".
Click [Disabled], check the [Enable Scheduled Scan] checkbox on the settings screen that appears, and click [OK].
(*Updating the program itself may reset the scheduled settings. Please check the setting once a month)
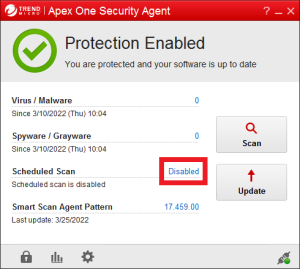 ->
->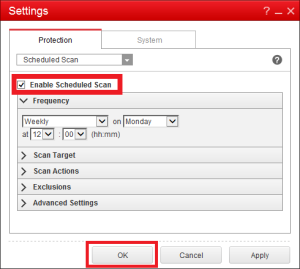
- Finally, click [Scan] to check for viruses on your PC.
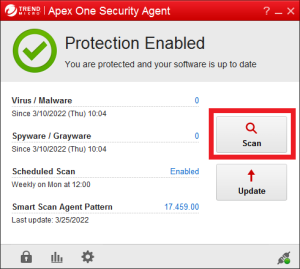
- If the installation does not complete with errors or other problems after reviewing the instructions
- If you have a laptop or other portable computer, please bring it to the IT Service Center counter. We will check the error status.
[support desk] itsc-sptdesk @ ynu.ac.jp
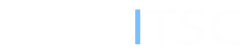
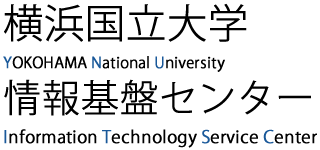
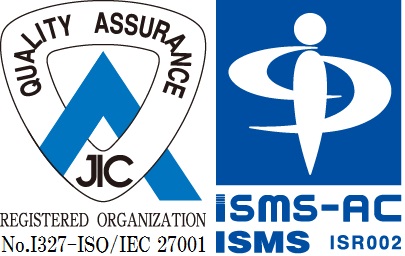
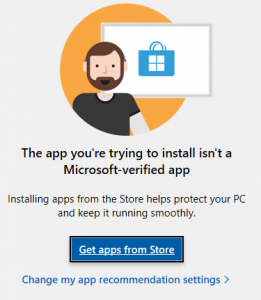
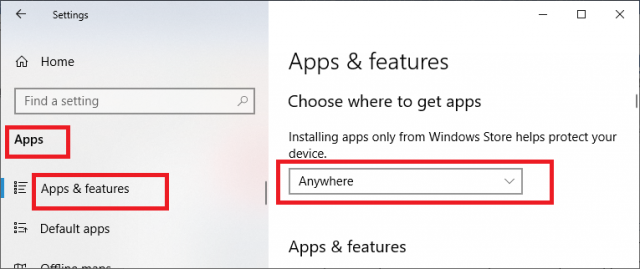
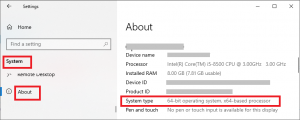
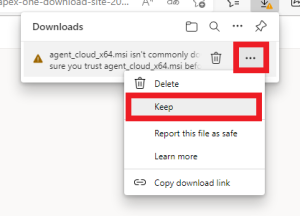
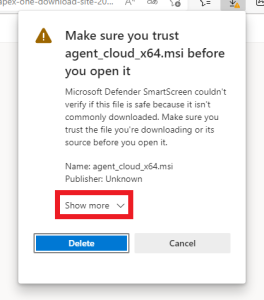 ->
->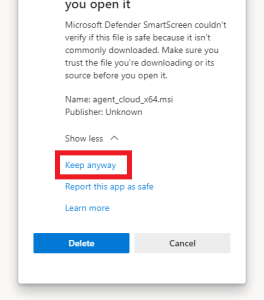
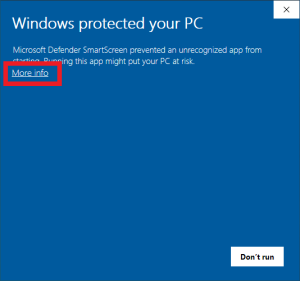 ->
->