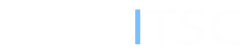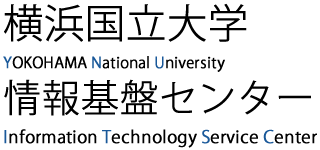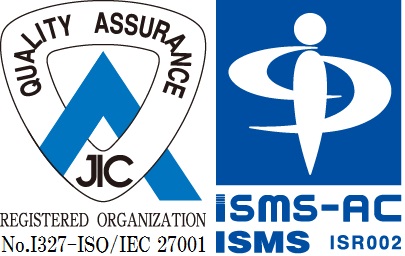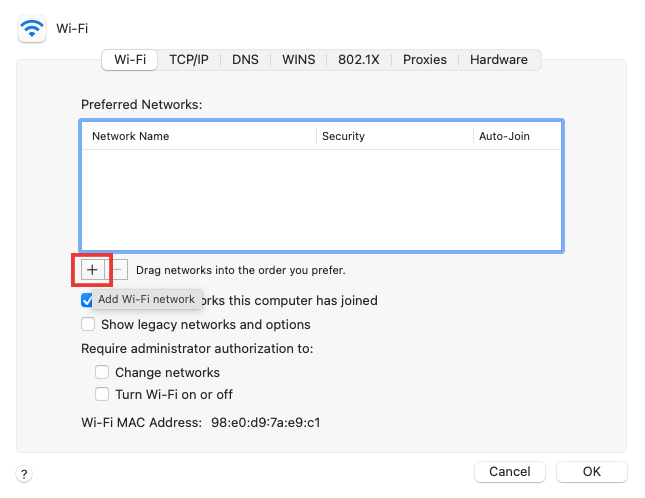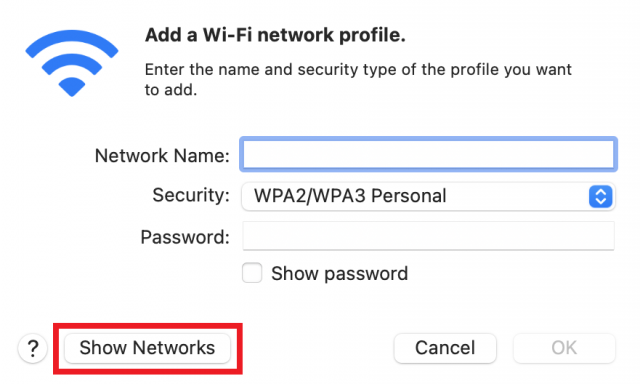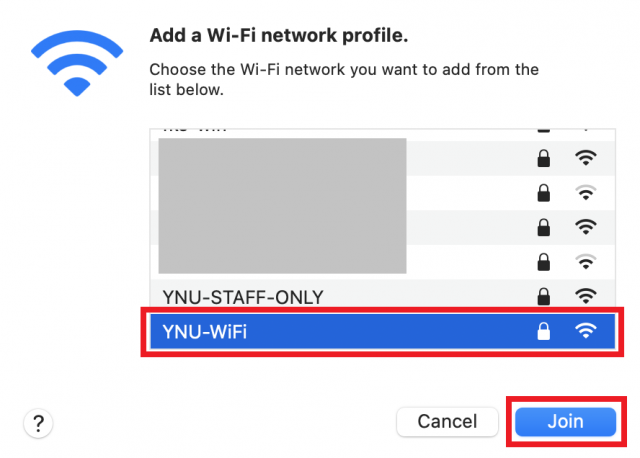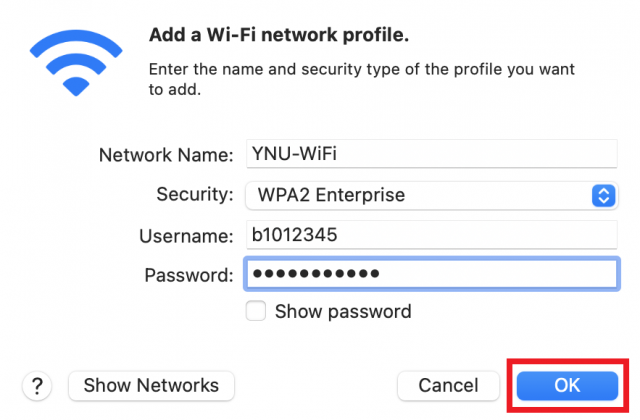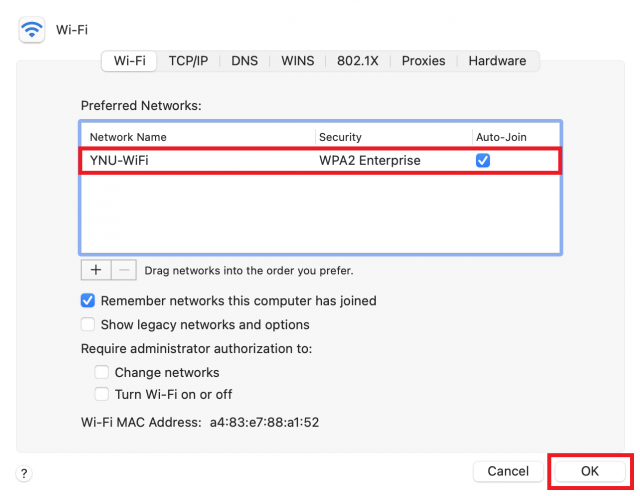Configuring YNU-WiFi on Mac

Perform the following settings to connect to YNU-WiFi or eduroam on Mac.
faculty and staff Please use SSDI [YNU-STAFF-ONLY].
Configuration
For the ID and password, set the YNU login ID and its password.
* When connecting to eduroam, please add "@ynu.ac.jp" to the ID. (Example: b1012345@ynu.ac.jp)
* The setting screen may differ depending on the OS version. The image is for Monterey 12.7.2.
- Open [System Preferences] from the Dock.
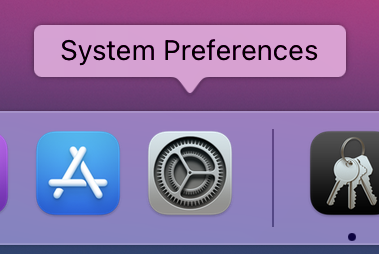
- Click the [Network] icon in the [System Preferences] window.
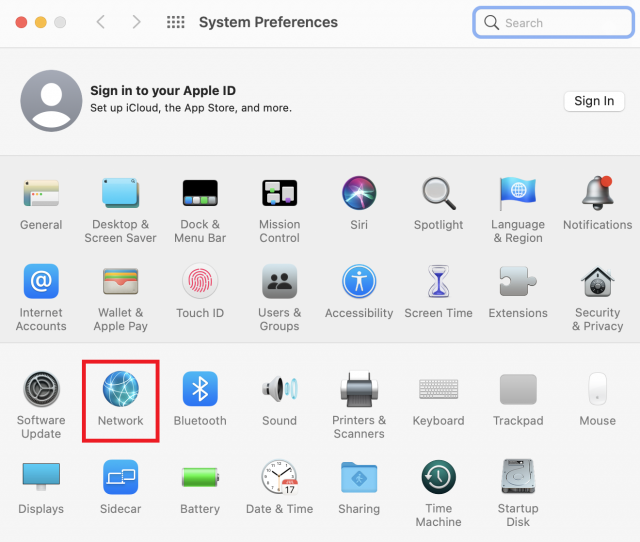
- Click [Turn Wi-Fi On] if [Wi-Fi] is Off.
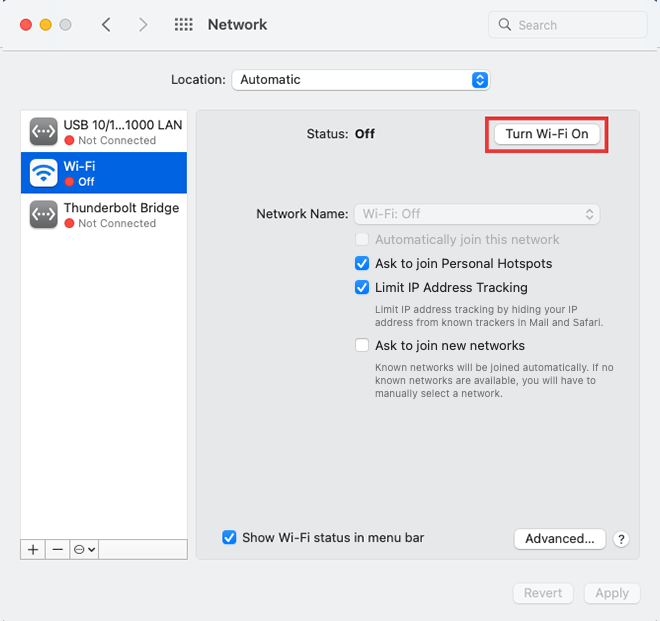
- Click [YNU-WiFi] under [Network Name].
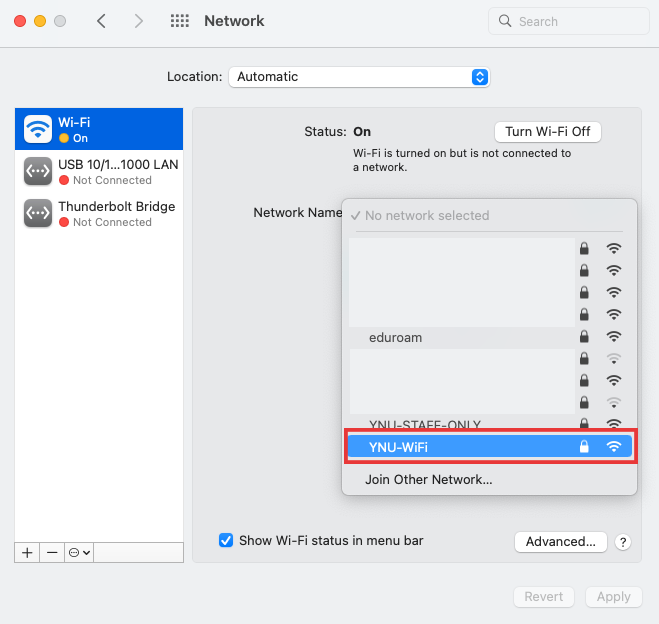
- Enter your YNU Login ID and password, then click [OK].
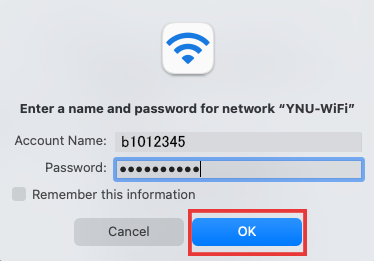
- Click [Continue]. (The information hidden in the filled area depends on the institution.)
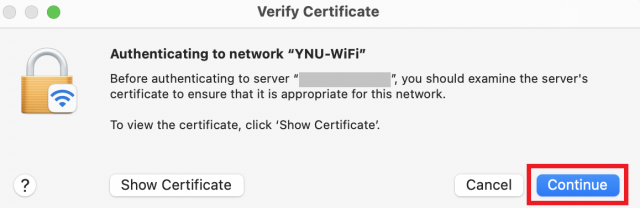
- Enter your Mac user ID and password, then click [Update Settings].
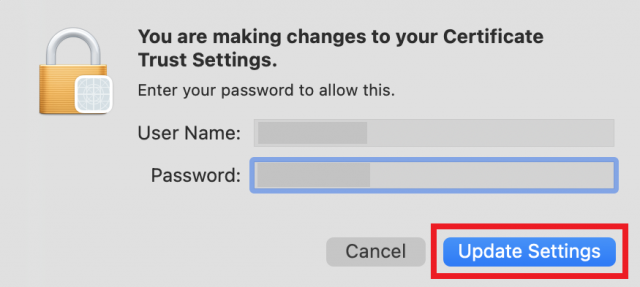
Delete connection settings
Before you can reconfigure your network, you need to remove the associated network settings.
- Open [Advanced…].
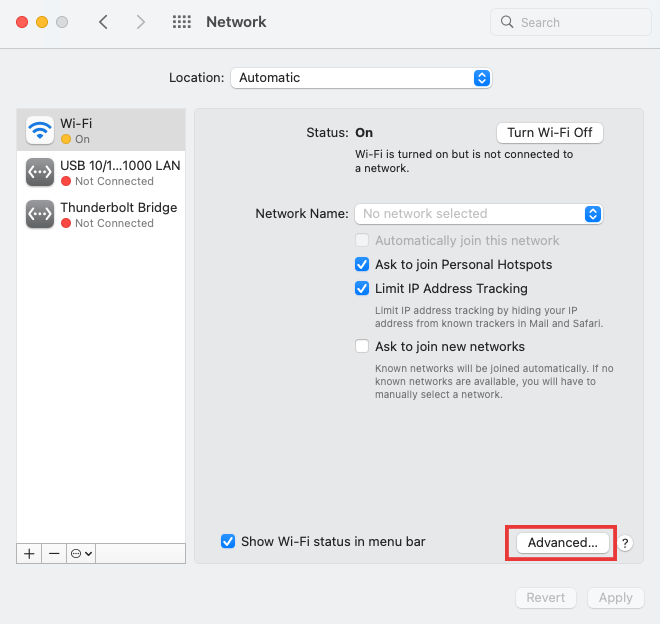
- Select the relevant SSID (YNU-WiFi, eduroam, YNU-STAFF-ONLY) and click [-] to delete it.
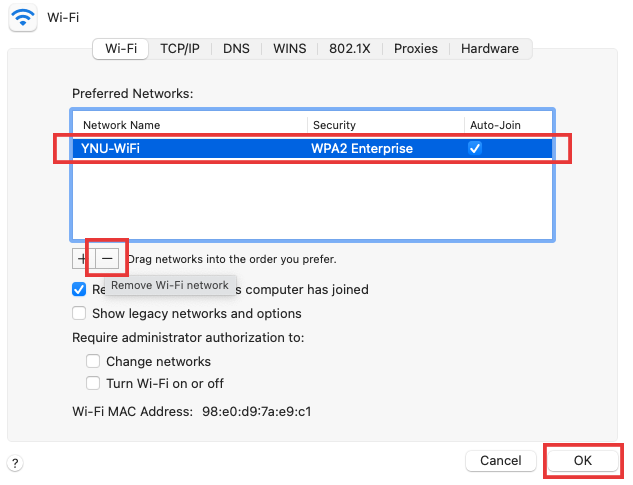
If you checked "Remember this network" in step 5, your sign-in information will be recorded in "Keychain".
If you change your password, you must remove your sign-in information.
- Press "Command ⌘ + Spacebar" to display the Spotlight search screen, enter "Keychain" and select Keychain Access.app to launch it.
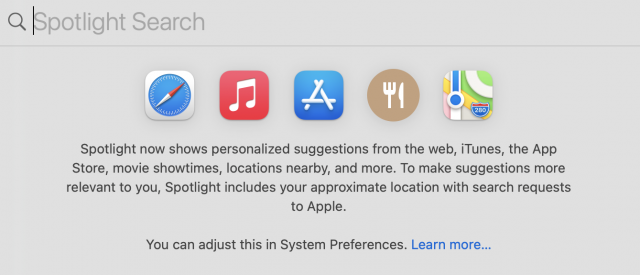
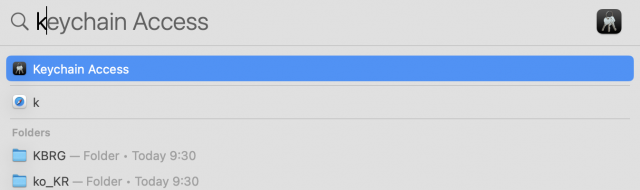
- Open Default Keychain> Login> Password and delete "YNU-WiFi".
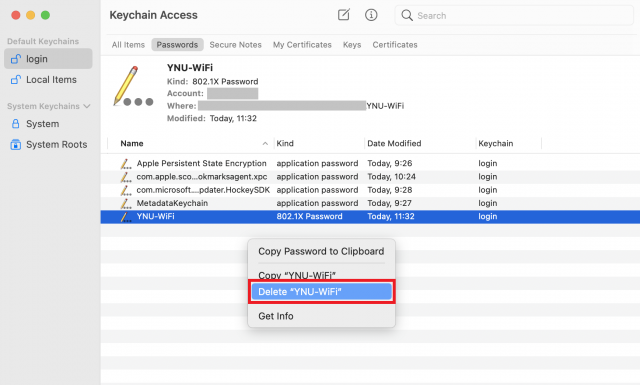
- Turn off WiFi and then turn it on again to connect to "YNU-WiFi".