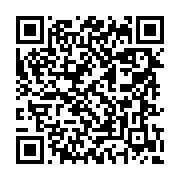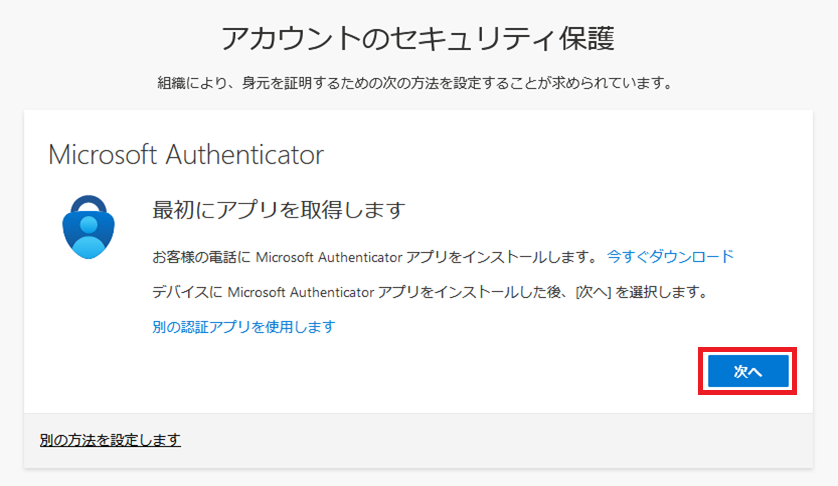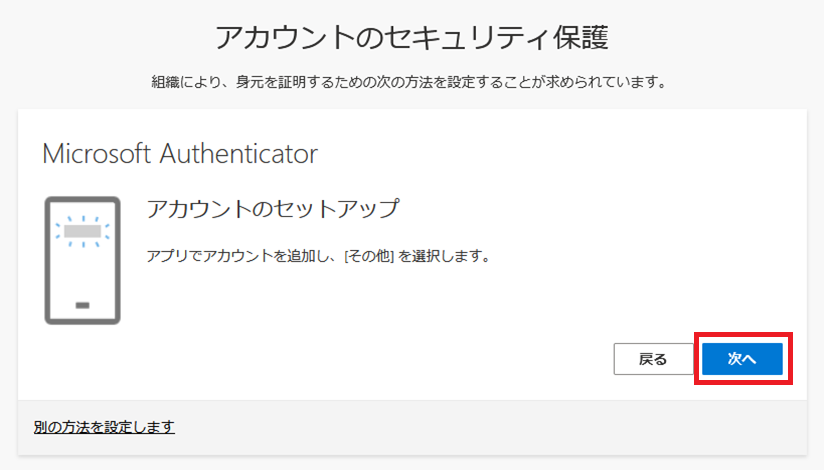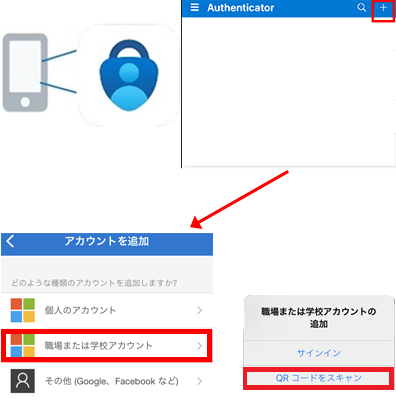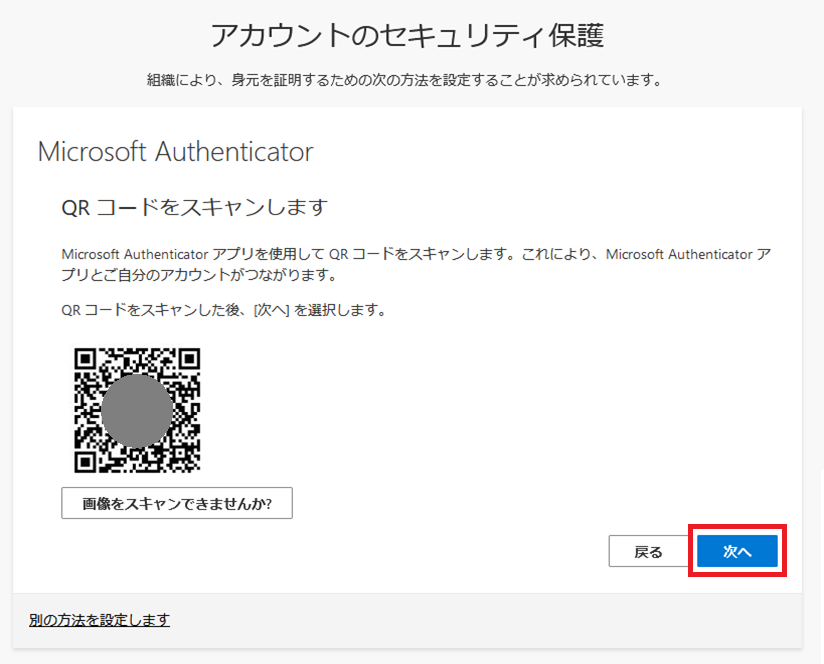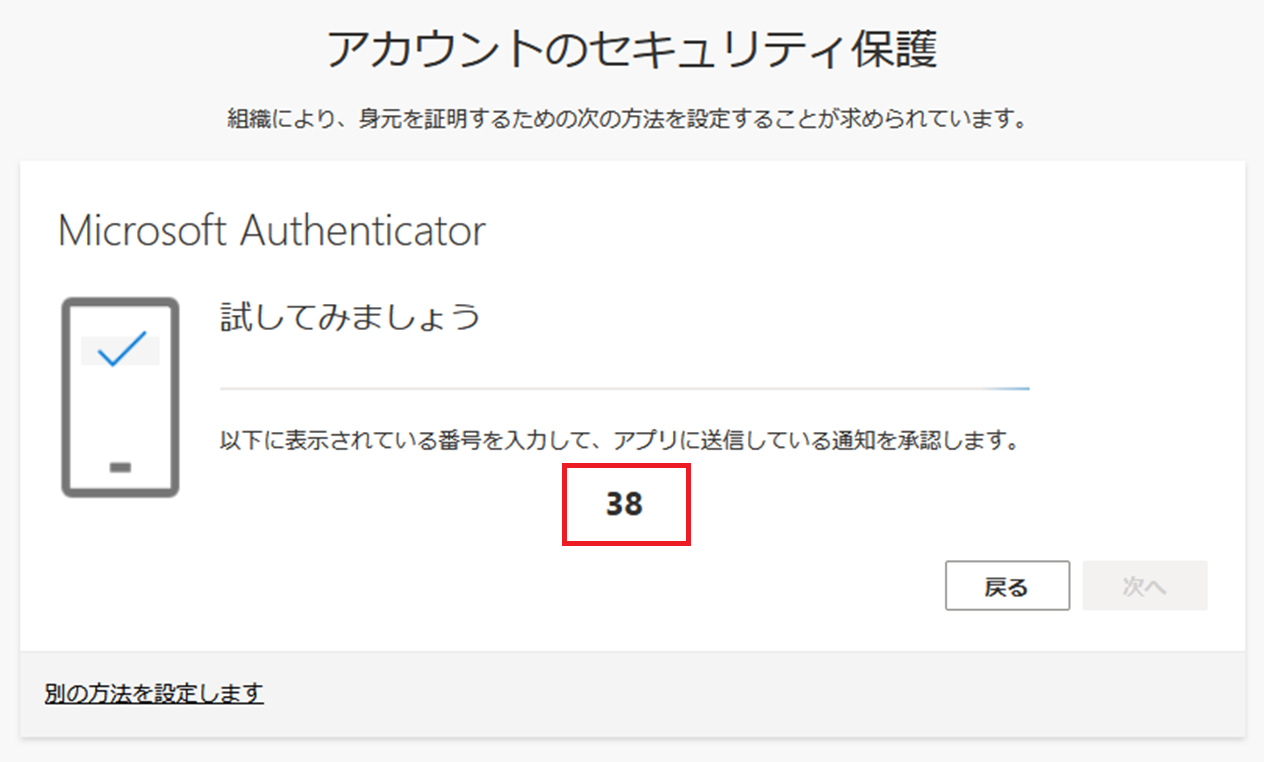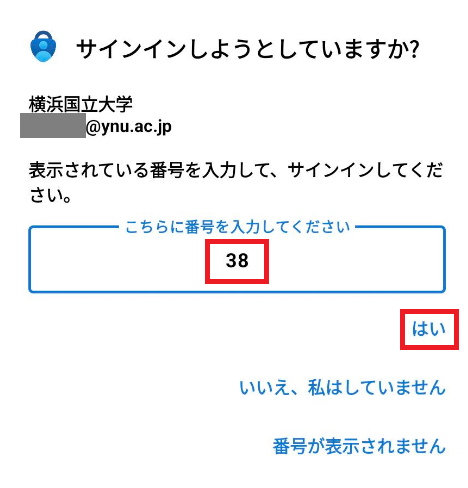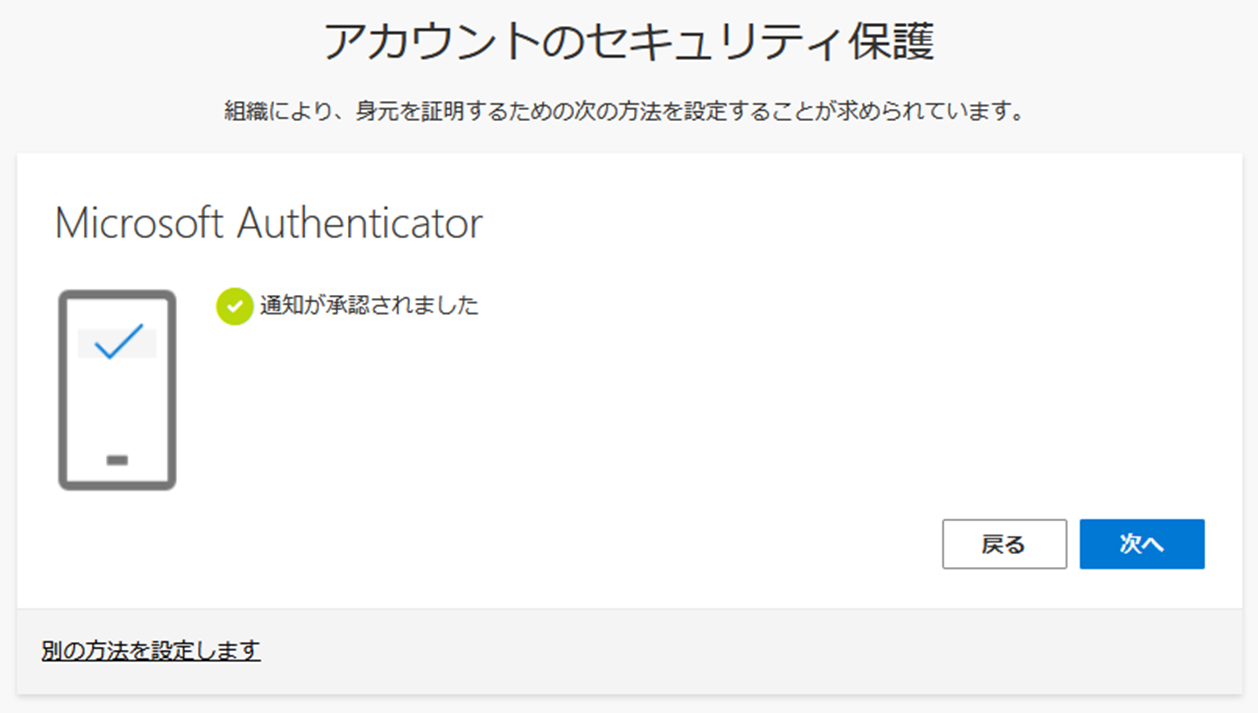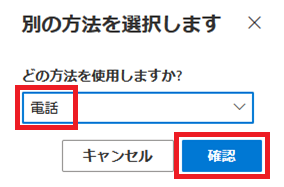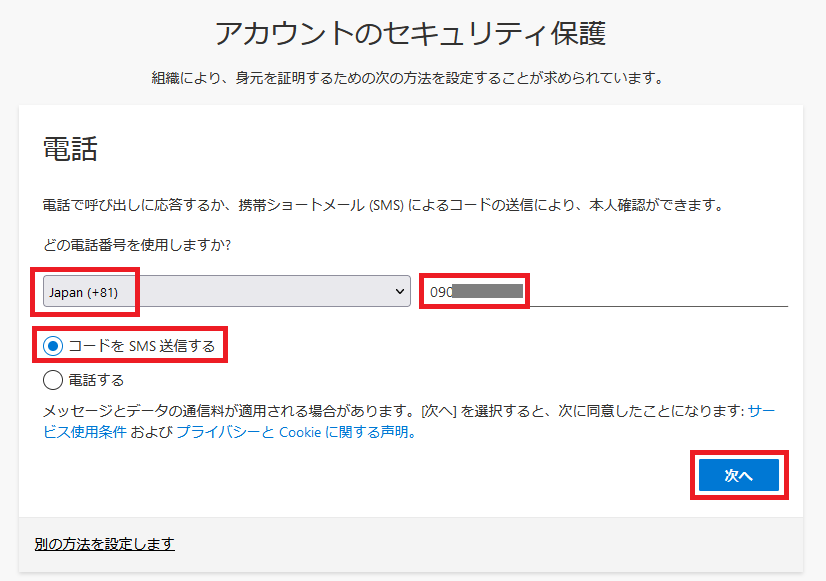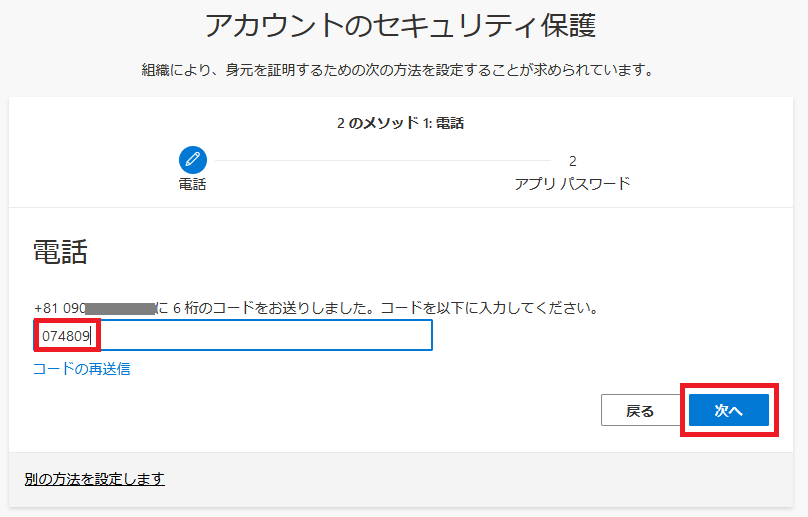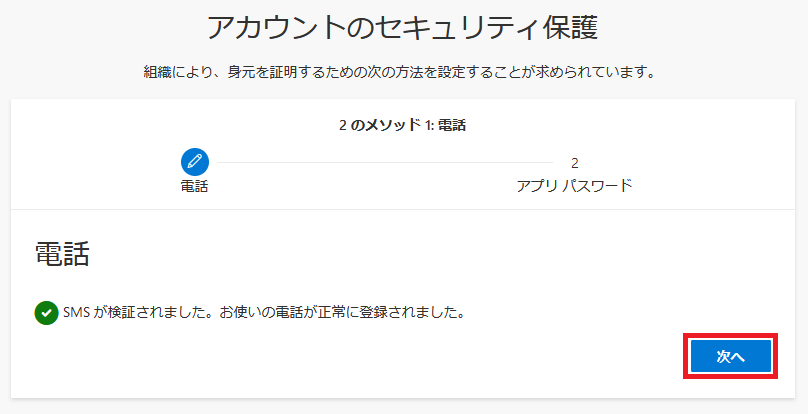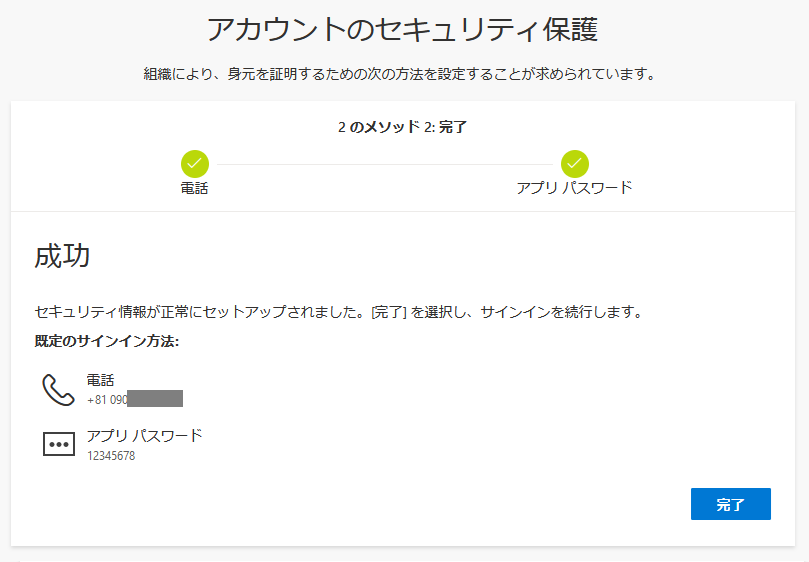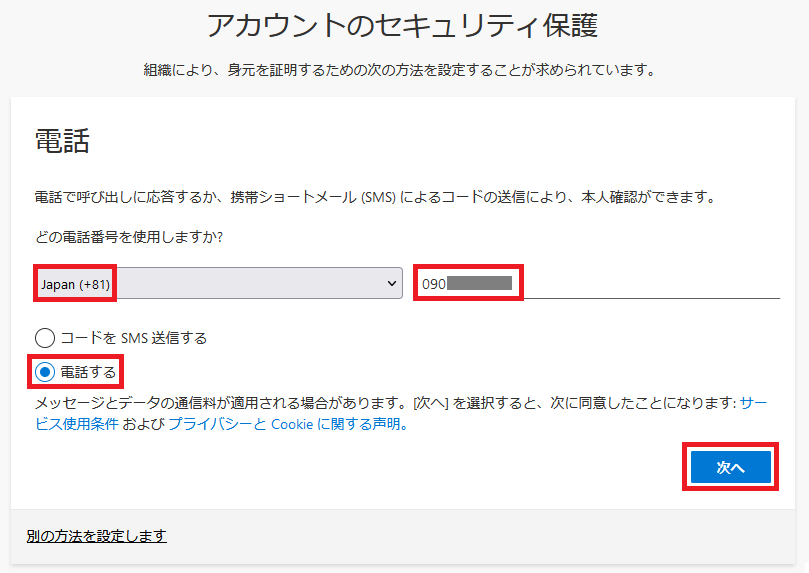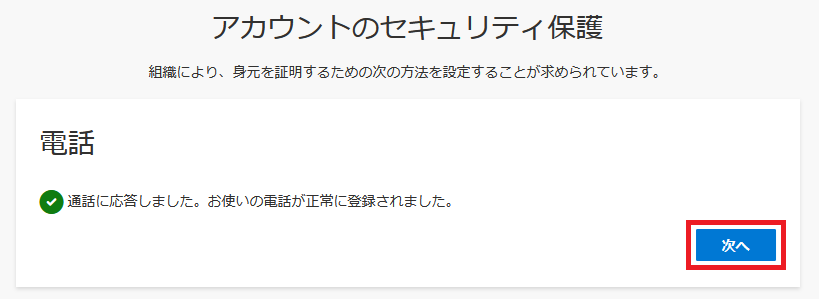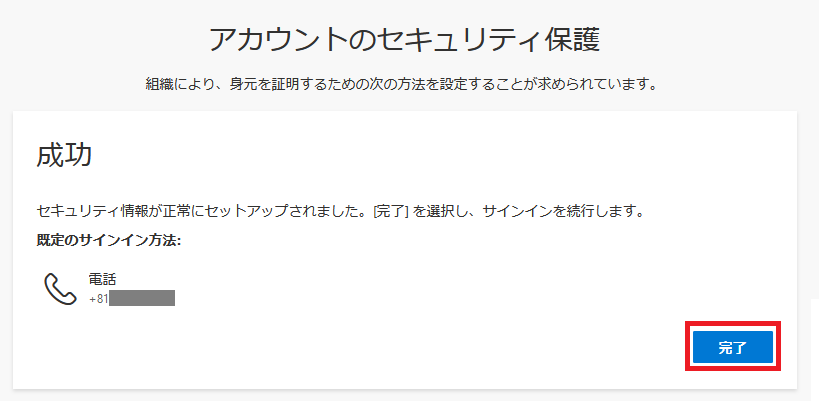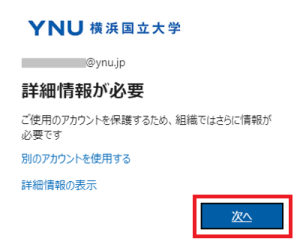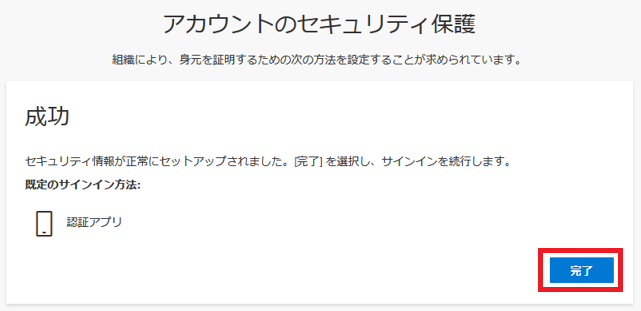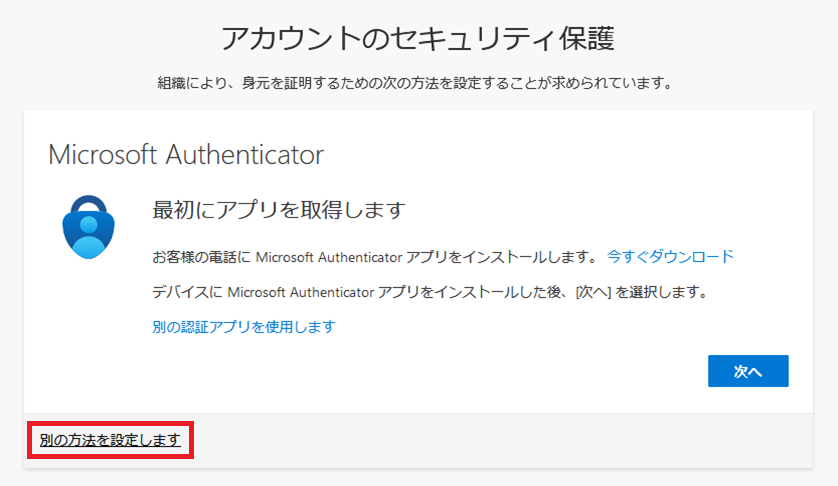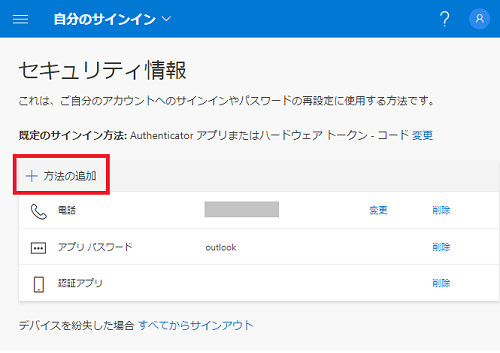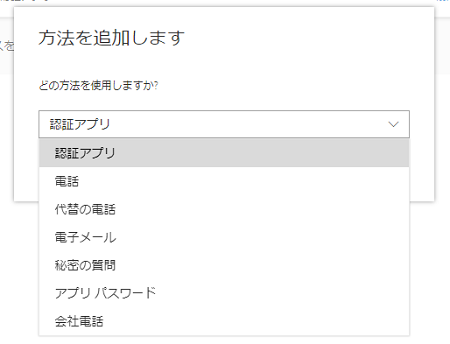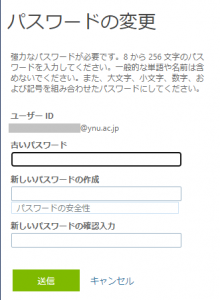YNUメールアカウント

YNUメールアカウントはMicrosoft社の”Microsoft 365”を利用しており、Microsoft 365の認証にも利用します。その他、利用できるシステムについては、「サービス一覧」を参照してください。
なお、利用者により提供されているサービスの内容が異なる場合があります。詳細は利用者別 システムアクセス権限表 をご覧ください。
YNUメールアカウントの種類
初回設定について
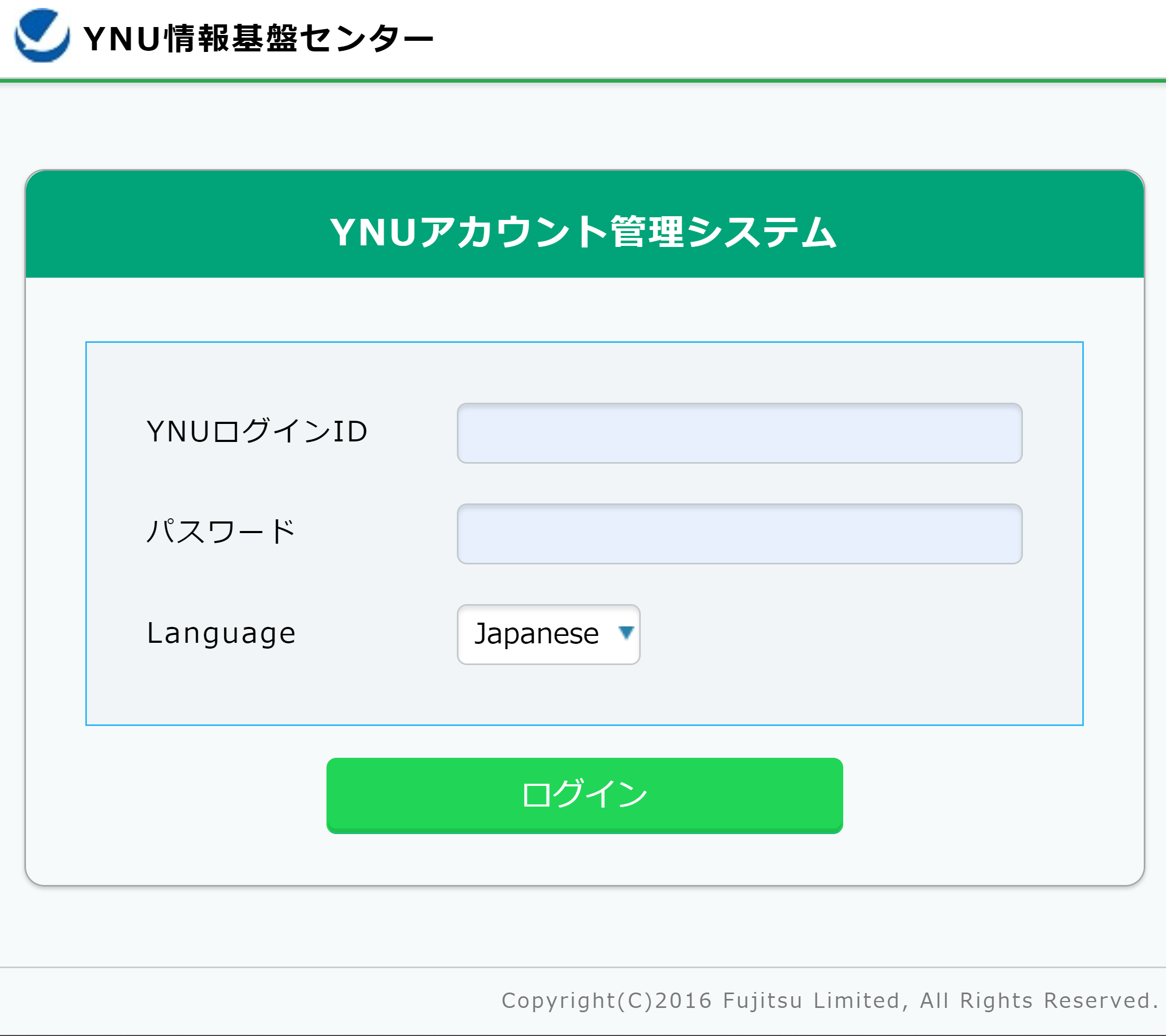 YNUメールアカウントをはじめて利用するには、先にYNUログインIDを有効化する必要があります。以下の方法で有効化してください。
YNUメールアカウントをはじめて利用するには、先にYNUログインIDを有効化する必要があります。以下の方法で有効化してください。※YNUメールアカウント(団体用)は手順2でパスワードと多要素認証を設定してください(YNUアカウント管理システムは使いません)。
- YNUアカウント管理システムにサインインし、自身のYNUメールアカウント及び初期パスワードを確認
- 【1】で確認したYNUメールアカウントと初期パスワードでMicrosoft365にサインインし、パスワード変更と多要素認証設定を行います
- 学生スタートアップガイド
- 教職員スタートアップガイド
※学内ネットワークは当センター提供のネットワークを指します。
設定後、スタートアップガイドに戻り各種サービスの初回設定を進めて下さい。
多要素認証(MFA)
多要素認証とは…「IDとパスワードによる認証」に加えて「追加の認証」を行うことで、認証を強化し、不正なサインインを防止するための方法です。学外からMicrosoft 365へアクセスする際に必要となる認証です。
※学内ネットワークは当センター提供のネットワークを指します。
多要素認証に認証アプリ(Microsoft Authenticator)を使うメリットを紹介します。
情報基盤センターでは、認証アプリの利用を推奨しております。
情報基盤センターでは、認証アプリの利用を推奨しております。
- 電話認証より確実
電話認証は不安定です。#を押しても認証できないことがあります。 - 海外渡航しても利用できる
電話認証やSMSだと渡航先のSIMや携帯に替えると、電話番号が変わるので認証できません。Authenticatorはアプリなので、海外でもそのまま使用できます。 - 電波が届かない場所でも利用できる
Authenticatorはネットに接続しなくても、認証コードを利用することで認証できます。
※学内ネットワークは当センター提供のネットワークを指します。
※電話・アプリともに認証できない場合は、「パスワード・多要素認証等のリセット」 を確認してください。
パスワード変更方法
教職員表示名変更
YNUメールアカウントの表示名を自身で変更することはできません。表示名の変更を希望される場合、フォームから申請してください。
【申請時の注意事項】
【申請時の注意事項】
- 変更を希望するYNUメールアドレスでMicrosoft 365にサインインした状態でフォームから申請してください。
- 団体用メールアカウントの表示名を変更したい場合は、責任者もしくは連絡担当者が申請してください。
学生表示名変更
YNUメールアカウントの表示名を自身で変更することはできません。表示名の変更を希望される場合、フォームから申請してください。
【申請時の注意事項】
【申請時の注意事項】
- 変更を希望するYNUメールアドレスでMicrosoft 365にサインインした状態でフォームから申請してください。
- 表示名が自身のメールアドレスと同一の場合に限り、変更申請することができます。変更後の表示名は英字氏名(例:Yokohama Taro)となります。
関連記事
MicrosoftAuthenticator, Office365, OneDrive, Outlook, Teams, YNUメール, 多要素認証

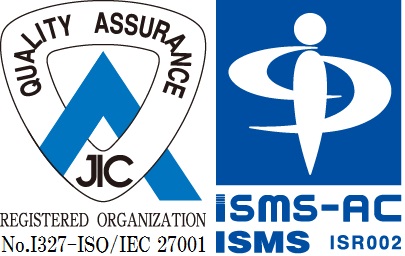
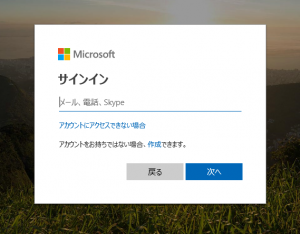
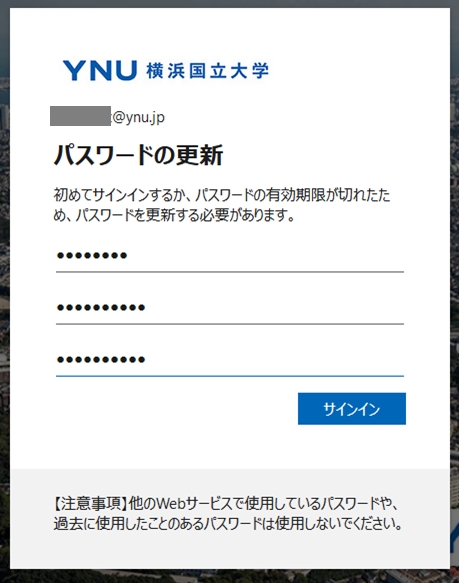
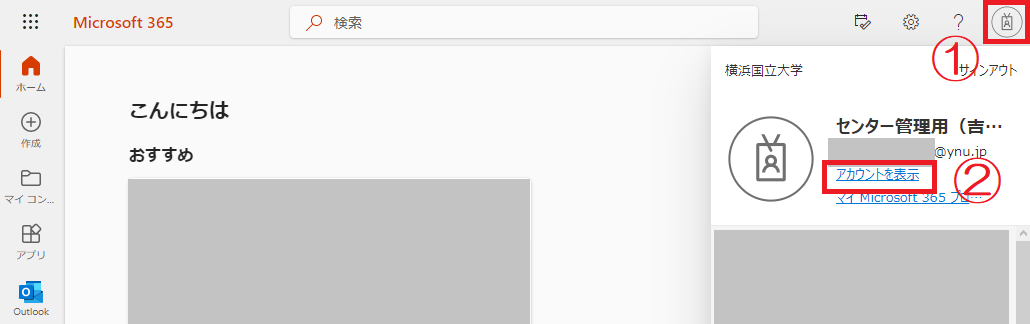
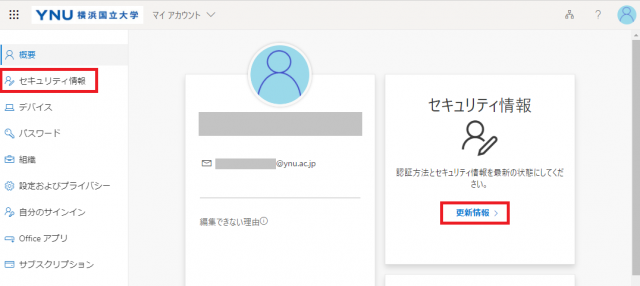
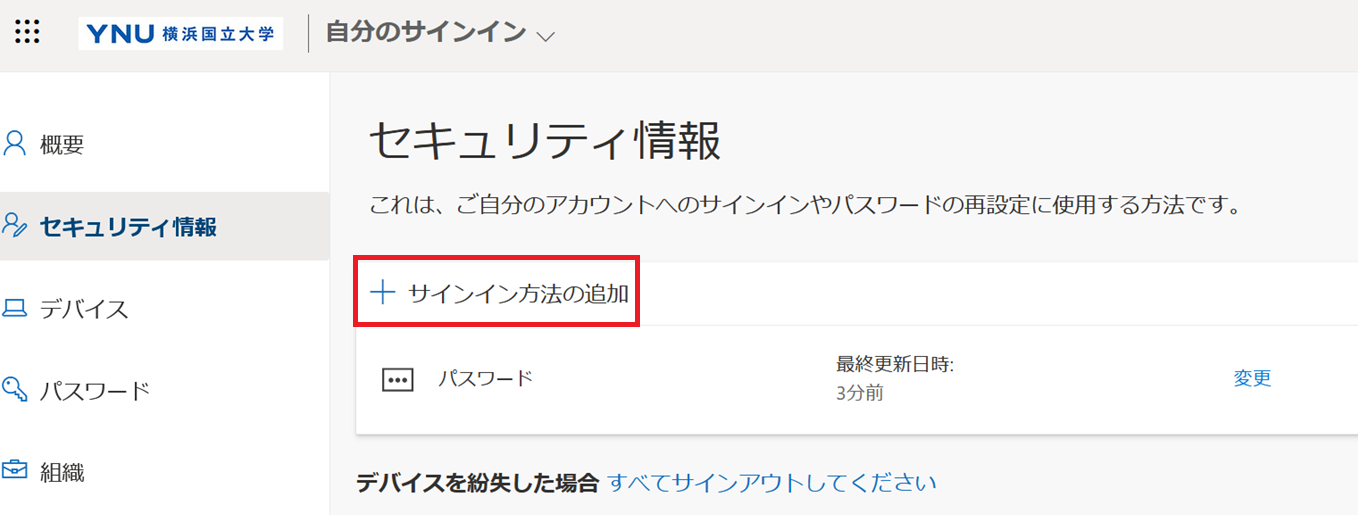
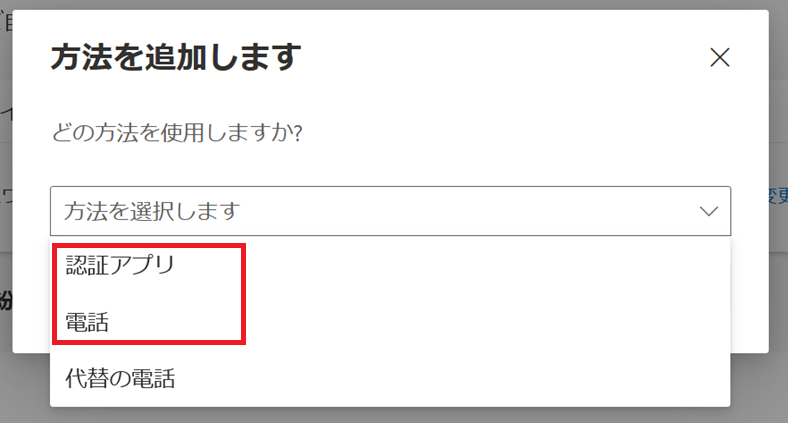
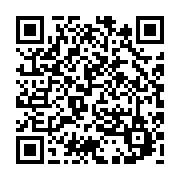 Android版
Android版