YNU-WiFi接続設定 – macOS Venturaの場合
設定方法
IDとパスワードにはYNUログインIDとそのパスワードを設定します。
※ eduroamに接続する場合は、IDに@ynu.ac.jpを続けてください。(例:b1234567@ynu.ac.jp )
※ OSのバージョンによって設定画面が異なる場合があります。画像は Ventura 13.4.1 の場合です。
- Dockから「システム設定」を開きます。
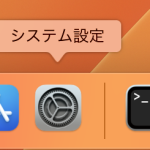
- 「システム設定」画面で「Wi-Fi」アイコンをクリックします。「オフ」の状態の場合、「オン」にします。
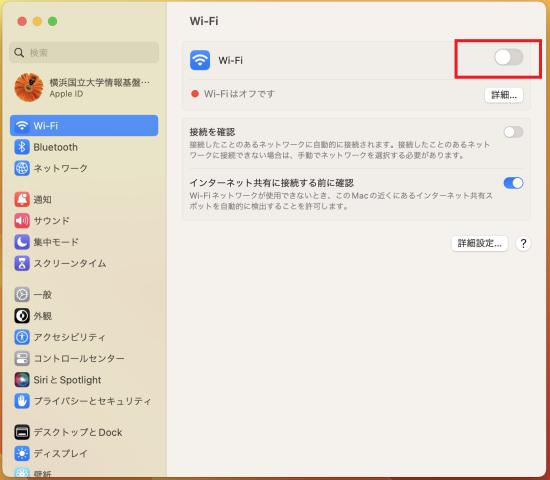
- 「ネットワーク名」から以下の無線LANネットワークを選択し、「接続」をクリックします。
- SSID
- 学生 YNU-WiFi
- 教職員 YNU-STAFF-ONLY
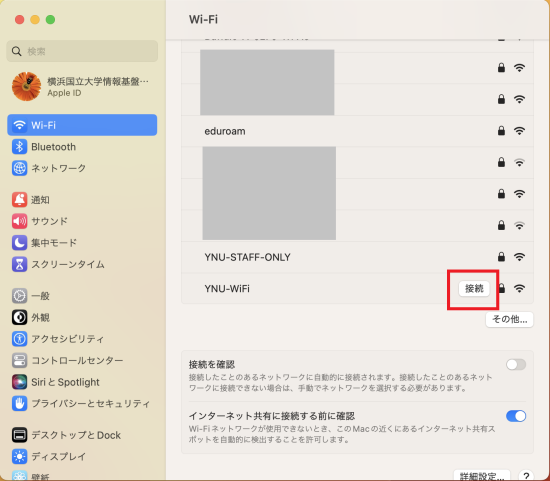
- アカウント名とパスワードを入力し、「OK」をクリックします。
(YNUログインIDを入力してください。”ID”は”なし”を選択してください)
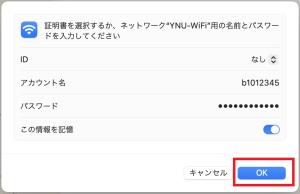
- 「続ける」をクリックします。(グレイマスク部分は機関により異なります。)
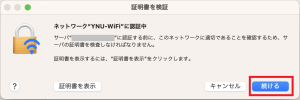
- 利用中のMacのユーザ名,パスワードを入力し,「設定をアップデート」をクリックします。
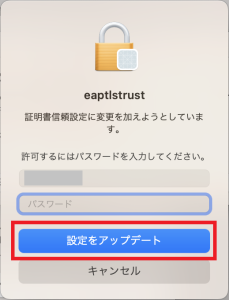
- 「Wi-Fiネットワーク”YNU-WiFi”に接続できませんでした。」という警告が出たらキャンセルをクリックします。
「診断を実行する」をクリックすると、ワイヤレス診断が開始されますが、実行時間が長いため、お急ぎの場合は実行する必要はありません。
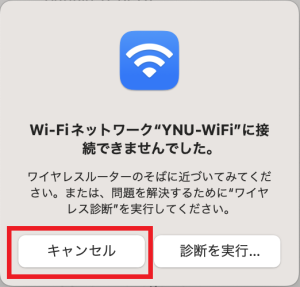
DNSの確認方法
-
「システム設定」画面から「Wi-Fi」アイコンをクリックし、接続済み「YNU-WiFi」(教職員の場合、YNU-STAFF-ONLY)で右端の「詳細」をクリックします。
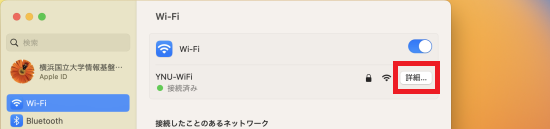
- 左側のDNSタブをクリックして、DNSサーバに133.34.4.24 および133.34.4.251、検索ドメインにynu.ac.jpが設定されてることを確認します。
設定の削除方法
ネットワークの再設定を行う場合、あらかじめ該当のネットワーク設定の削除が必要です。
- 「システム設定」画面から「Wi-Fi」アイコンをクリックし、接続したことのあるネットワークの「YNU-WiFi」で右端のアイコンから「このネットワーク設定を削除」をクリックします。
上記は該当のSSID ( YNU-WiFi, eduroam, YNU-STAFF-ONLY )が表示されます。
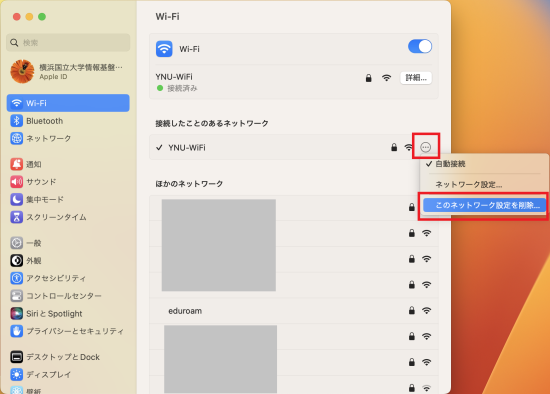
- 削除をクリックします。
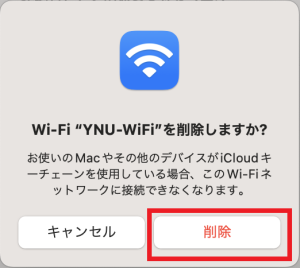
キーチェーンの削除方法
接続の設定方法の手順4で「この情報を記憶」が”ON”の場合に、「キーチェーン」にサインイン情報が記録されます。
パスワード変更時や使用者が代わるときなどはサインイン情報の削除が必要です。
- コマンド⌘キー+スペースキーを押してSpotlightの検索画面を表示し、”キーチェーン”と入力してキーチェーンアクセス.appを選択して起動します。
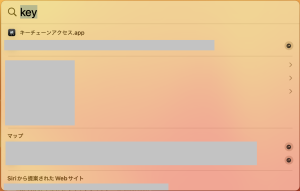
- デフォルトキーチェーン > ログイン > パスワードを開き、パスワードを削除します。
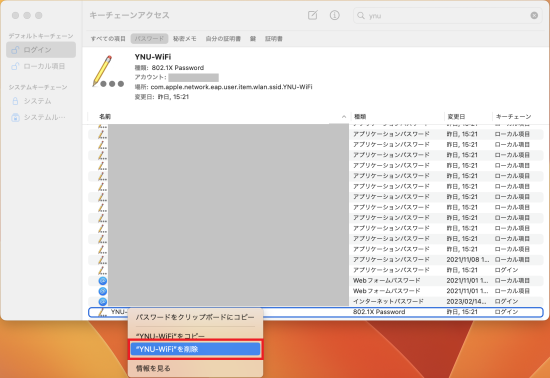
- 「"YNU-WiFi"を削除してもよろしいですか?」と確認されますので、削除をクリックします。
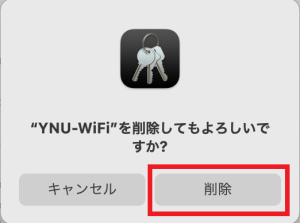
- WiFiを一度切り、再度オンにして接続します。
関連記事

