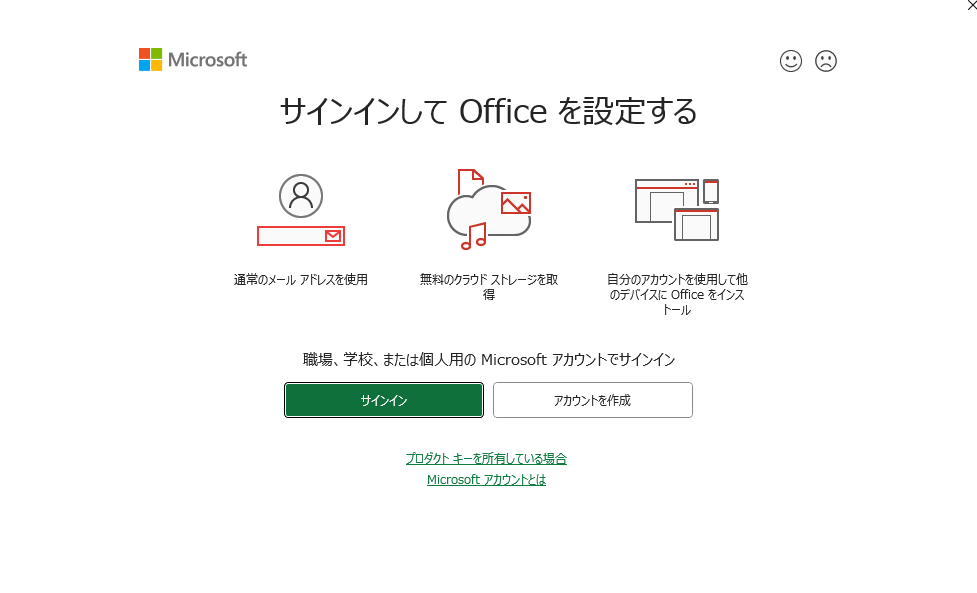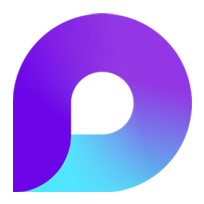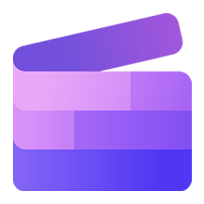Microsoft 365

※当センターでは「Microsoft 365 Apps for enterprise」を「Microsoft 365 デスクトップ版」と呼称します。
注意事項
- 利用期間
- 在学・在職期間中のみ利用可能。卒業・離職後は利用不可。
※名誉教授については、こちらを参照ください。
- 在学・在職期間中のみ利用可能。卒業・離職後は利用不可。
- Microsoftアカウントとの関連付け禁止
- YNUメールアカウント(@ynu.ac.jp / @ynu.jp)やYNU-Googleアカウントを個人用Microsoftアカウントに登録しないこと。
※ 退職・卒業後にアカウント削除されると、PCログインができなくなる可能性あり。
- YNUメールアカウント(@ynu.ac.jp / @ynu.jp)やYNU-Googleアカウントを個人用Microsoftアカウントに登録しないこと。
- アカウントロックに関する注意
- YNUメールアカウントのパスワードを一定回数誤入力すると、不正アクセス防止のためにアカウントが一定期間ロックされます。
対処法はこちらを参照。
- YNUメールアカウントのパスワードを一定回数誤入力すると、不正アクセス防止のためにアカウントが一定期間ロックされます。
- 学生組織からの脱退禁止
- 学生マイアカウントの「YNU(ynu.ac.jp)」の組織から脱退しないこと。
※ グループ、Teamsなど様々なアプリケーションに影響が出ます。
※ 所属組織の確認はこちら。
- 学生マイアカウントの「YNU(ynu.ac.jp)」の組織から脱退しないこと。
個人で利用する
Microsoft 365を利用するには、YNUメールアカウントで認証が必要です。
詳細は、「YNUメールアカウント」をご参照下さい。
本学では、マイクロソフト社と包括ライセンスを契約しており、在学生及び教職員(※1)が個人で利用するPCに「Microsoft 365 デスクトップ版(※2)」を無償でインストールすることができます。
※1 利用可能かについてはこちら参照 【利用者別 システムアクセス権限表】
※2 PC、タブレット、スマートフォン各5台までアクティブ化可能です。
共有PCでデスクトップ版を利用する
共有PCのデスクトップ版を個人で利用する場合は、YNUメールアカウントで認証の上ご利用ください。
なお、こちらの運用は、利用者ご自身で Microsoft Office を購入・利用することを制限するものではありません。
※ 利用可能かについてはこちら参照 【利用者別 システムアクセス権限表】
※ なお、非常勤講師等のA1ライセンスのユーザーは、Microsoft 365 デスクトップ版は利用できません。デスクトップ版を利用したい場合は、個別にMicrosoft Officeをご用意する、またはA3ライセンスを利用可能な方は申請してください。
- 利用後は、必ずサインアウト忘れに注意すること
以下は、共有PCの責任者が任意で行う設定です。
共有して使用するPCで「Microsoft 365 デスクトップ版」を利用する場合は、「共有PCのライセンス認証を有効化」が必用です。この設定を行うことで、個人利用の制限(上限5台)にはカウントされません。
利用者には、利用後に必ずサインアウトするよう案内してください。なお、PCのプロファイルを分けることも「サインアウト忘れ」に対して有効です。
以下2つのどちらかで設定を行ってください。
デスクトップ版アプリへ言語を追加する場合
アプリケーションの紹介
 Outlook
Outlookメールが送受信できます。重要なメールが届いていないか、日常的にチェックするようにしましょう。
 OneDrive
OneDrive
Google CloudやiCloudのようなMicrosoftのオンラインストレージです。
 Teams
Teams
ビデオ会議やチャット機能をもったソフトウェアです。
 Word
Word
文書作成ソフトウェアです。文字の装飾や配置が得意なため、レポート作成に使われることが多いです。
 Excel
Excel
表計算ソフトウェアです。分析したい情報を入力し、データ集計やグラフ作成が行なえます。
 PowerPoint
PowerPoint
簡単な図表やアニメーションを使って、プレゼンテーションで利用するスライドを作成できます。
 Forms
Forms
簡単にアンケートやクイズなどを作成できるツールです。
 SharePoint
SharePoint
クラウドベースでファイルの共有や共同作業が可能なツールです。
 Power Platform
Power Platform
ローコード/ノーコード開発プラットフォームです。以下がその一例です。
 Power Apps
Power Appsローコードでアプリケーション等を作成できるソフトウェアです。ワークフローを自動化し、データを解析するなど、コーディングの知識がなくとも開発できます。
 Power Automate
Power Automate
ローコードで業務プロセスの自動化を実現するワークフロー構築ツールです。コネクタを利用し様々なアプリケーションと連携できます。
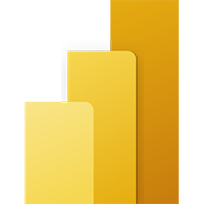 Power BI
Power BI
データ分析・可視化ツールです。大量データを直感的なダッシュボードやレポートに変換できます。
この他、利用できるアプリはMicrosoft 365のランチャーをご確認ください。
Minecraft Education
Microsoft 365グループ
ウイルス等のチェックについて
その為、添付ファイルを送受信する際には数分の時間がかかったり、メールに記載されたURLがセーフリンクに変更されて届きます。
参考)FAQ:メールが受信トレイに届きません
アドインプログラムについて
サインイン中のアカウント確認方法
Microsoft 365にサインイン中のアカウント確認方法を紹介します。
- Microsoft 365にアクセスします。
※アカウントの入力を求められた場合には、サインインしたいアカウント情報を入力してください。 - Microsoft 365にサインインした後、画面左下のアカウント名をクリックし「View account」をクリックしてください。
- 画面右上のアイコンをクリックすると、現在利用中のアカウントが表示されます。
- 別アカウントで利用したい場合には、サインアウト後、該当アカウントでサインインしてください。
- ※上記手順を実行しても、想定通りのアカウントで利用できない場合には、Webブラウザをシークレット(InPrivate)モードにして、手順1よりお試しください。
- Google Chromeのシークレットモード使用方法
- Microsoft EdgeのInPrivateモード使用方法
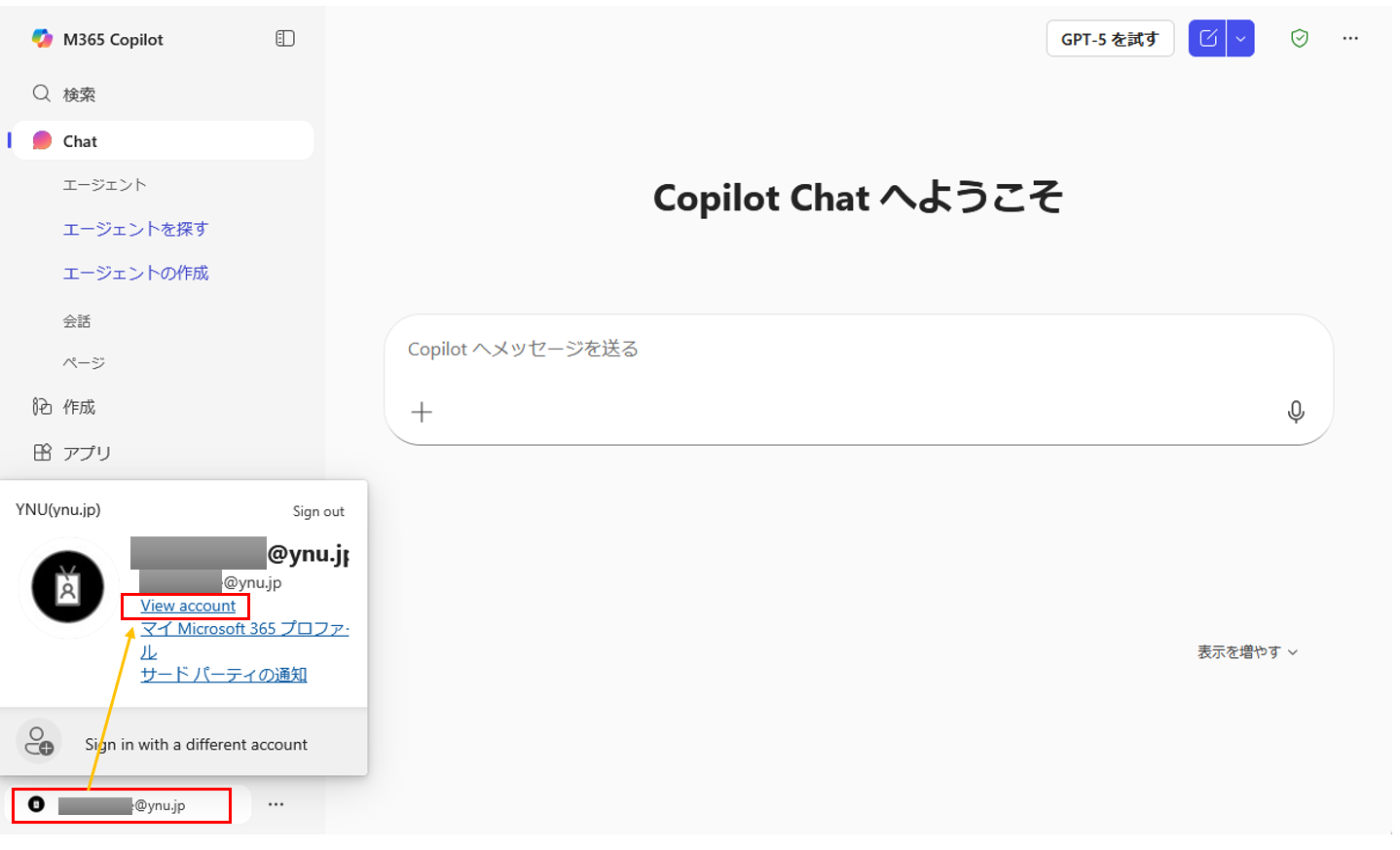

ライセンスの再認証方法
- ファイルが自動保存されない
- アカウント認証を何度も求められる
- 「学校アカウントがアクティブではなくなりました」と表示される
- 「問題が発生しました 組織によってこのデバイスが無効にされました。(エラーコード「135011」)」と表示されサインインできない
- [スタート メニュー] より歯車マークの [設定] をクリックします。
- 表示されたウインドウを最大化します。
- [アカウント] – [職場または学校にアクセスする] をクリックします。
- 職場または学校アカウントにライセンス認証を行うアカウント情報が表示されているか確認します。
- サインアウトを行うユーザーアカウントを選択して [切断] をクリックします。
- PCを再起動します。
- 再認証を行ってください。
- ExcelやWordのアプリ版を起動する
- 左上の[ファイル] – [アカウント] – [アカウントエラー(黄色で表示)] – [サインイン情報の修正]からYNUメールアカウントでサインインする
- [組織がデバイスを管理できるようにする]のチェックを外し、[OK]を押す


Streamについて
以下をご参照下さい。
教職員ゲストアカウントについて
秘密度ラベルについて
バージョン履歴について
関連記事
Office365, OneDrive, Outlook, SharePoint, Teams, YNUメール, 多要素認証


 1. Microsoft 365 ポータルからサインインした場合
1. Microsoft 365 ポータルからサインインした場合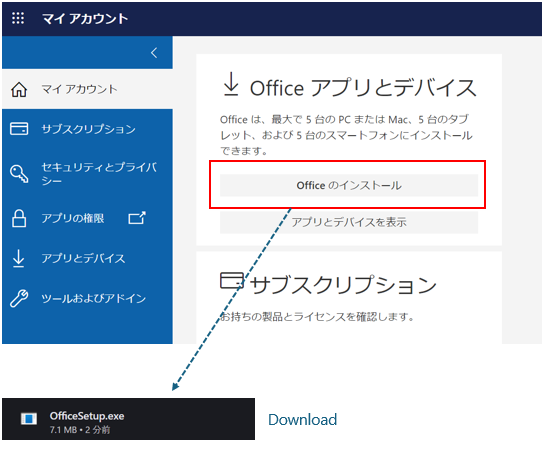 【選択とインストール】
【選択とインストール】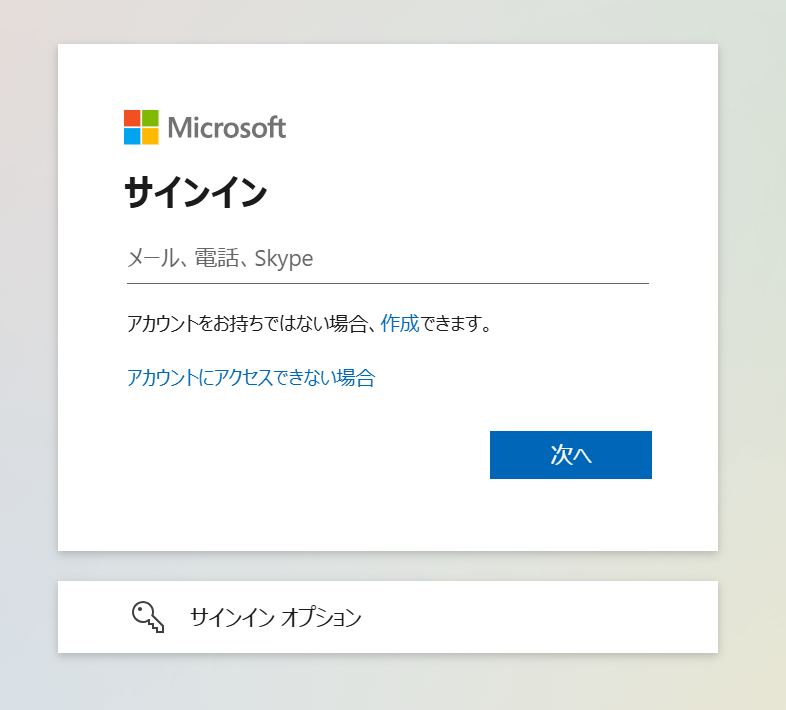 2. Microsoft 365 Copilotからサインインした場合
2. Microsoft 365 Copilotからサインインした場合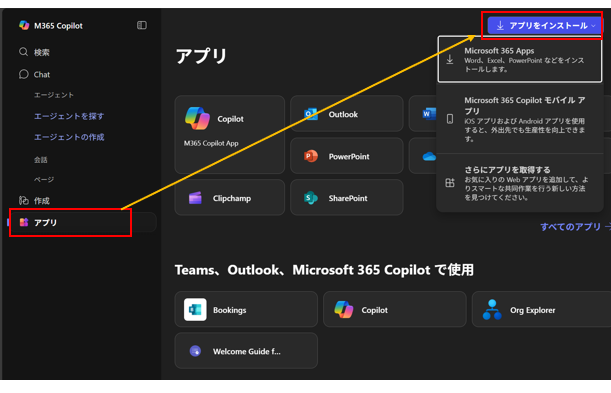 【選択とインストール】
【選択とインストール】