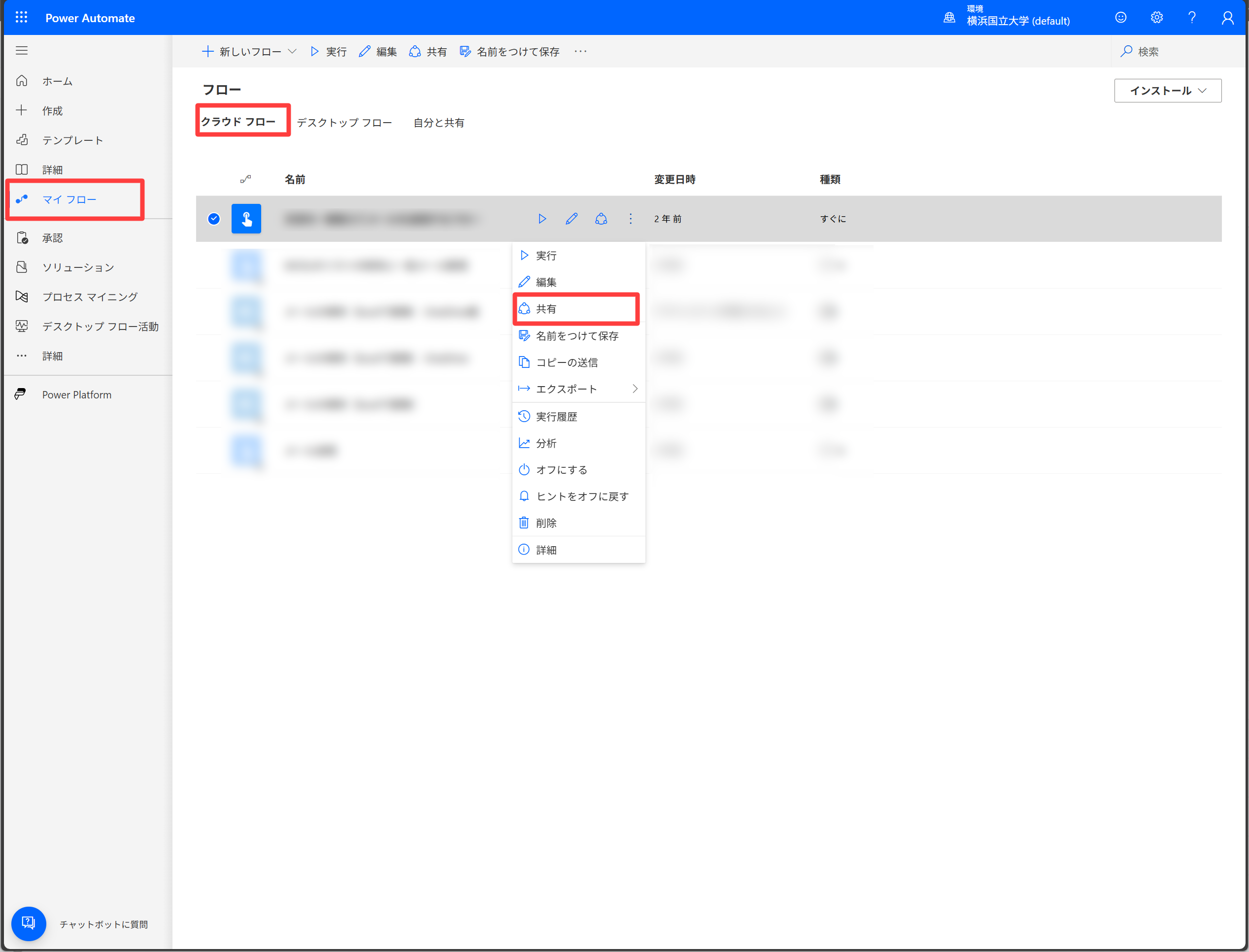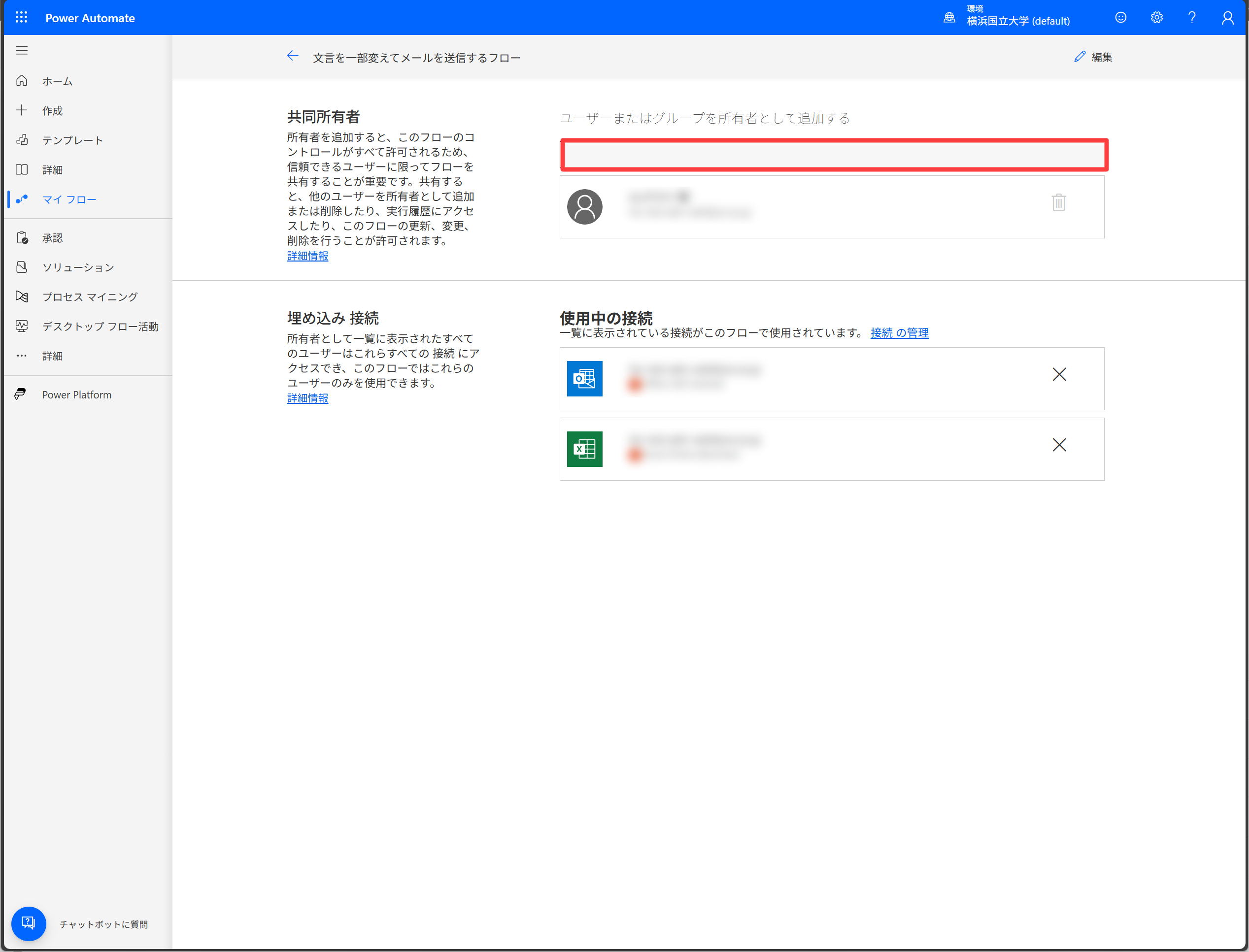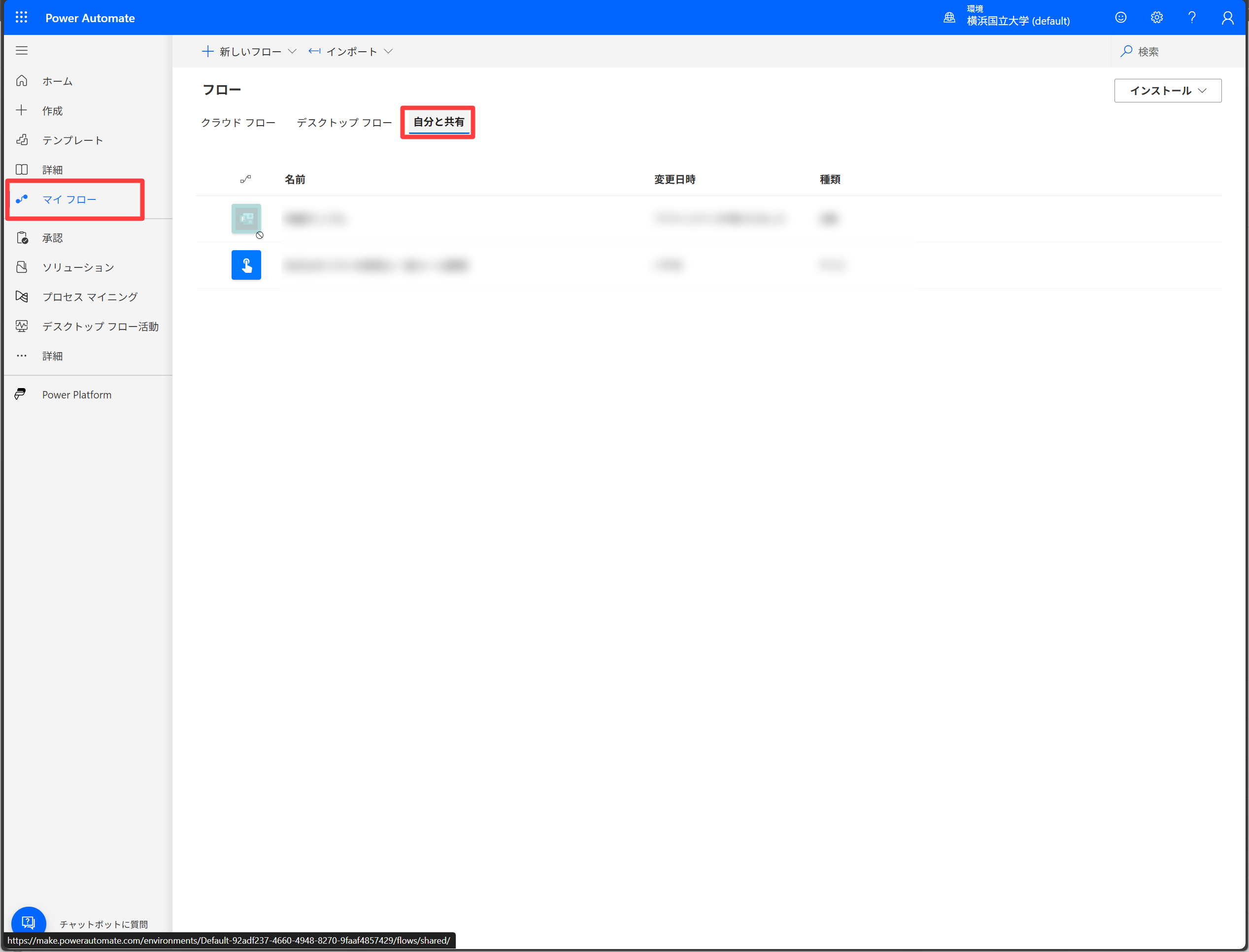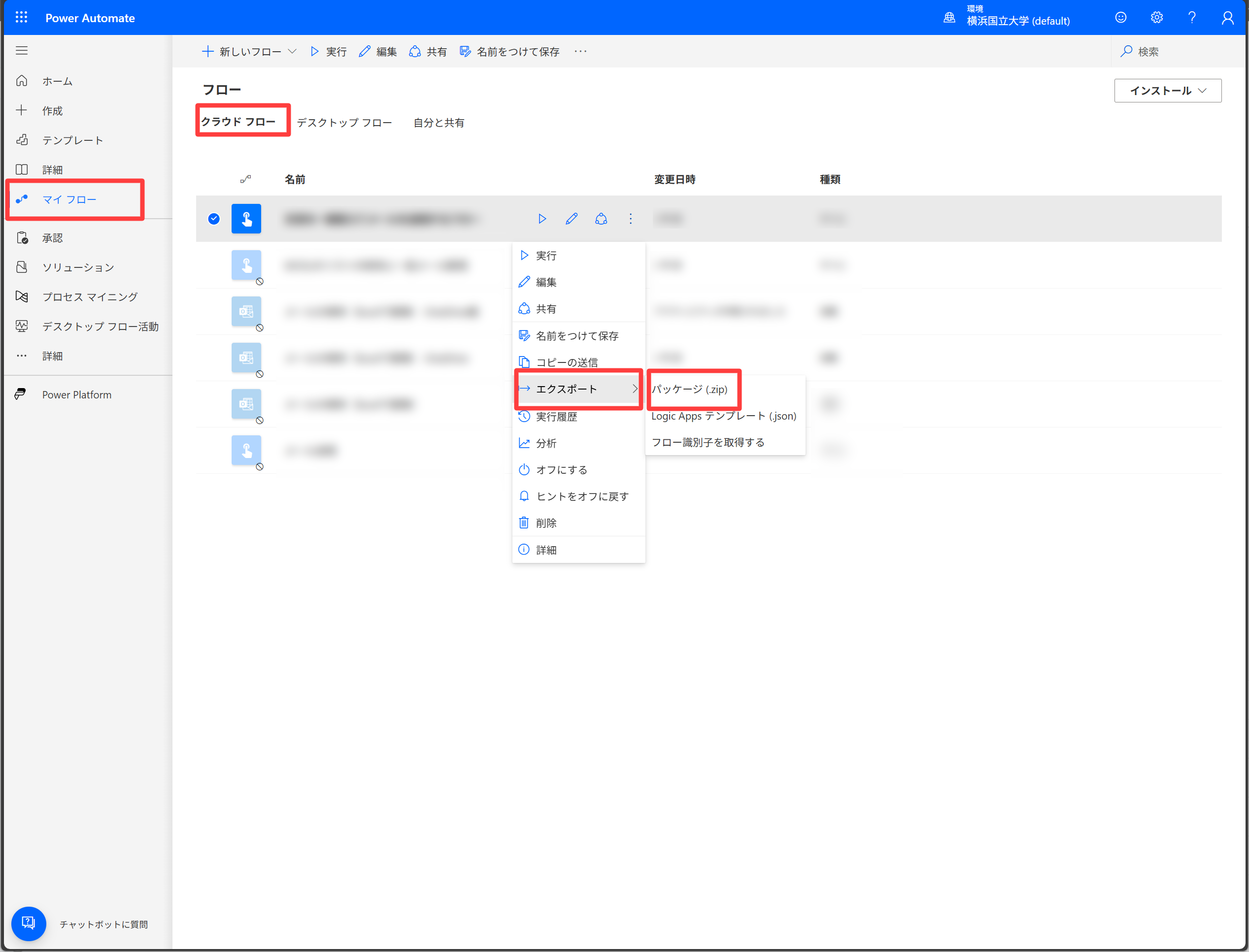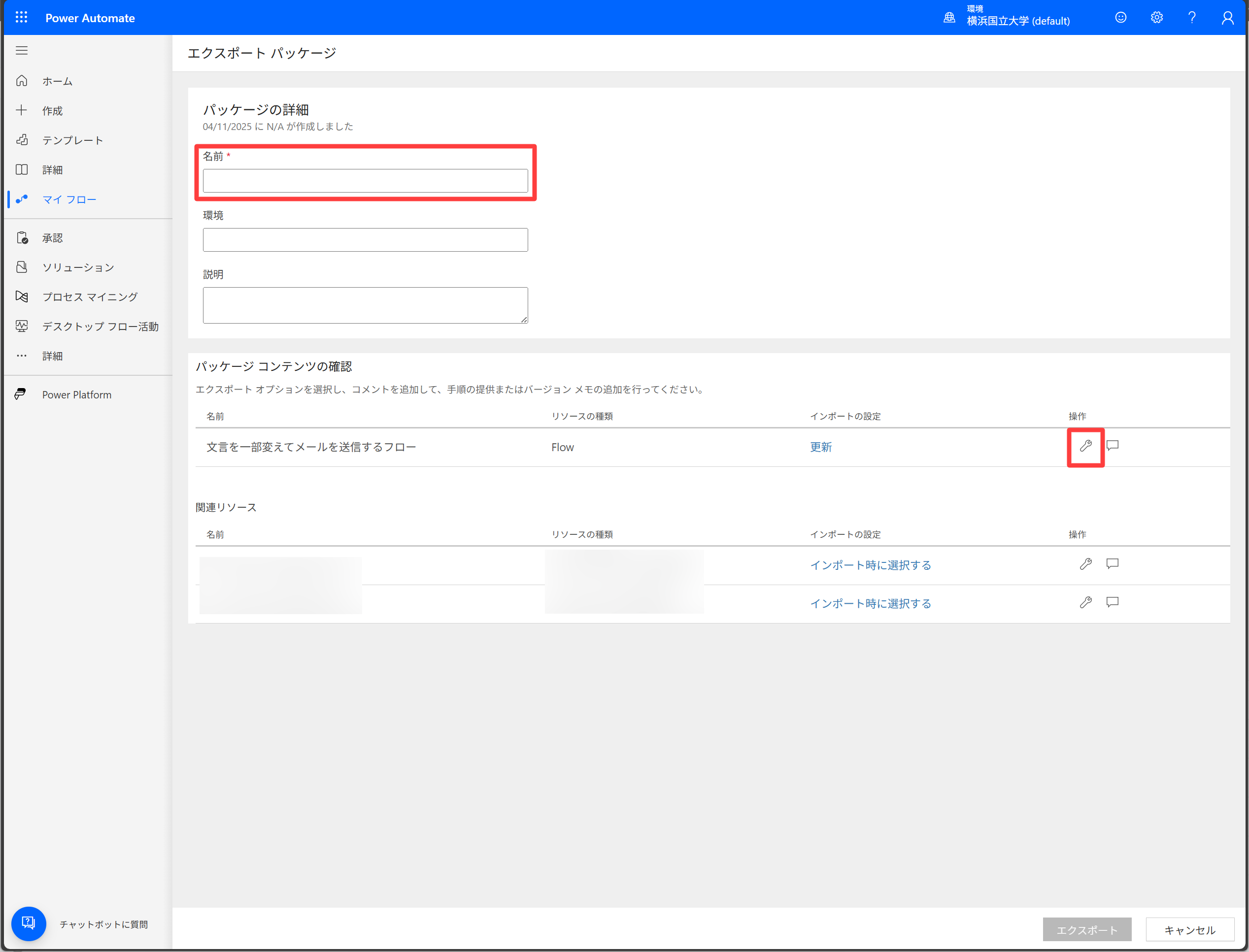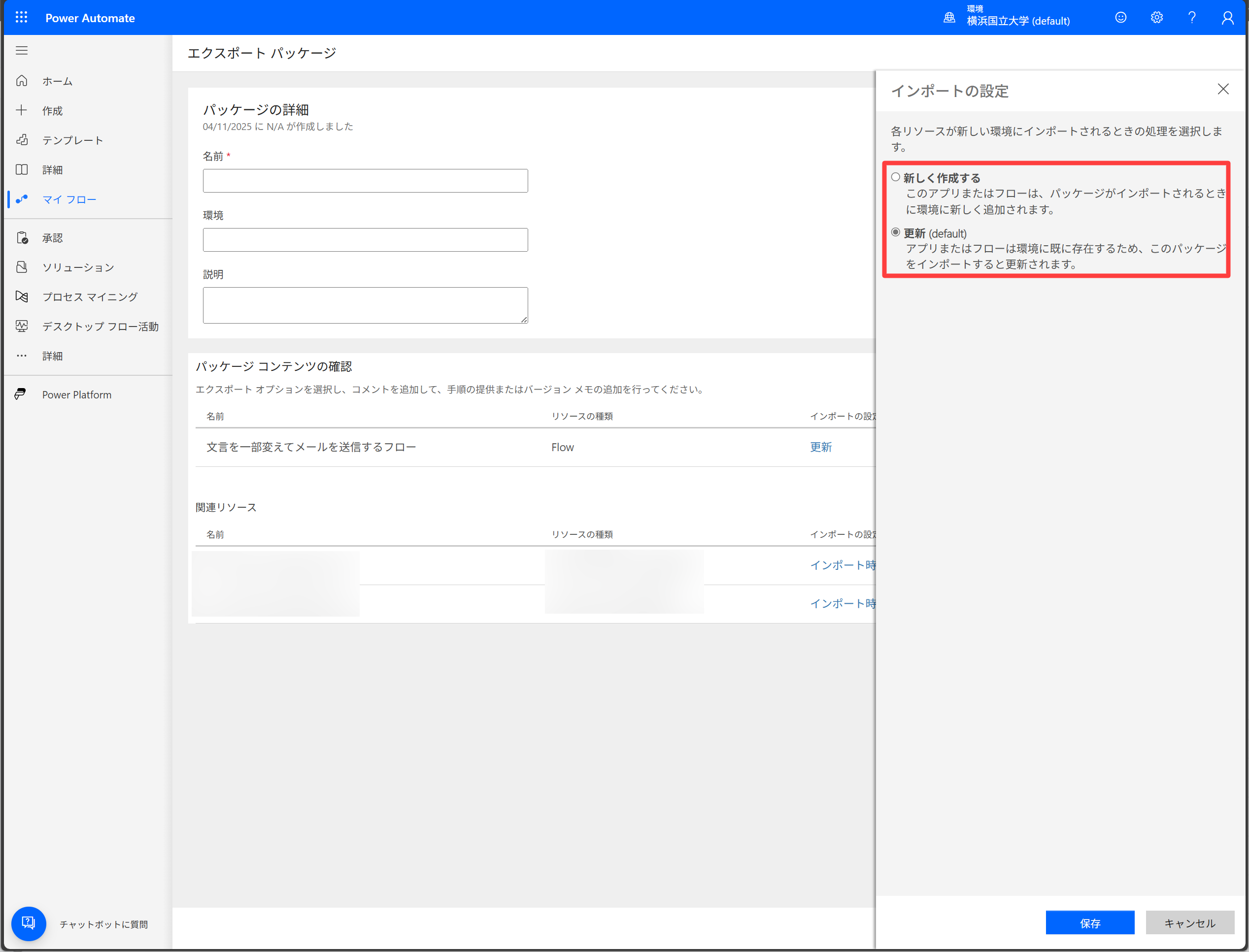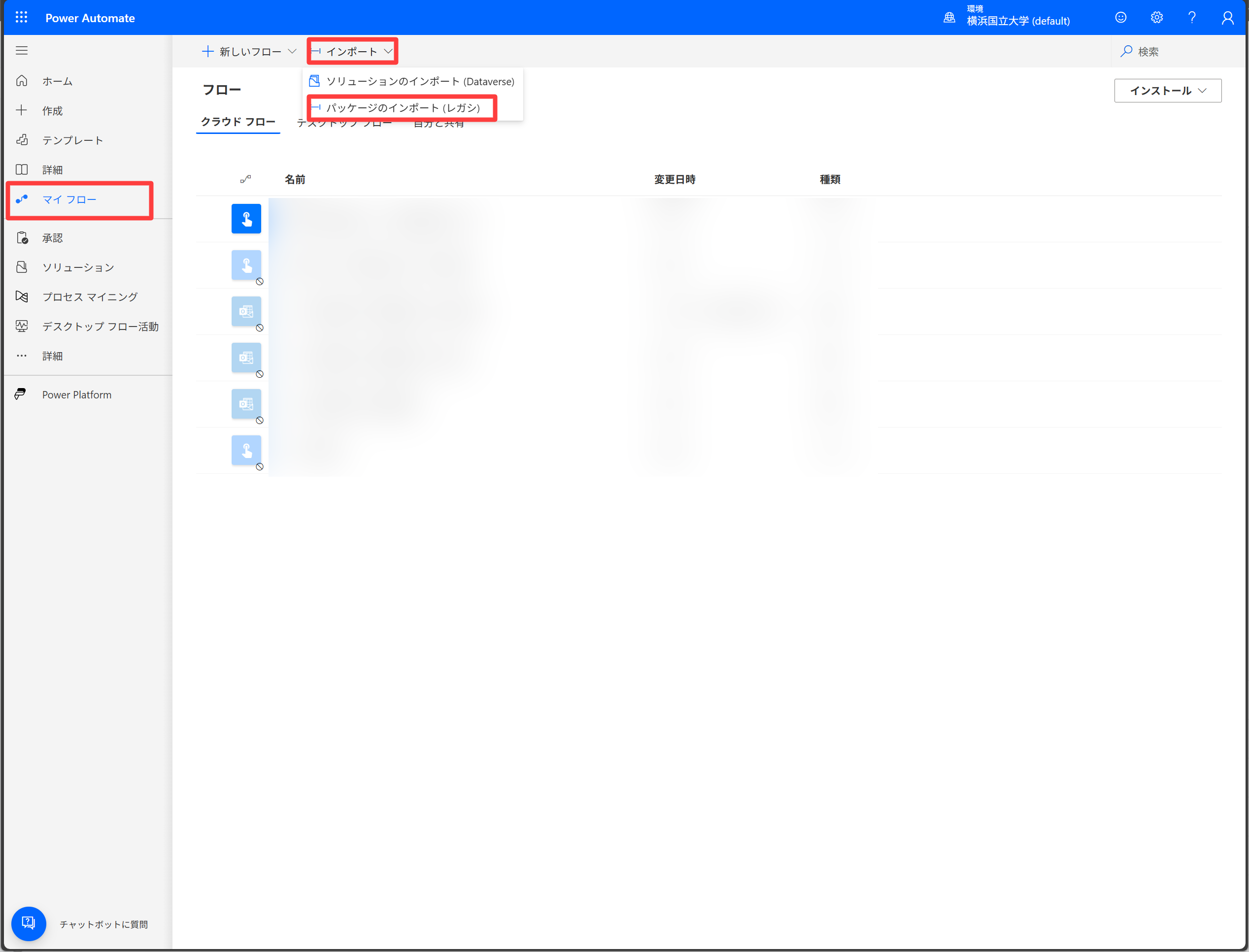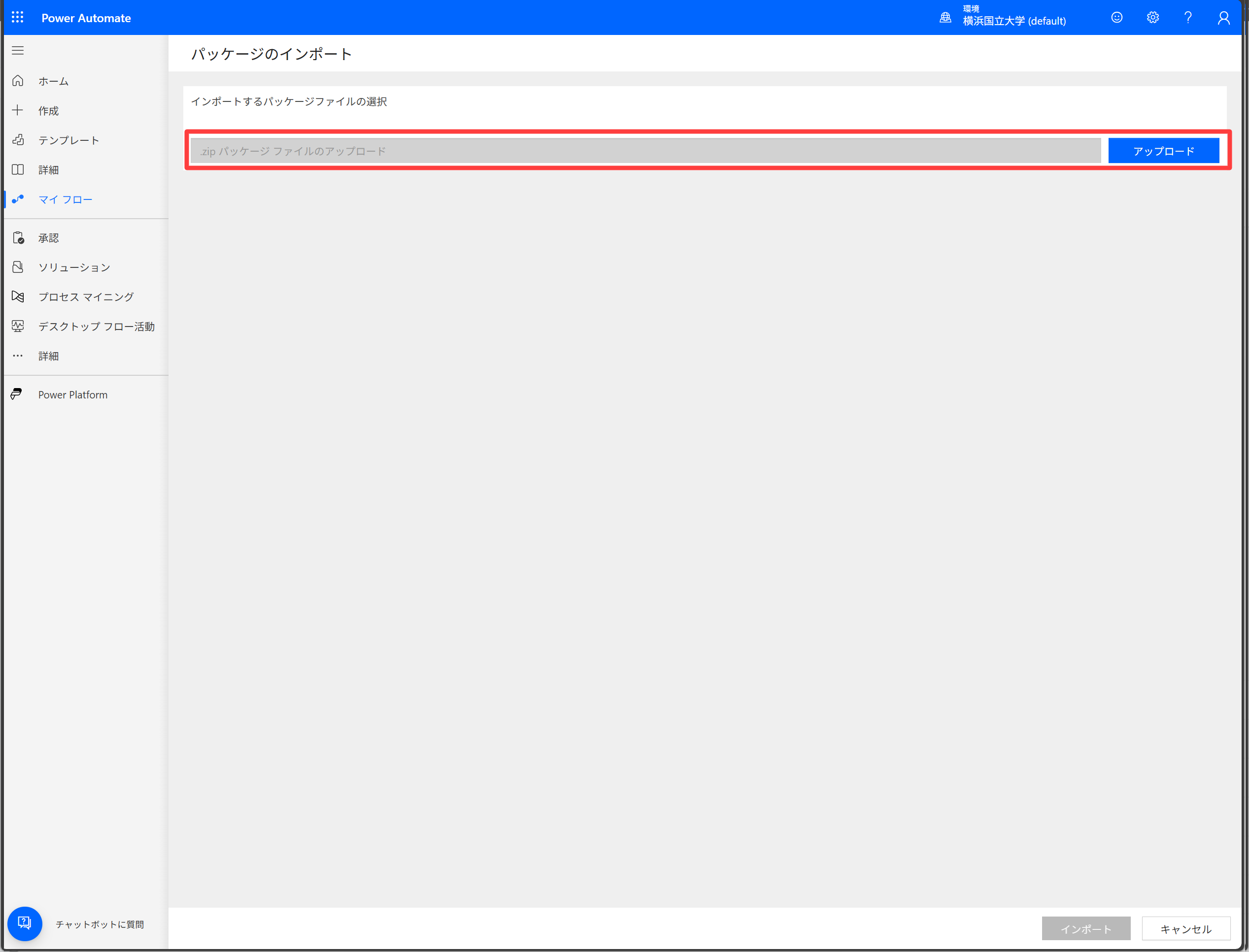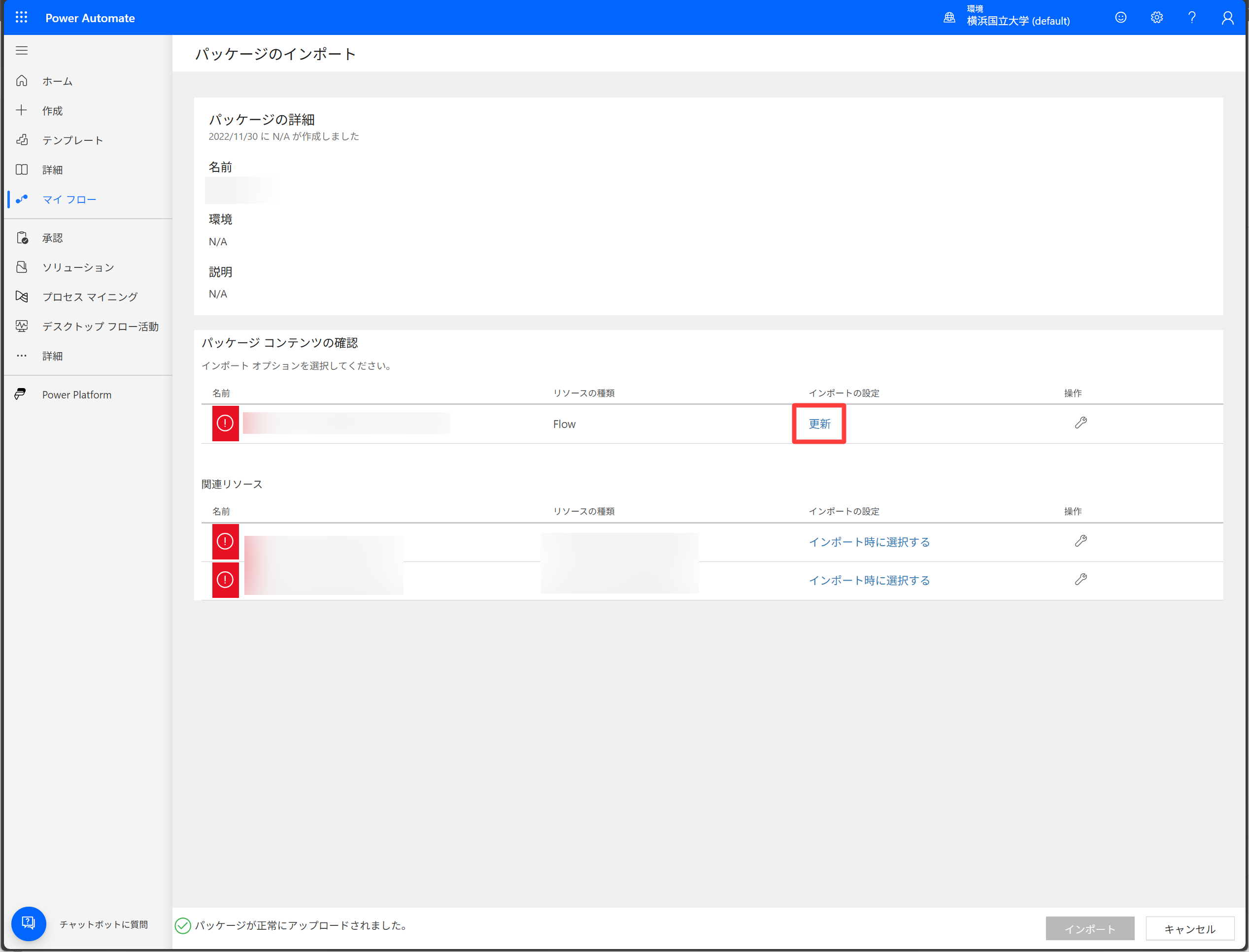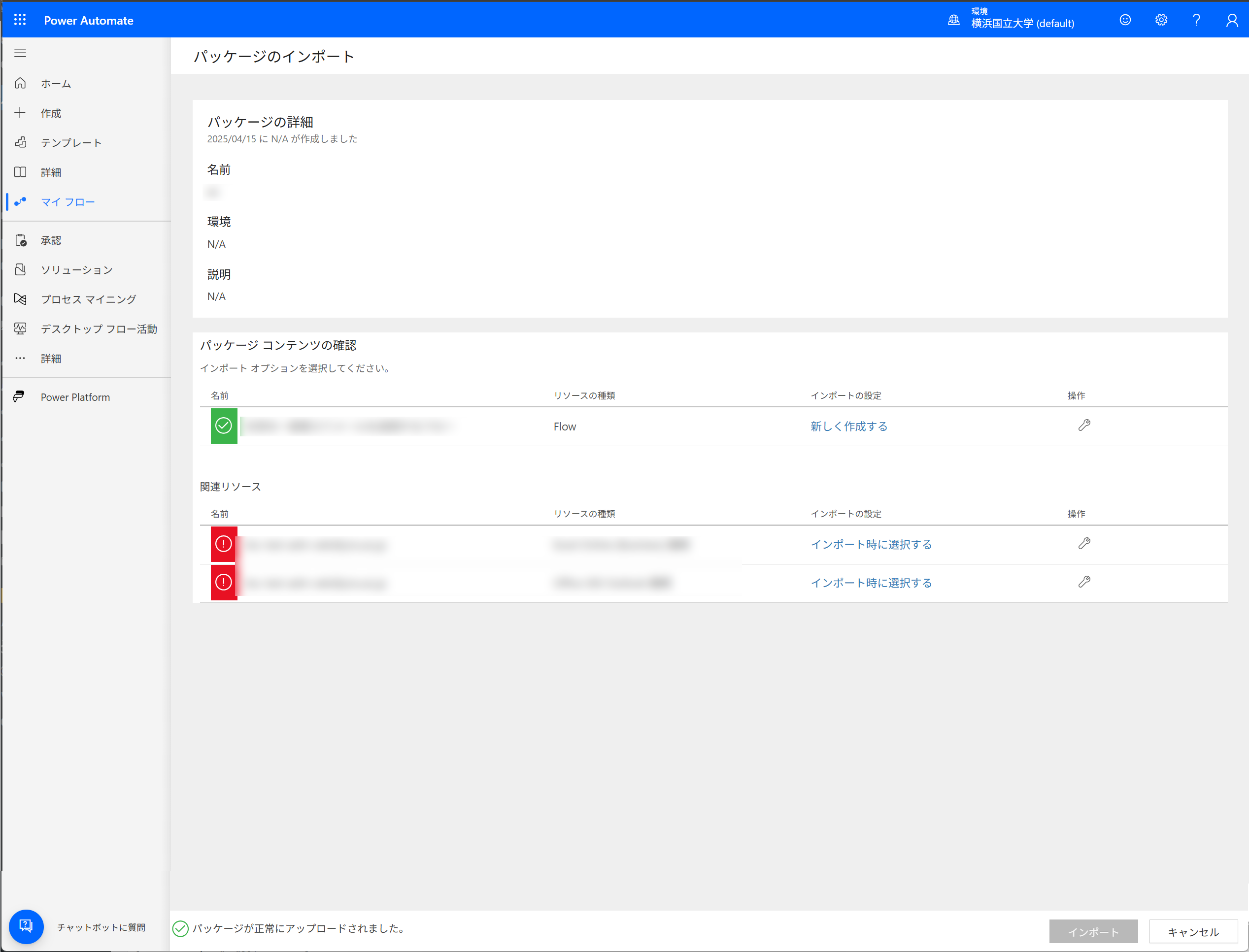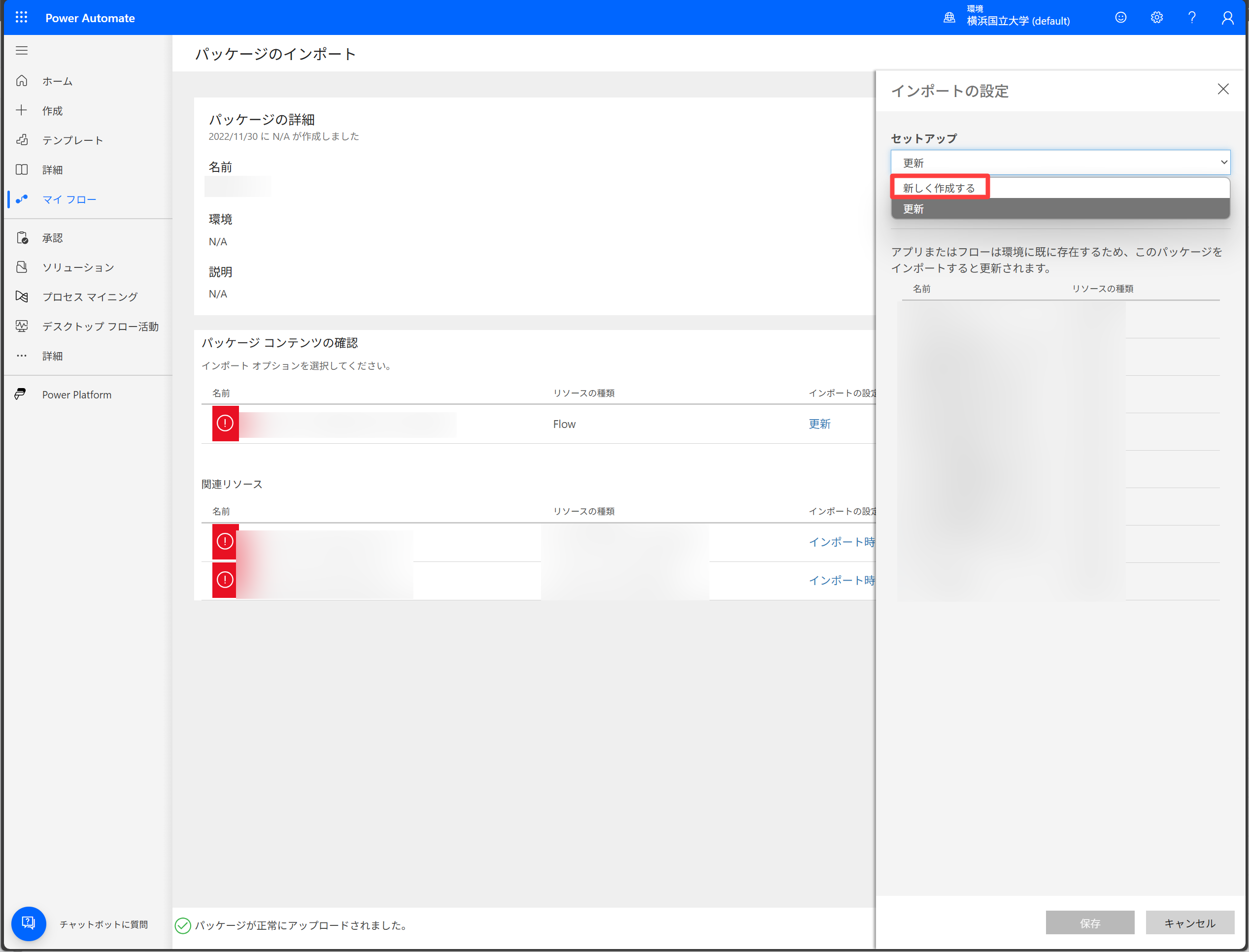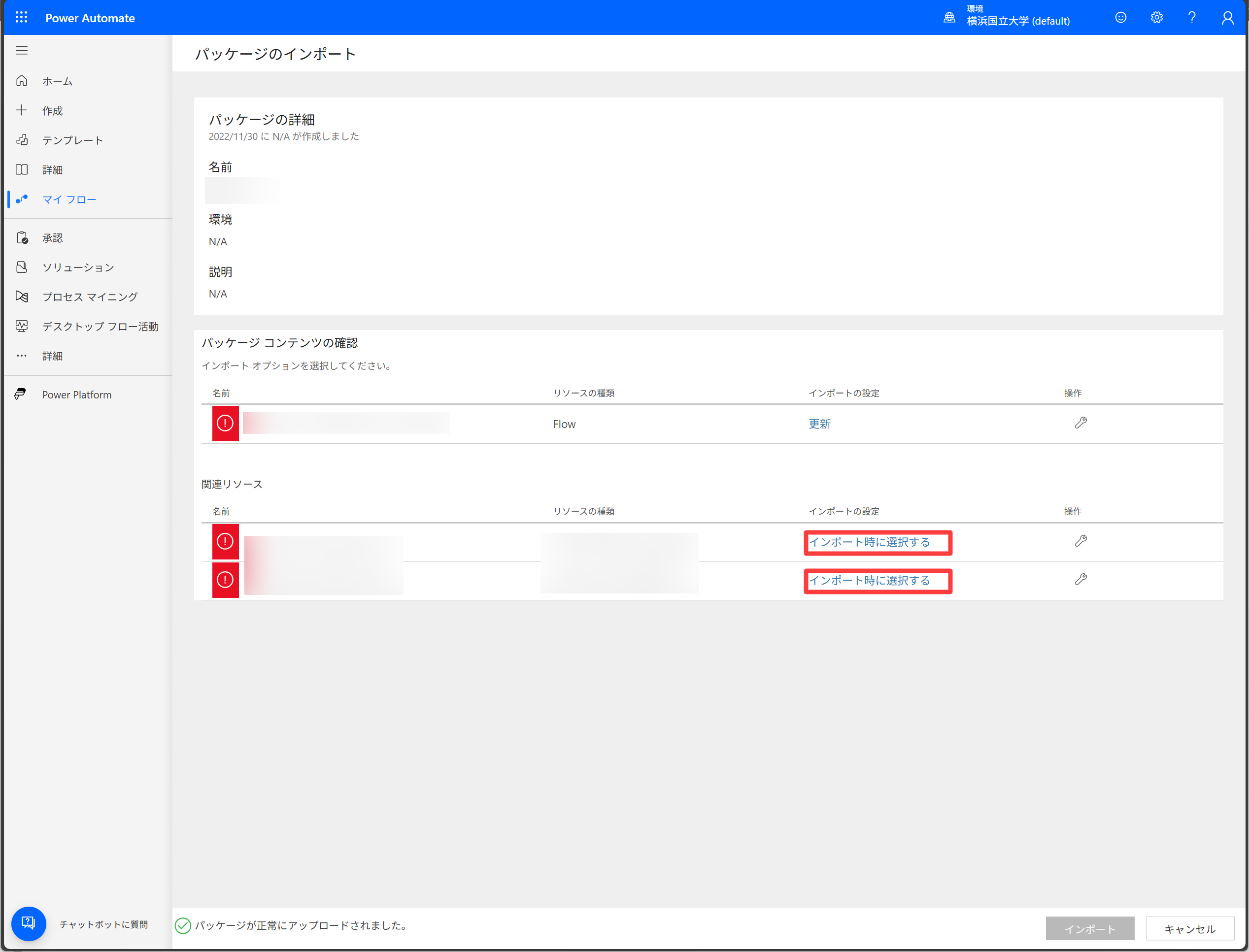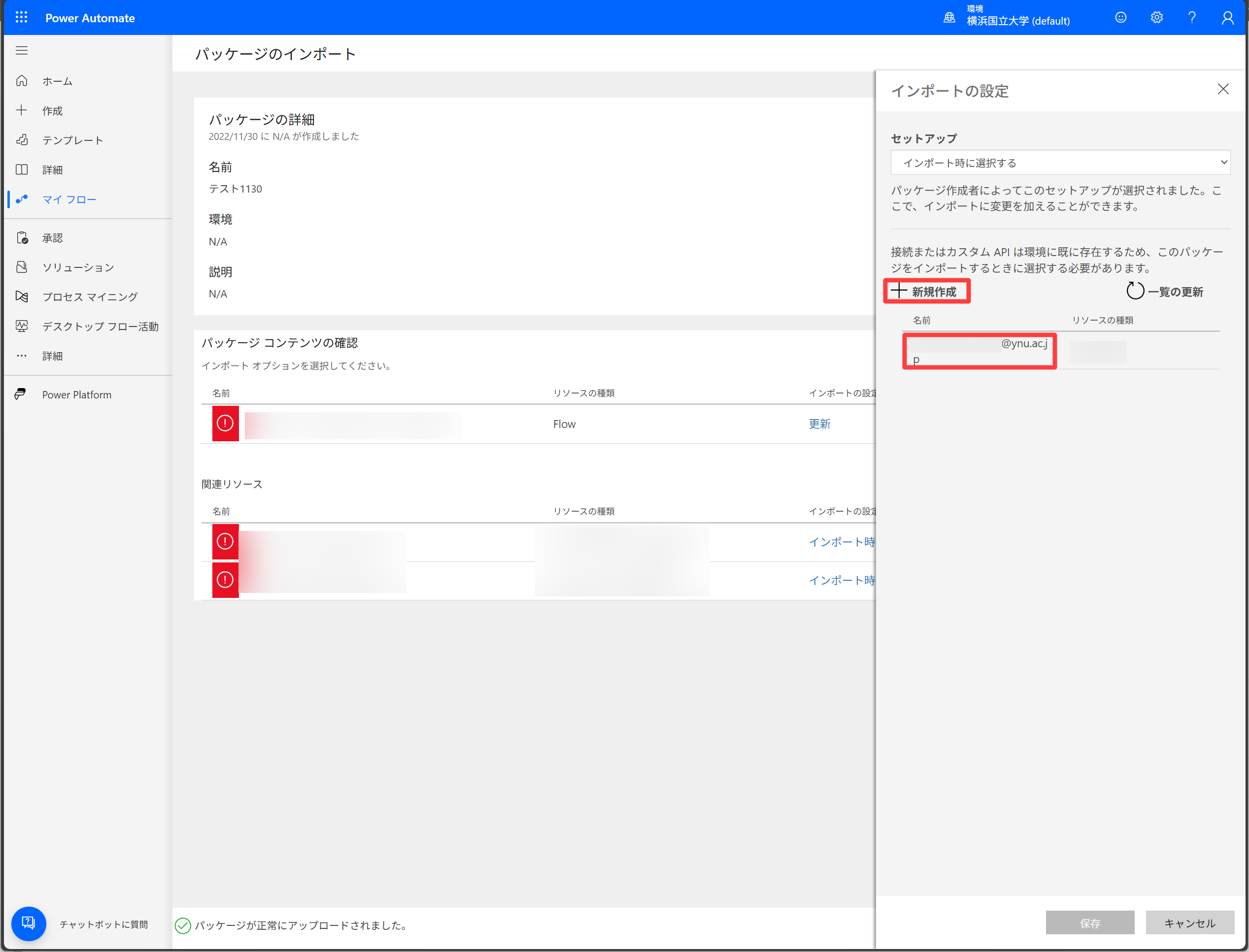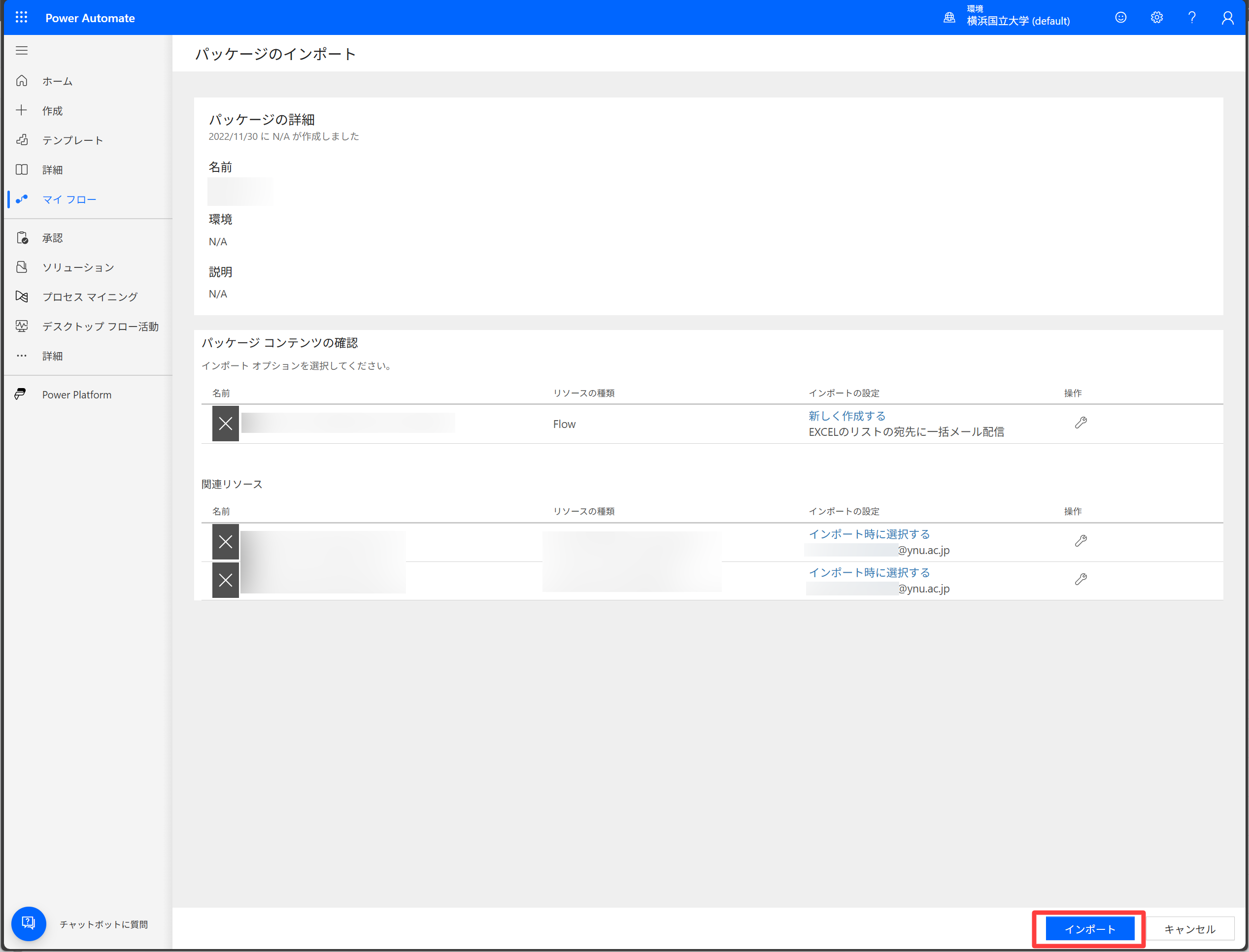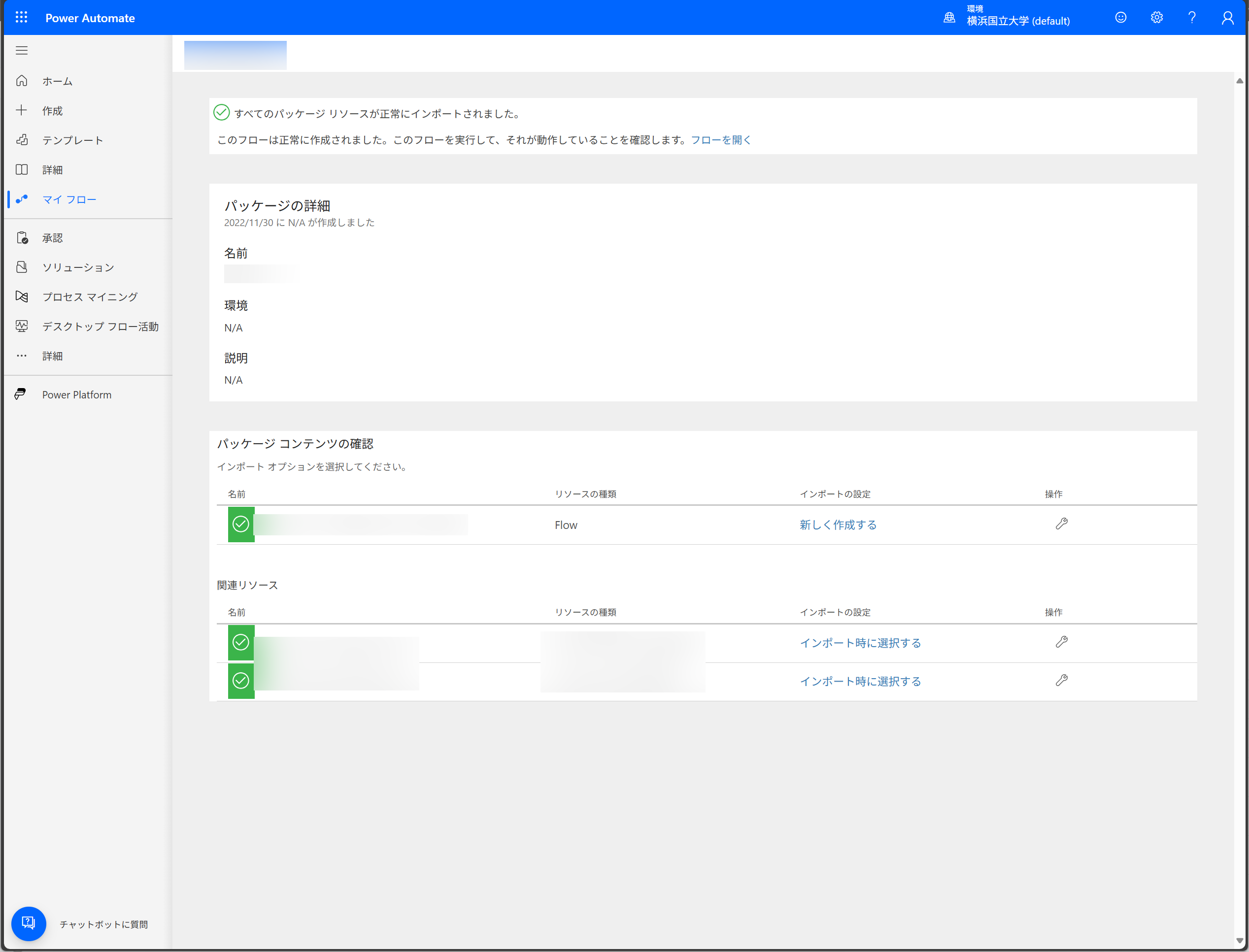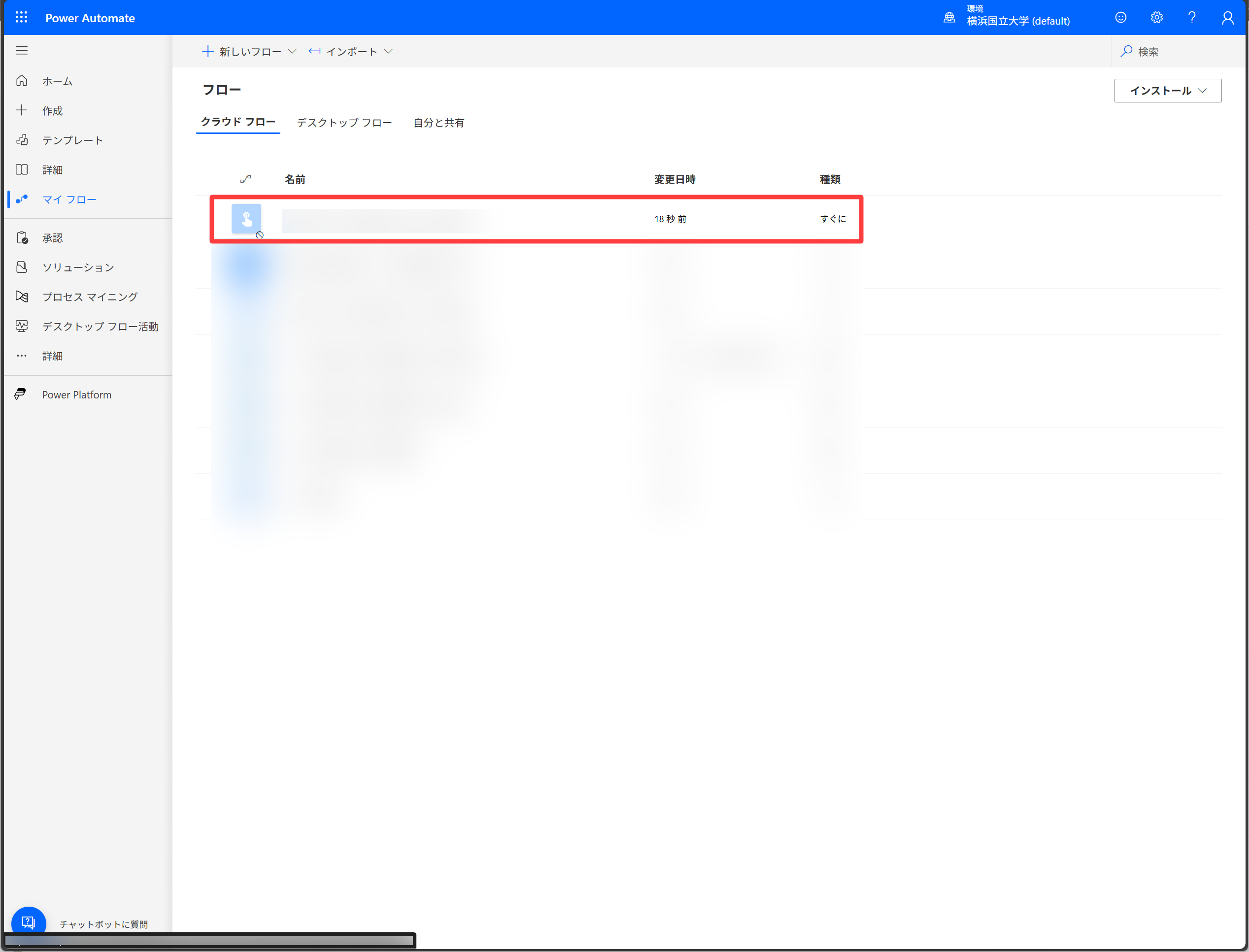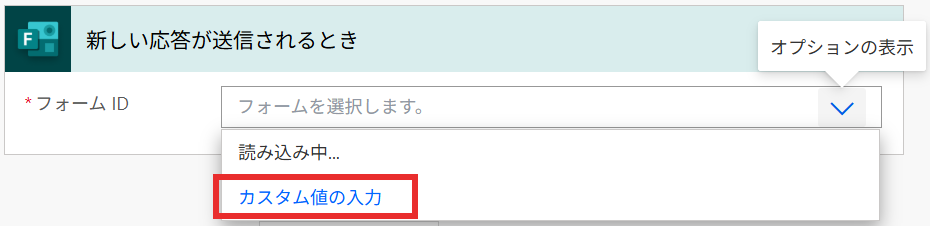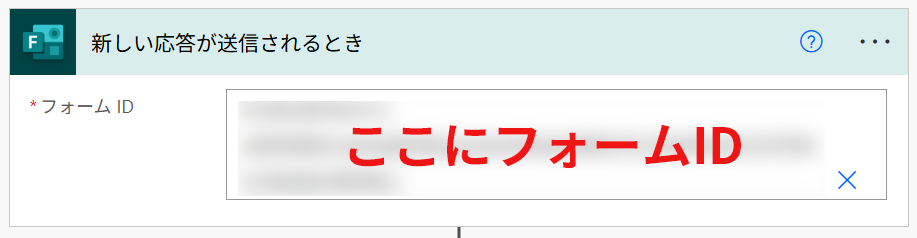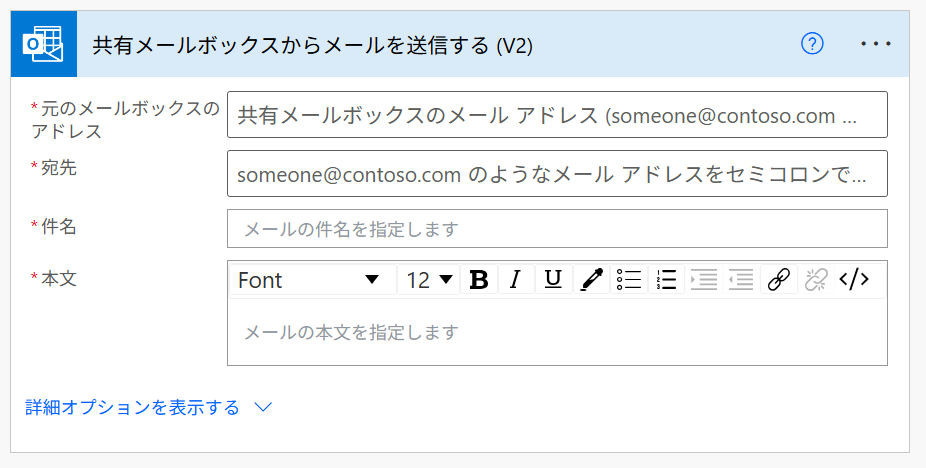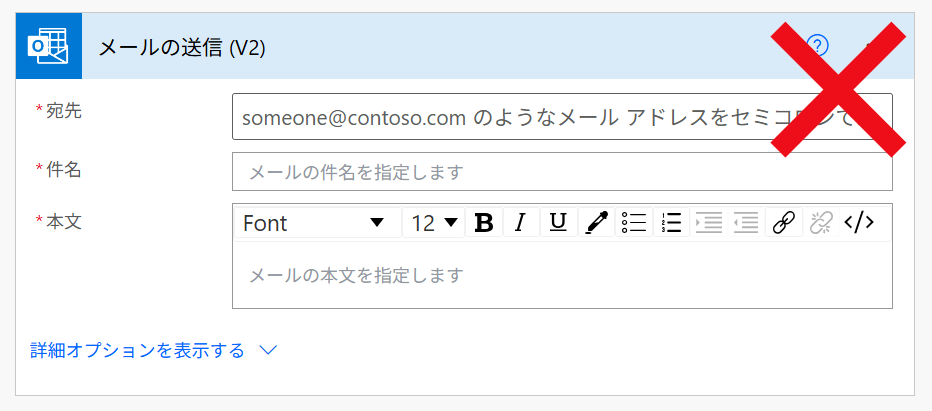Microsoft Power Automate

Microsoft Power Automateは、プロセスを自動化するためのクラウドベースのサービスです。
プログラミングの知識がなくても、さまざまなアプリやサービス(Microsoft 365、Teams、Outlook、SharePoint、Formsなど)を連携させて、自動化されたワークフロー(フロー)を作成できます。
操作方法は、Microsoft公式の「Microsoft Power Automateドキュメント」を参照下さい。
Power Automate URL
共有して利用する
作成済みのフローを共有する際は、以下の方法があります。
グループで管理されたフォームと連携させる
グループで管理されたフォームと連携させる際は、個人で管理されているフォームと連携方法が異なります。
個人で管理されているフォームは、フローでプルダウンから容易に連携できますが、グループで管理されたフォームはフォームIDが必要になります。
個人で管理されているフォームは、フローでプルダウンから容易に連携できますが、グループで管理されたフォームはフォームIDが必要になります。

フォームIDは、Formsのフォーム編集画面や回答収集URLの末尾「id=(ここがフォームID)」です。フローには、このフォームIDをカスタム値として手動で入力して連携します。
共有メールボックスからメールを送信
フローを利用して共有メールボックスからメールを送信する場合は、「共有メールボックスからメールを送信する(V2)」アクションを使用してください。
このアクションを利用することで、
このアクションを利用することで、
- 共有メールボックスから送信された扱いになる
- 送信メールが共有メールボックスの「送信済みアイテム」に保存される
ため、この方法での運用を推奨します。