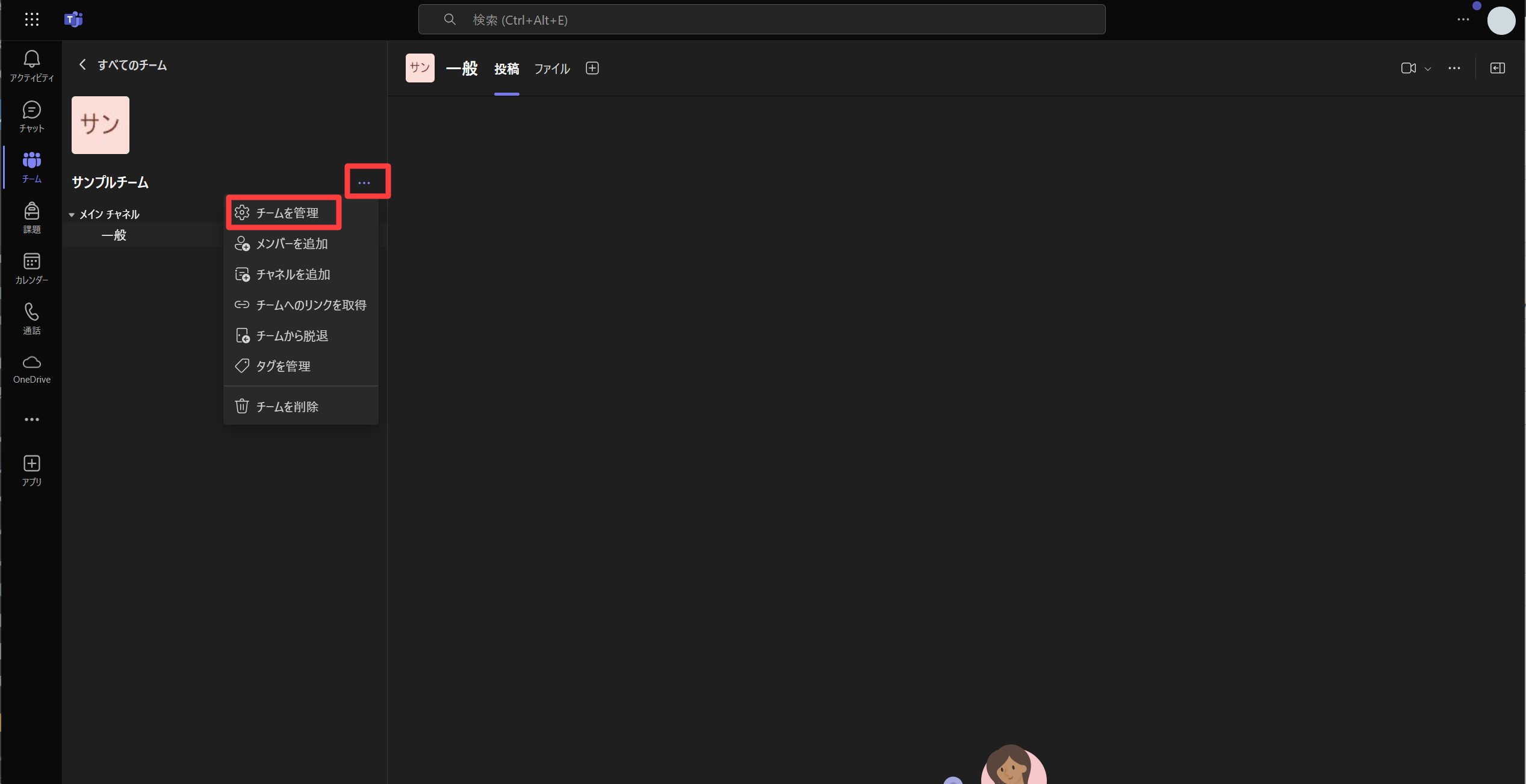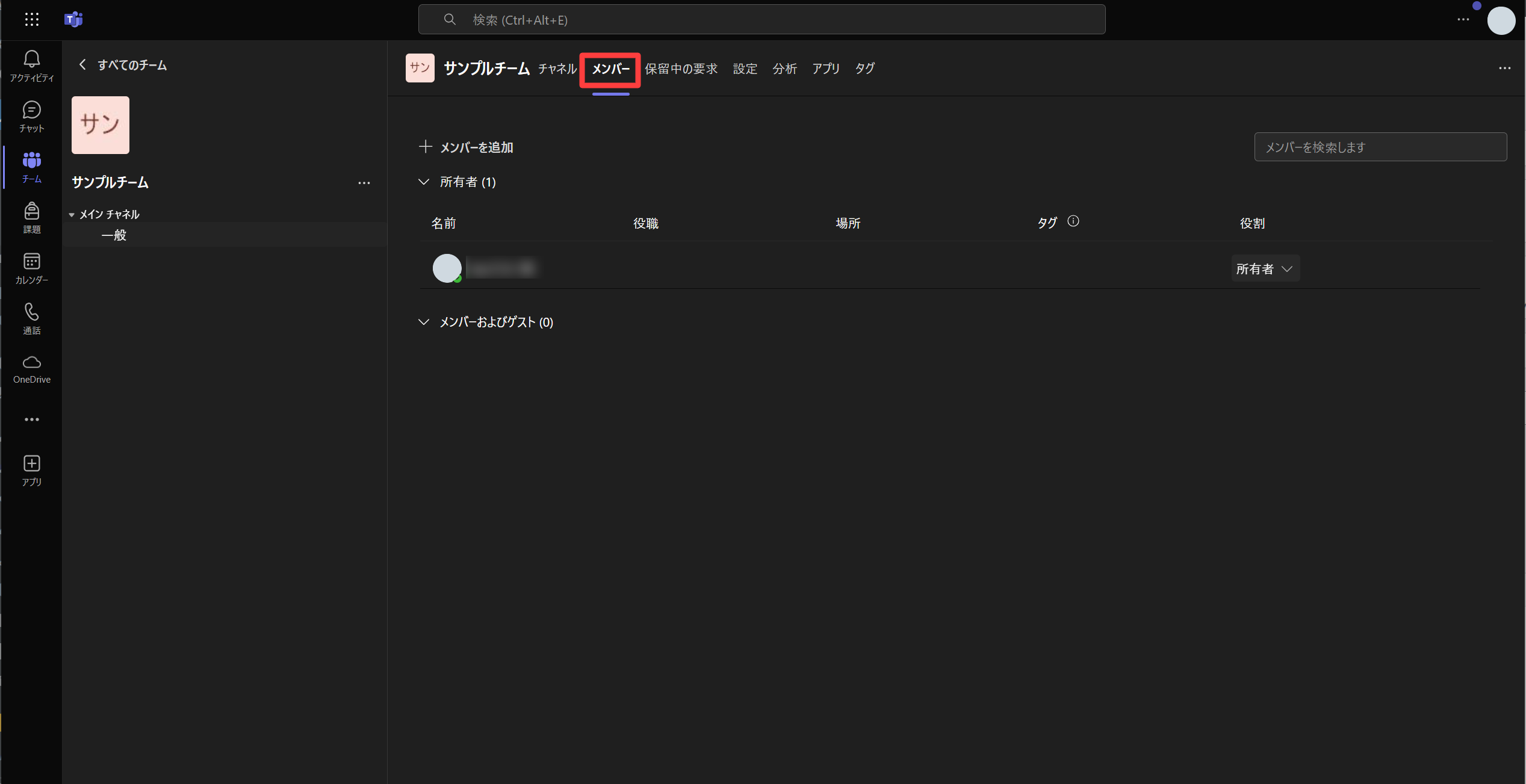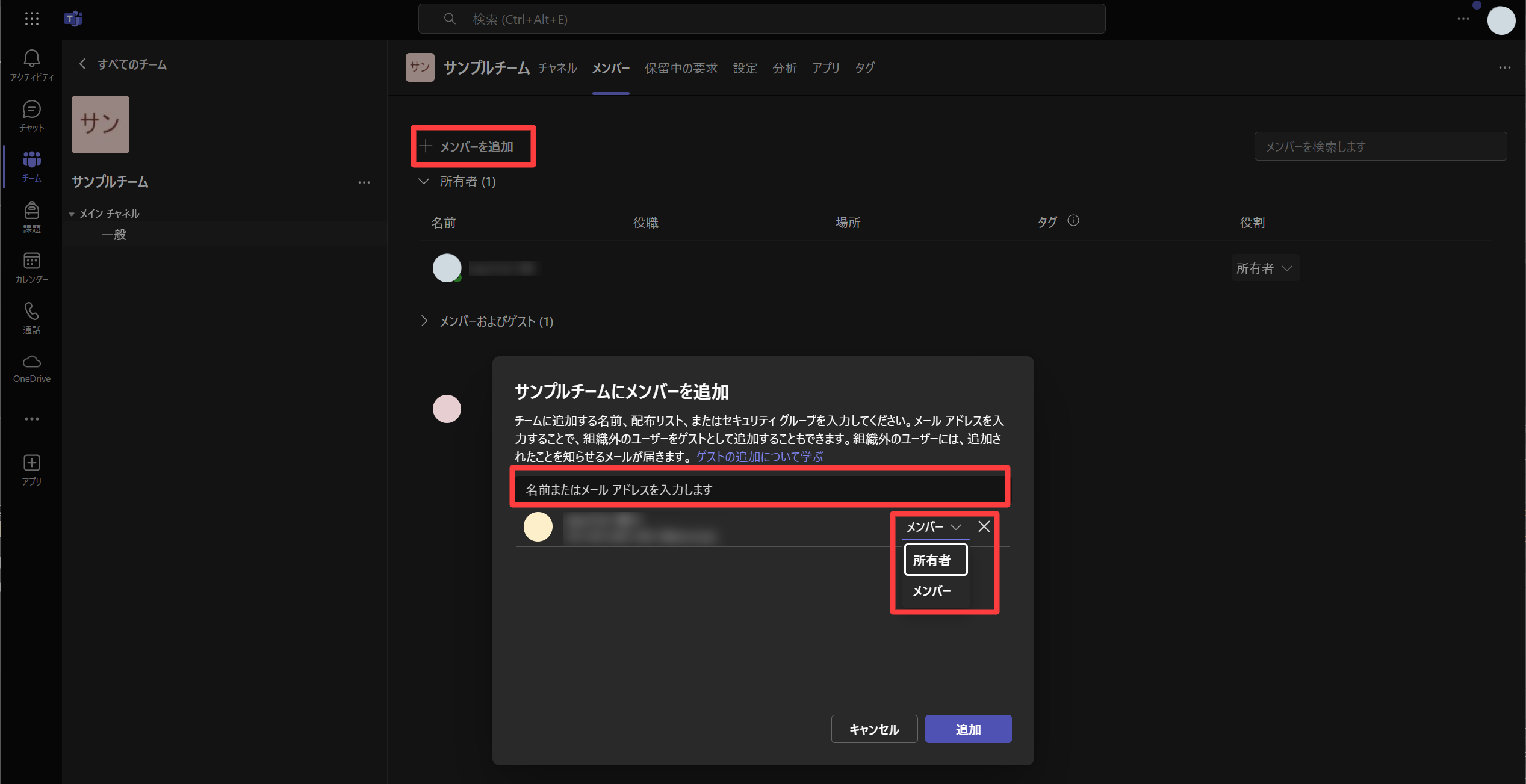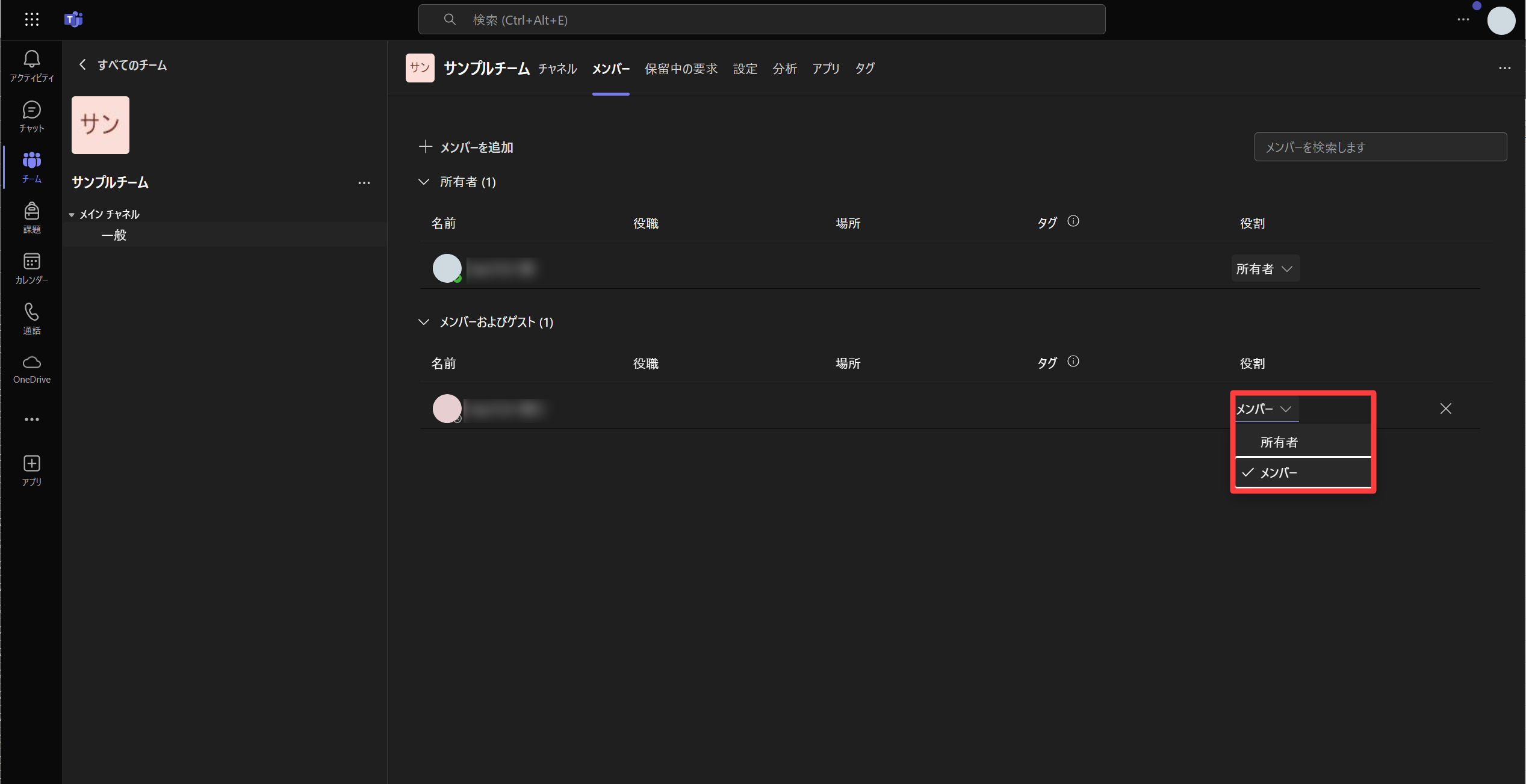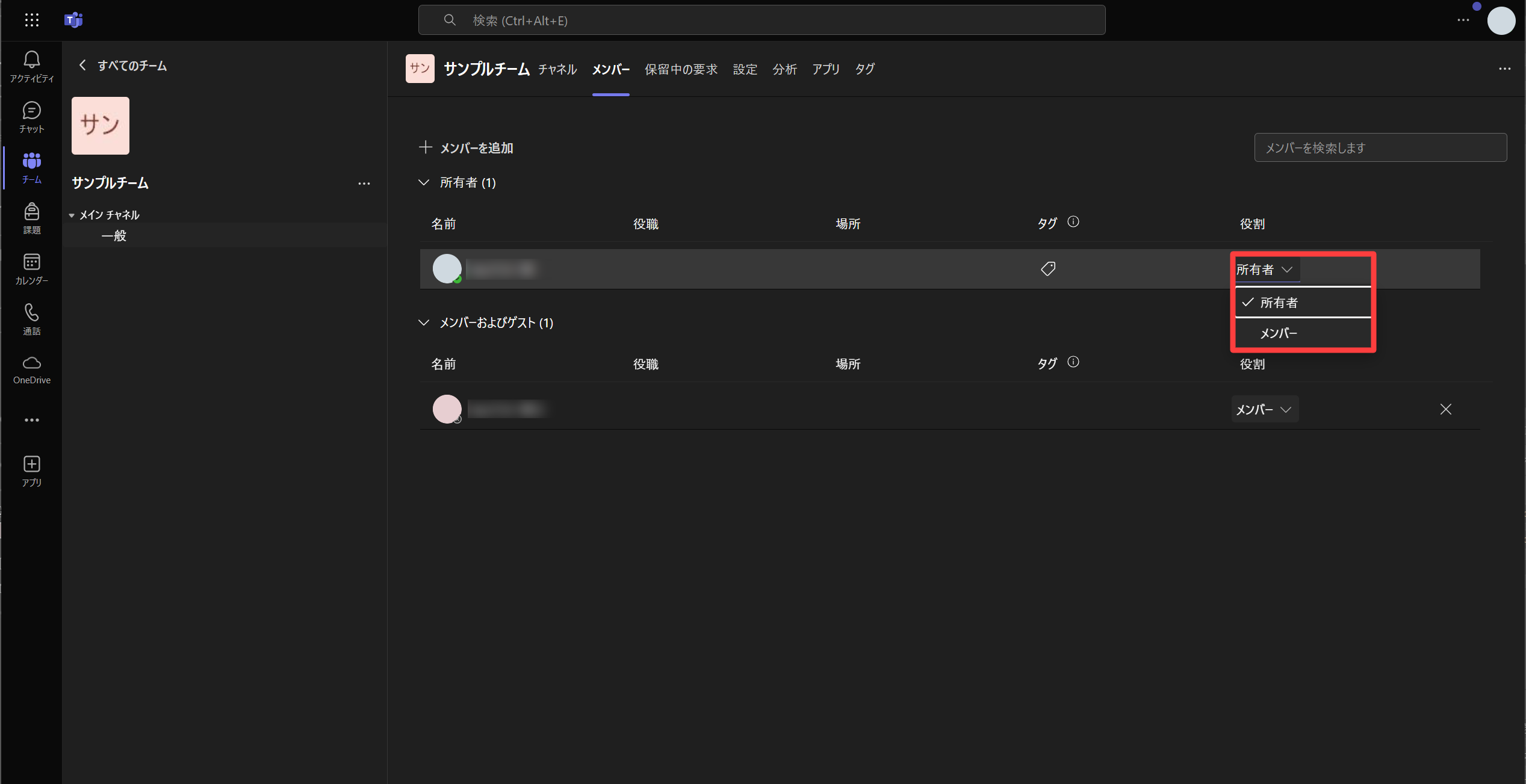Microsoft Teams

Teamsはグループで連絡や会議などを行ったり、情報を共有できるミーティングツールです。
授業やゼミ等で使用することもあります。
なお、教職員テナント(@ynu.ac.jp)内の学生はゲストユーザーとなりますので一部機能が制限されます。
Teams URL
マニュアル等
利用方法は以下のユーザー向けマニュアル等をよくお読みください。
Teamsについて詳細を知りたい場合は、「Microsoft Teams の制限事項と仕様」をご確認ください。
教職員Teams利用時の注意事項(学生とのやり取り)
本学は「@ynu.ac.jp(教職員)」と「@ynu.jp(学生)」の2つのテナントで運用しているため、様々な制限があります。
以下は、学生との間でTeamsを利用する場合の注意事項です。サポートの制限
トラブル対応
機能変更の可能性
以下は、学生との間でTeamsを利用する場合の注意事項です。
- 情報の取扱い
- 取り扱いには十分注意し、「情報格付けに係る取扱いガイドライン」を参照して下さい。
- 学生テナント(@ynu.jp)の制限
- チームへ外部ユーザー(教職員含む)の招待不可。
- @ynu.jpの会議に@ynu.ac.jpを招待可能。
■ @ynu.jpのテナントで開催されるTeams会議の参加について、制限は以下のとおりです。内容 変更前 変更後 @ynu.ac.jpを除く外部ユーザーを会議に招待 × × @ynu.ac.jp(教職員)を会議に招待 × ◯ @ynu.ac.jpを含む外部ユーザーをゲストとしてチームに招待 × × ■ 会議中の動作について
機能 チャネル以外の会議 チャネルで
開催される会議チャット ◯ × 画面共有 ◯ ◯ ファイル共有 △
※ ファイルのアクセス許可が必要。×
(チャットが
不可な為)
- 会議以外のチャット機能の制約
- 教職員と学生間でのチャット不可。
@ynu.ac.jpと@ynu.jp間では送信できたように見えますが、学生にチャットは届きません。チャットを利用するには、学生がテナントを「YNU(ynu.ac.jp)」へ切り替えることで行えます。
- 教職員と学生間でのチャット不可。
- メール等の基幹的なサービスとは異なり、情報基盤センターのサポート提供は限定的となります。お問い合わせをいただいても十分な回答が出来ない場合がありますので、予めご了解ください。
- 利用者間で何らかのトラブルが生じた場合、情報基盤センターは関知しませんのでチームを作成した管理者が責任者となってトラブルを解消してください。
- Teams内の一部の機能については予告なく変更される場合があります。
以上の内容を確認の上、適切に利用してください。
Windows 11のTeamsアプリについて
デスクトップ用アプリのインストール
Teamsは、ウェブ用アプリとデスクトップ用アプリで機能が異なります。ほとんどの機能は共通ですが、ウェブ用アプリは一部機能が制限されています。
- Microsoft Teamsのインストールページへ遷移し、「Teamsをダウンロード」をクリックします。

- ダウンロードしたファイルをクリックし、案内に従ってインストールします。

- インストール後、アイコンをクリックすることでTeamsを起動できます。


学生教員が主催するチームへの参加方法
- Teams(デスクトップアプリ)を開く
- 授業やゼミで利用する
- 上手くいかない場合
ブラウザ版のTeamsには一部の機能に制限がありますので、デスクトップアプリの利用をお勧めします。
チームに招待してもらう必要があります。詳細は担当教員にお問い合わせ下さい。
先生が授業やゼミのために作成したチームは、「ゲスト」テナントから表示できます。

- 【テナントの切り替え方法】
1.右上のアイコンをクリック
2.「YNU(ynu.ac.jp)」を選択
Teamsアプリ(ブラウザ版)では参加できる場合があります。
デスクトップアプリで教員のチームに参加できない場合は、ブラウザ版でも参加をお試しください。
教職員学生の招待手順
学生をチームに招待して利用する手順は、以下のとおりです。
- 教職員がTeamsで新規チームを作成する。
- チームを作成した管理者は、招待する学生のメールアドレス(~@ynu.jp)をメンバー追加する。
- 招待された学生は受信メールのリンクをクリックし、手順に従うとチームメンバーとして登録が完了する。
- メンバーとなった学生はブラウザもしくは専用アプリ(PC/スマートフォン)を使用してTeamsを利用することができる。
※正常に学生が登録されなかった場合は、【お問い合わせ】までご連絡ください。
教職員会議の開催・利用について
- Teamsは会議によって制限が異なります。
各会議の違いは以下の通りです。種類 参加
人数制限
時間クラウド
録画保存備考 会議 1,000
(※1)24 最大1TB
(※2)・ミーティングIDとパスワード使用で招待ボタン省略可 ウェビナー 1,000 33.5 最大1TB
(※2)・参加申し込みフォーム作成機能
・投票機能
・双方向通話タウン
ホール10,000 30 最大1TB
(※2)・参加者側の発信はチャット、Q&A
・同時開催15件まで
・タイムラグありライブ
イベント
(非推奨)10,000 4 最大1TB
(※2)・参加者側の発信はチャット、Q&A
・同時開催15件まで
・タイムラグ30秒程度
※ 2024.9.30以降は非推奨Google
Meet
(※3)100 24 録画不可 ・組織外(gcl.ynu.ac.jp以外)は承認必須
・ブレイクアウトルーム不可
・文字起こし不可※1 利用できるライセンスにより上限は異なります。A1は300。
※2 利用できるライセンスにより上限は異なります。
※3 gcl.ynu.ac.jpテナント エディション:Education Fundamentals
-
どの会議を利用すればよいかわからない場合は、以下の利用例を参考にしてください
利用例 内容 イベント配信(学内) 参加者数、参加者との対話方法によって、最も適したTeamsの機能を選択。 イベント配信(学外) Teamsのウェビナーまたはタウンホール機能利用。
アカウントを持たない一般参加者は「匿名で参加」ボタン。演説会等 Teamsウェビナー機能利用。
双方向での音声通話が1,000人まで可能。 -
各会議の開催・参加手順はマニュアルを確認してください。
- 会議、ウェビナー、タウンホールの詳細を知りたい場合は、Microsoftの説明ページをご確認ください。
ゲストアカウントについて
@ynu.ac.jpおよび@ynu.jp以外のユーザーを招待する際にご確認ください。
Microsoft Teams Rooms
Teamsのデバイスライセンスについては、以下を参照してください。
所有者を変更する
Teamsの所有者を変更する方法です。