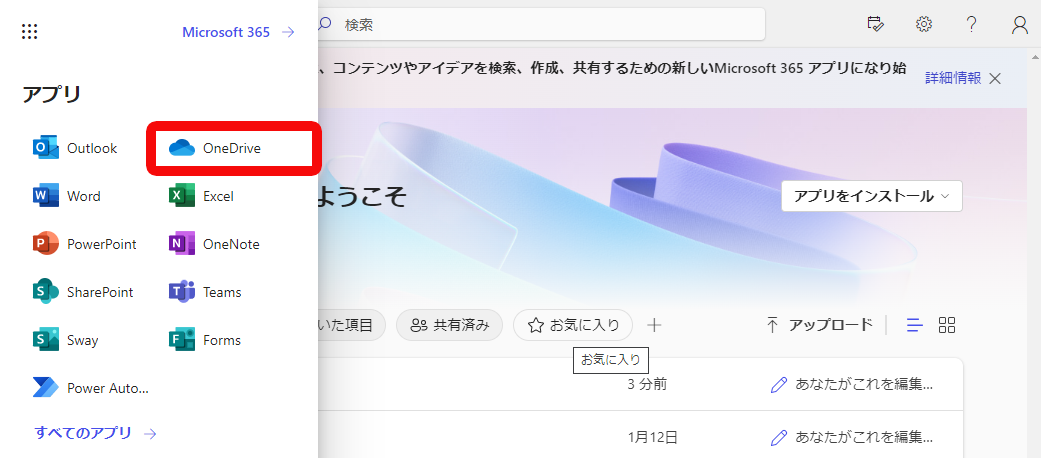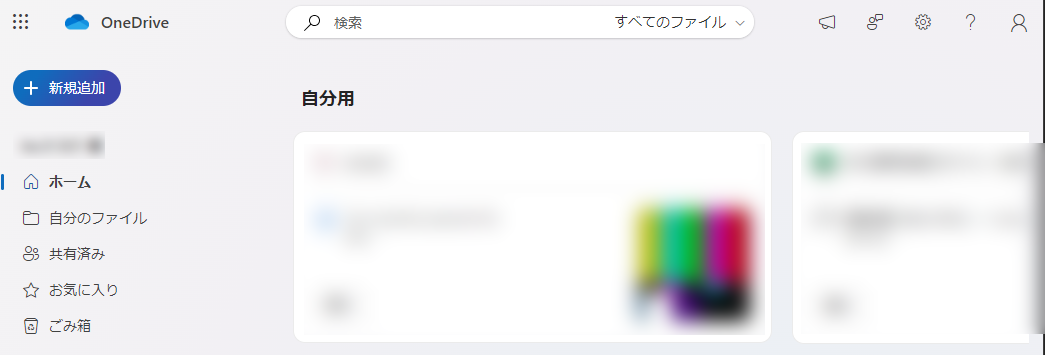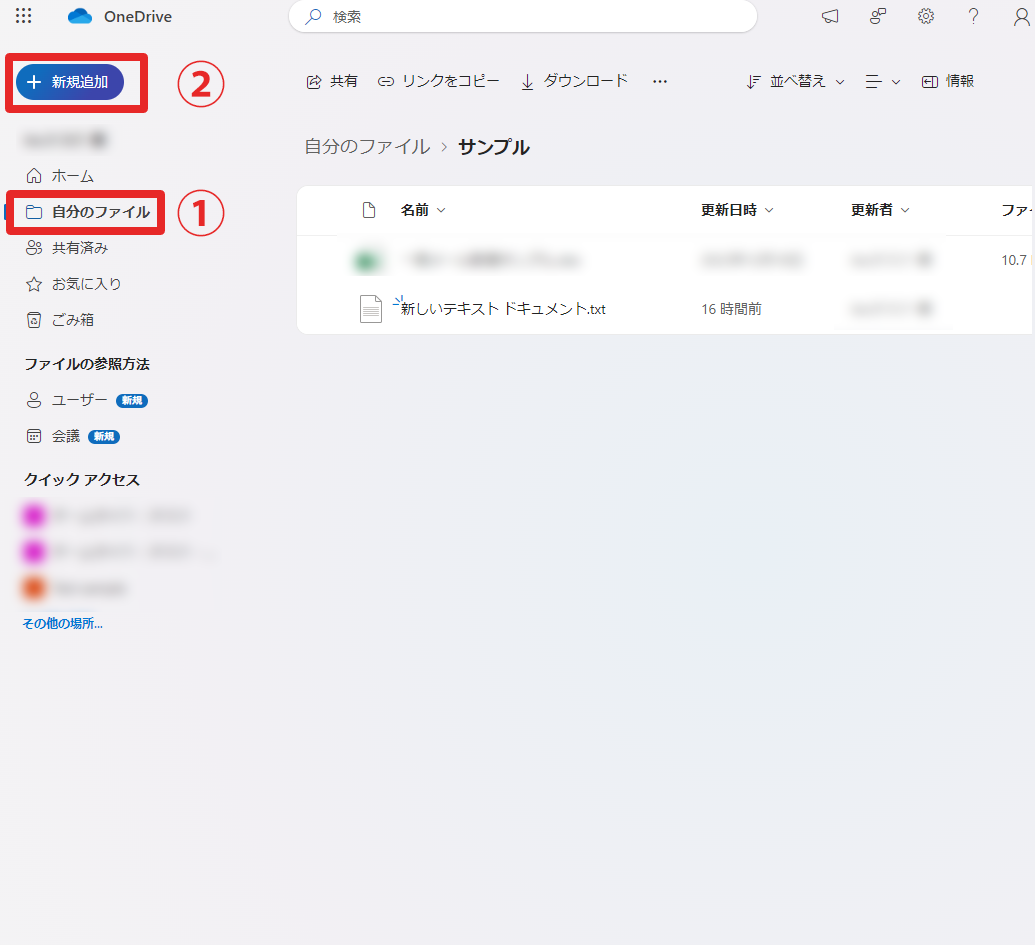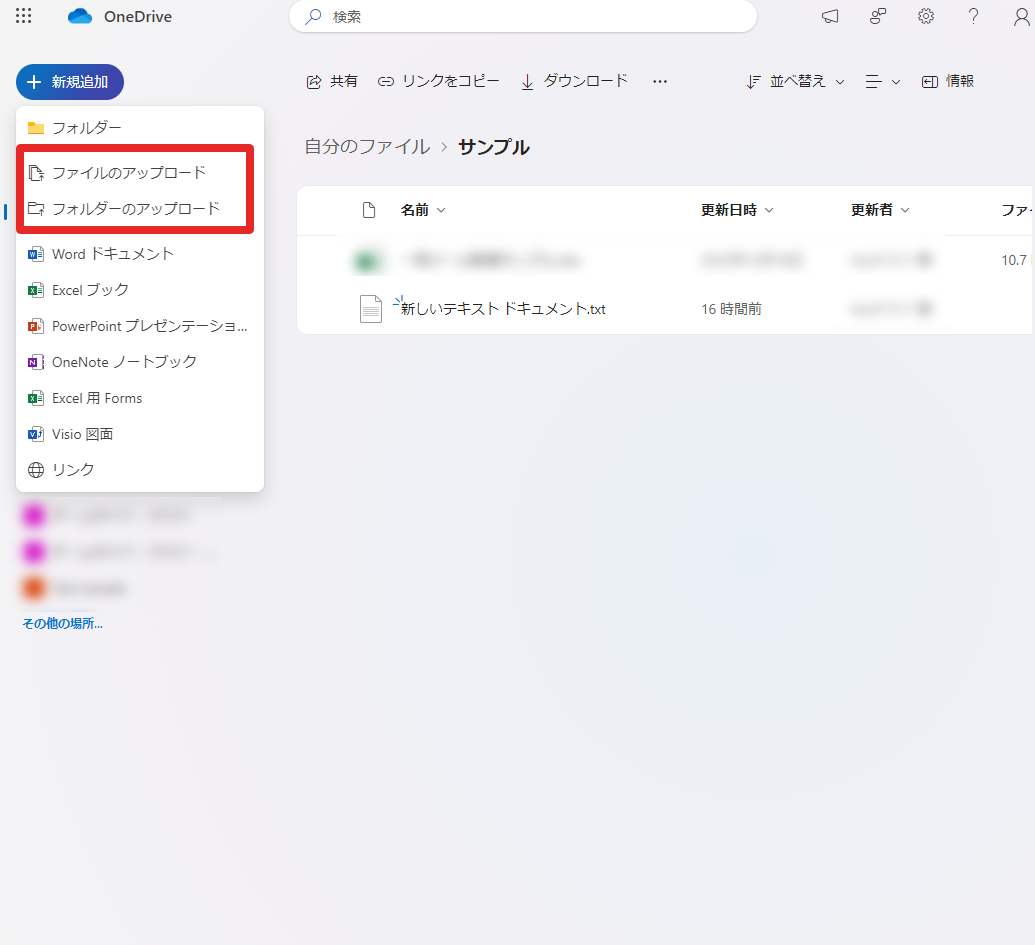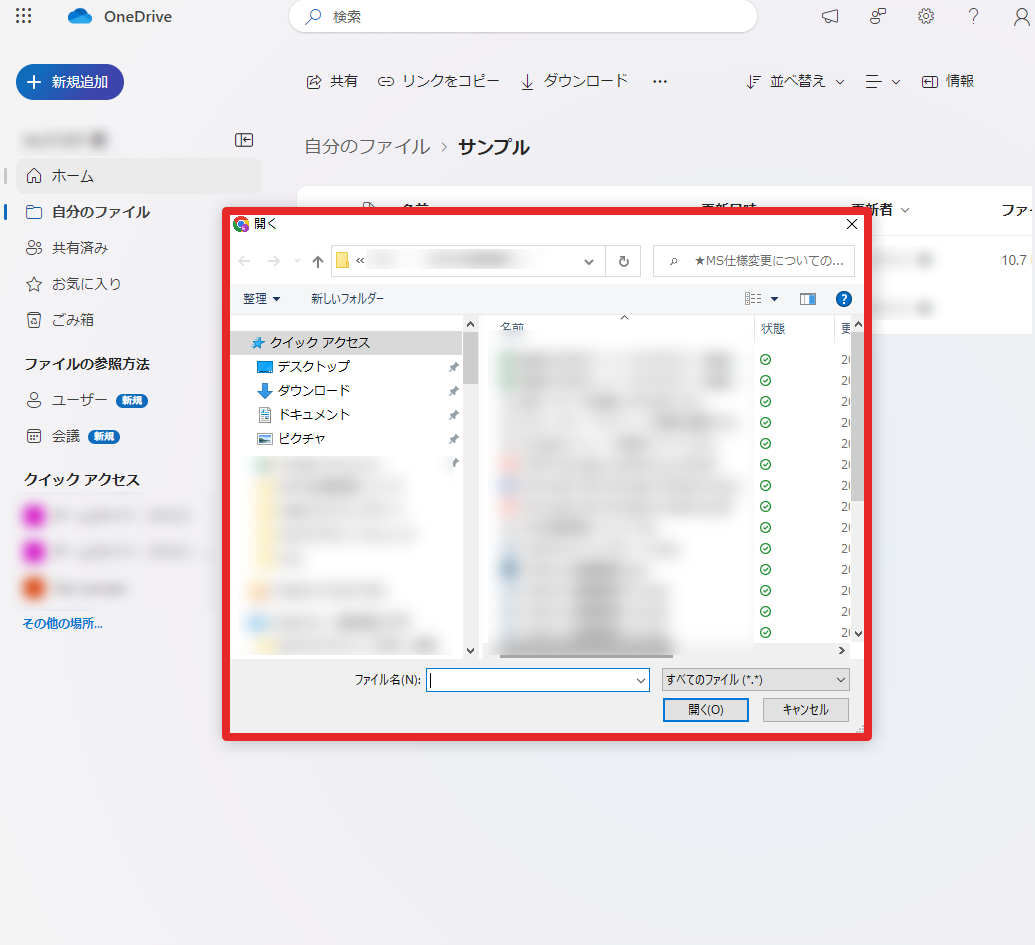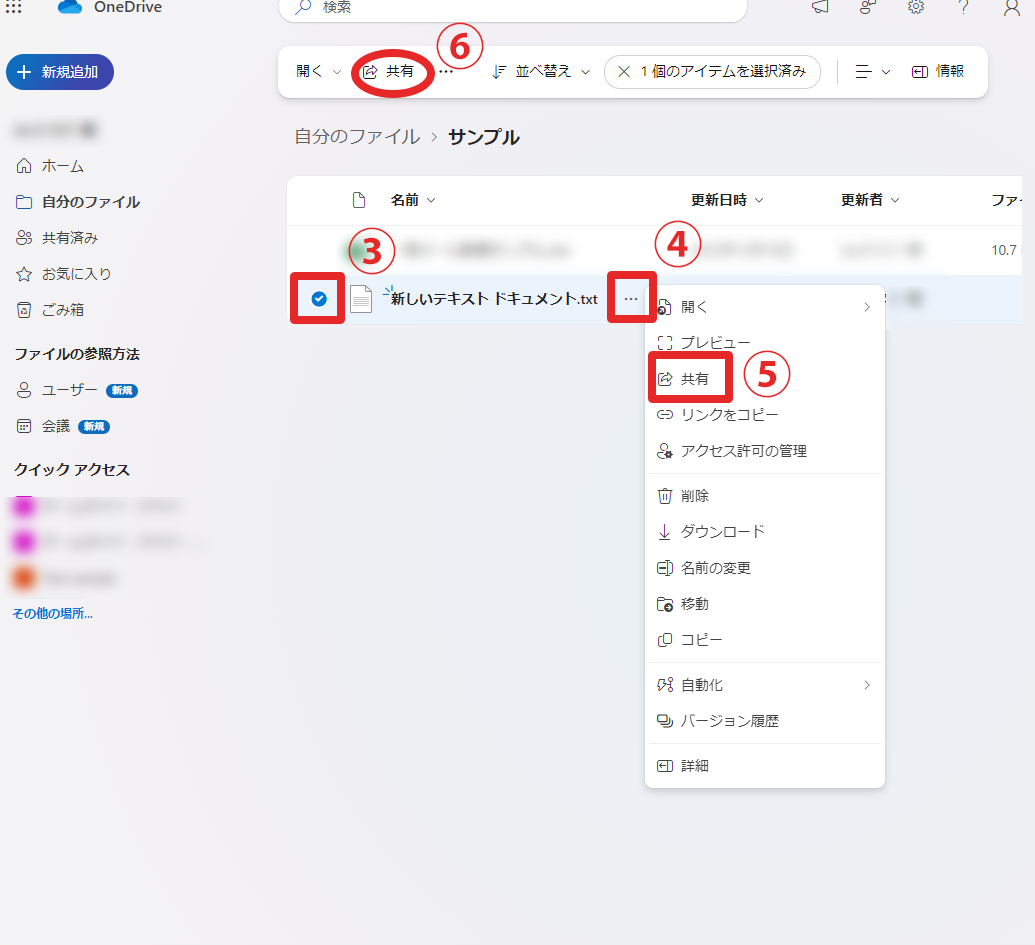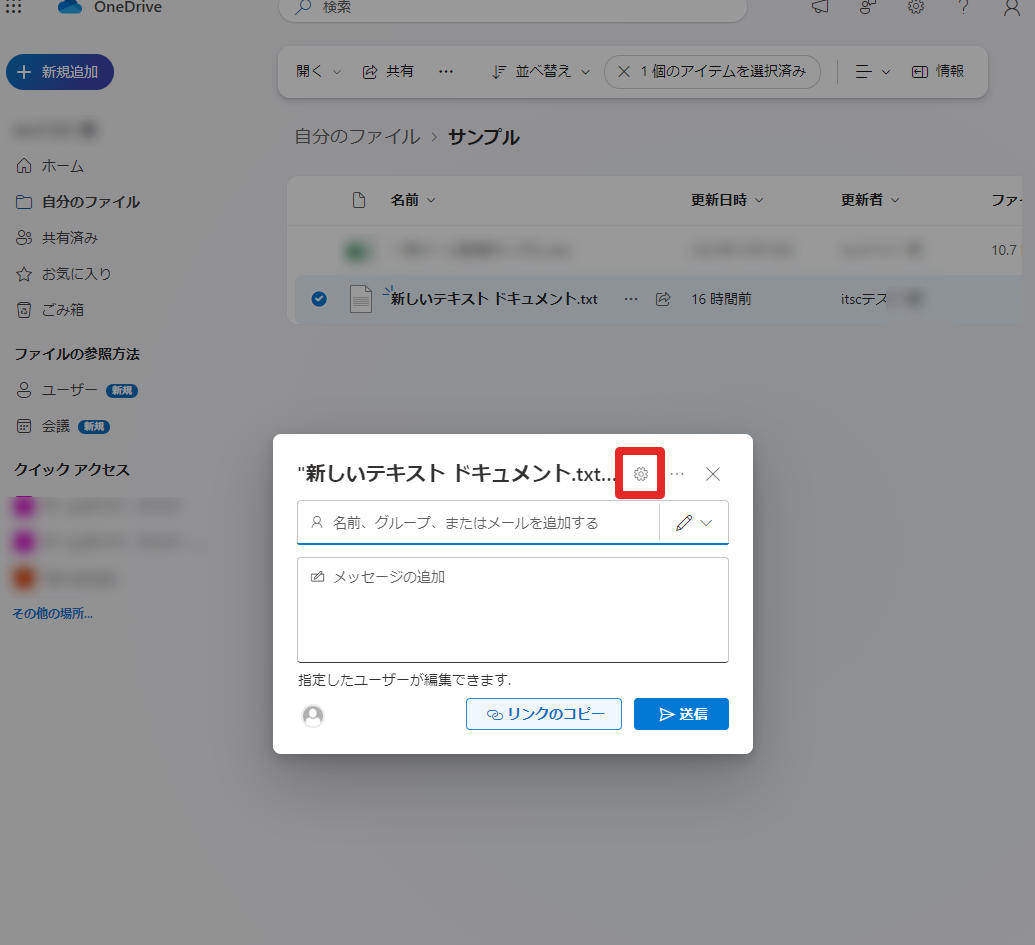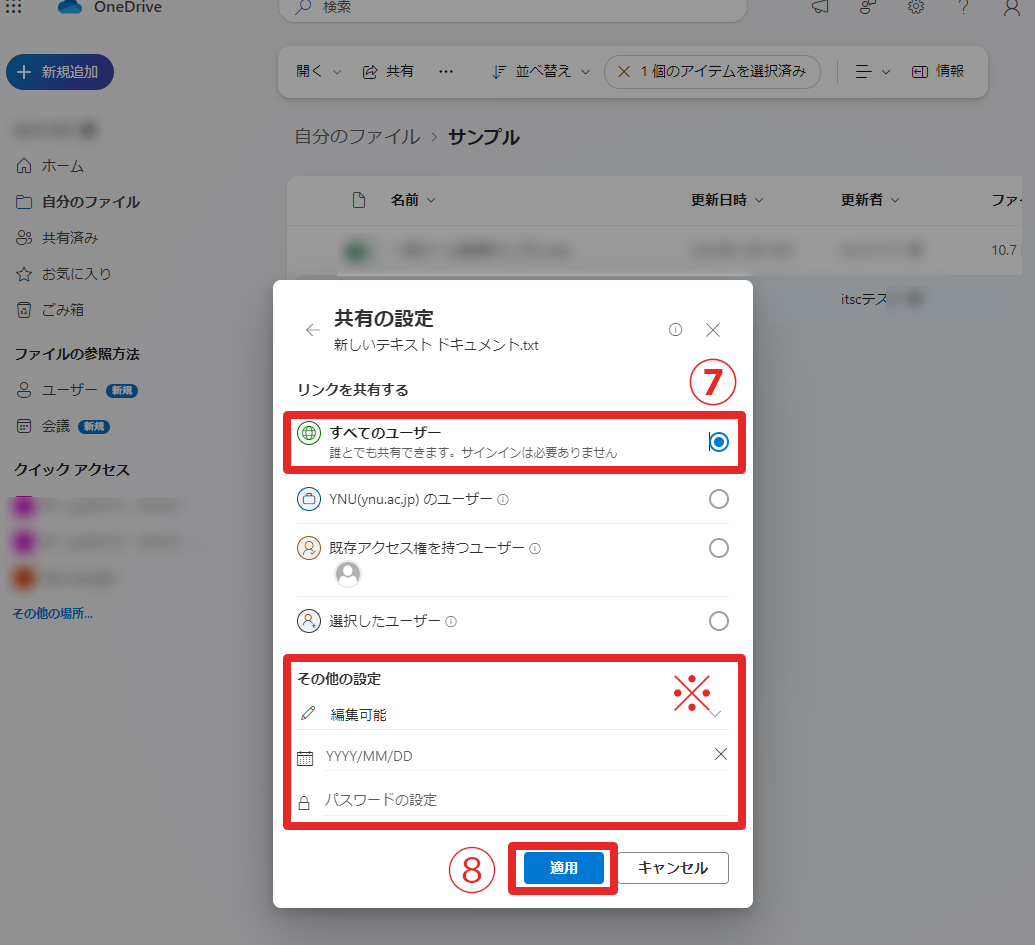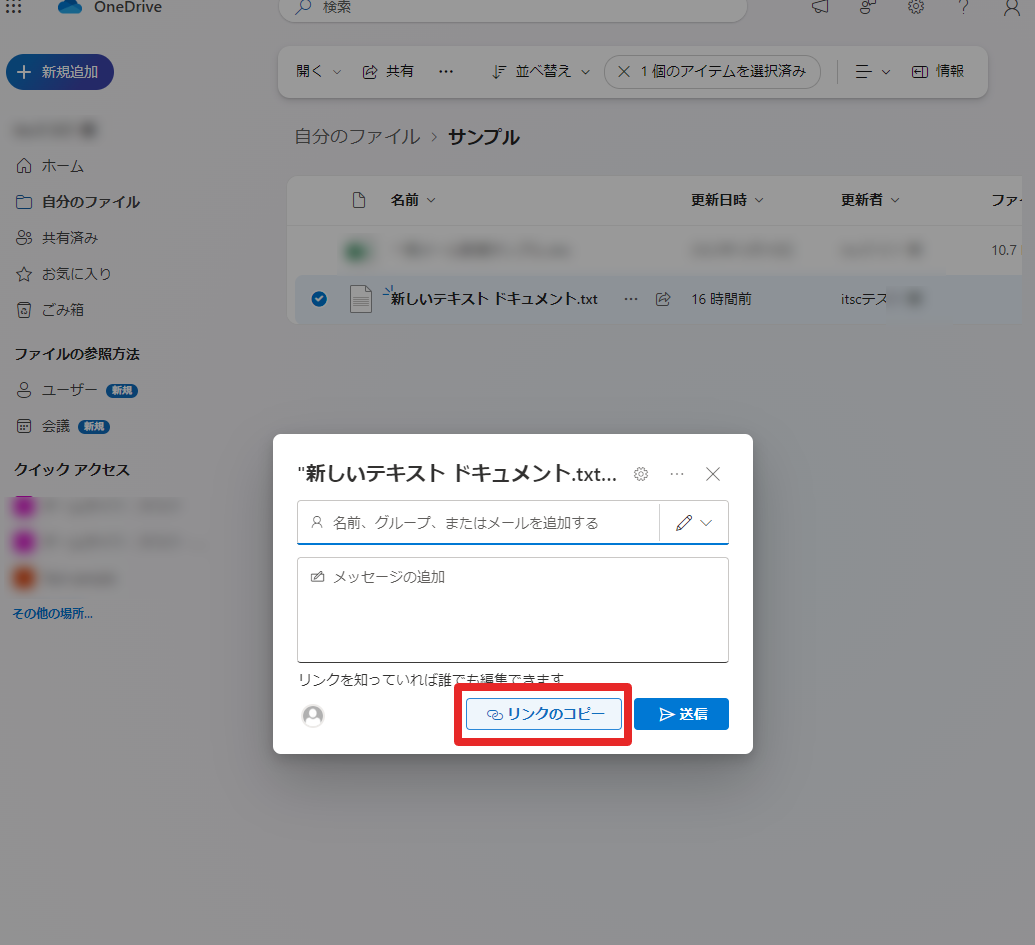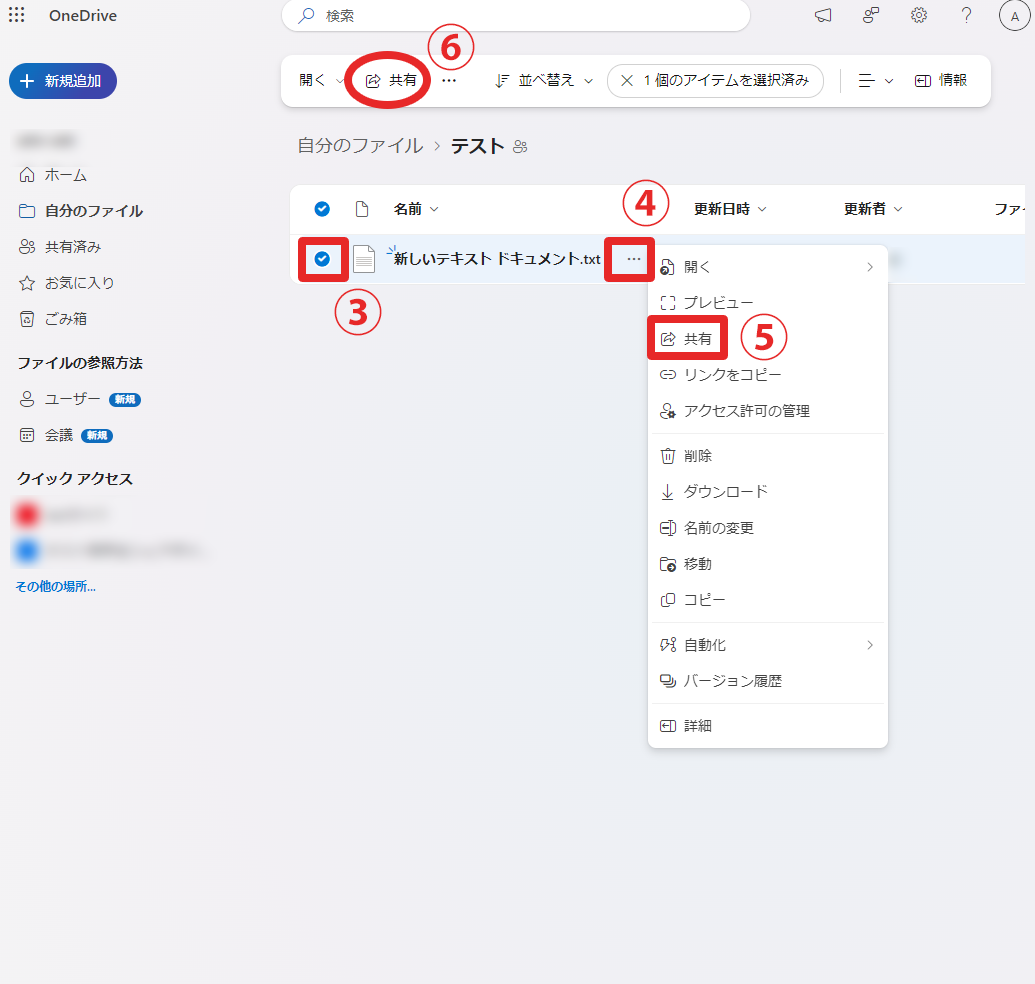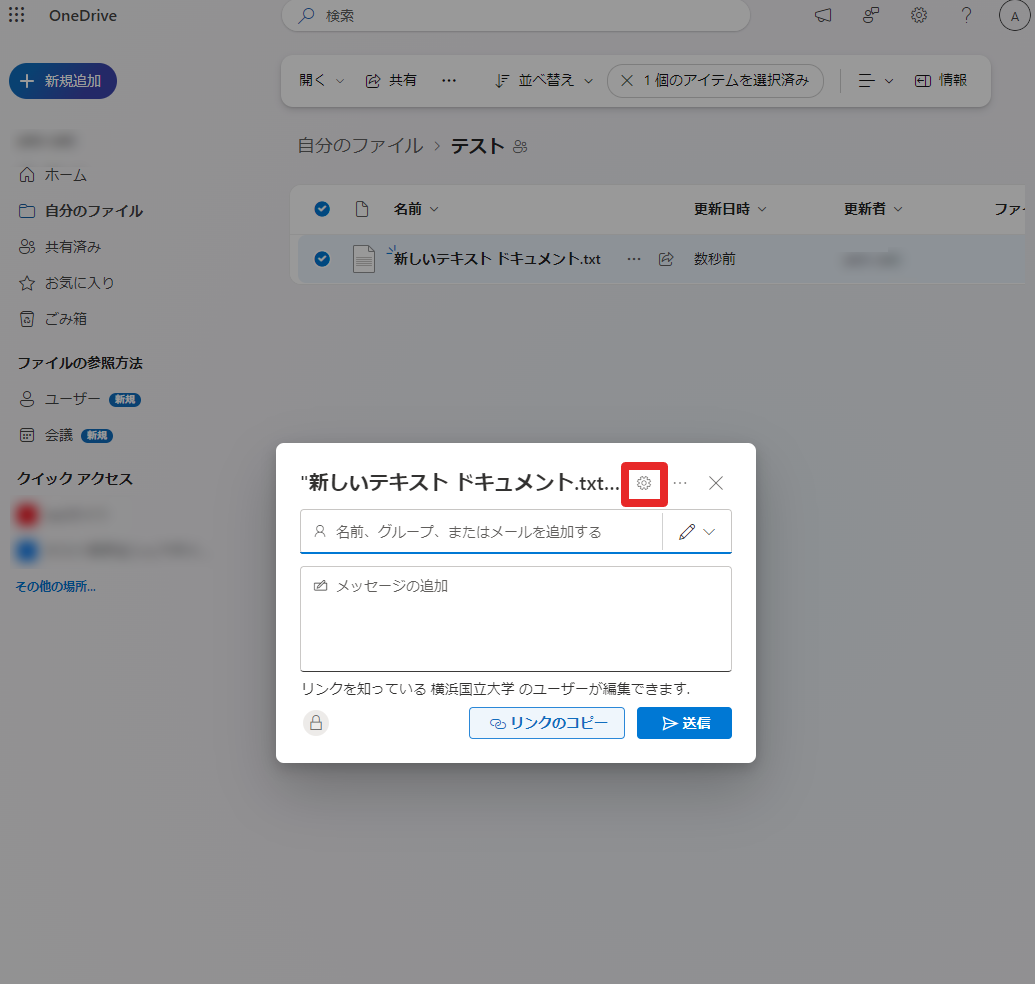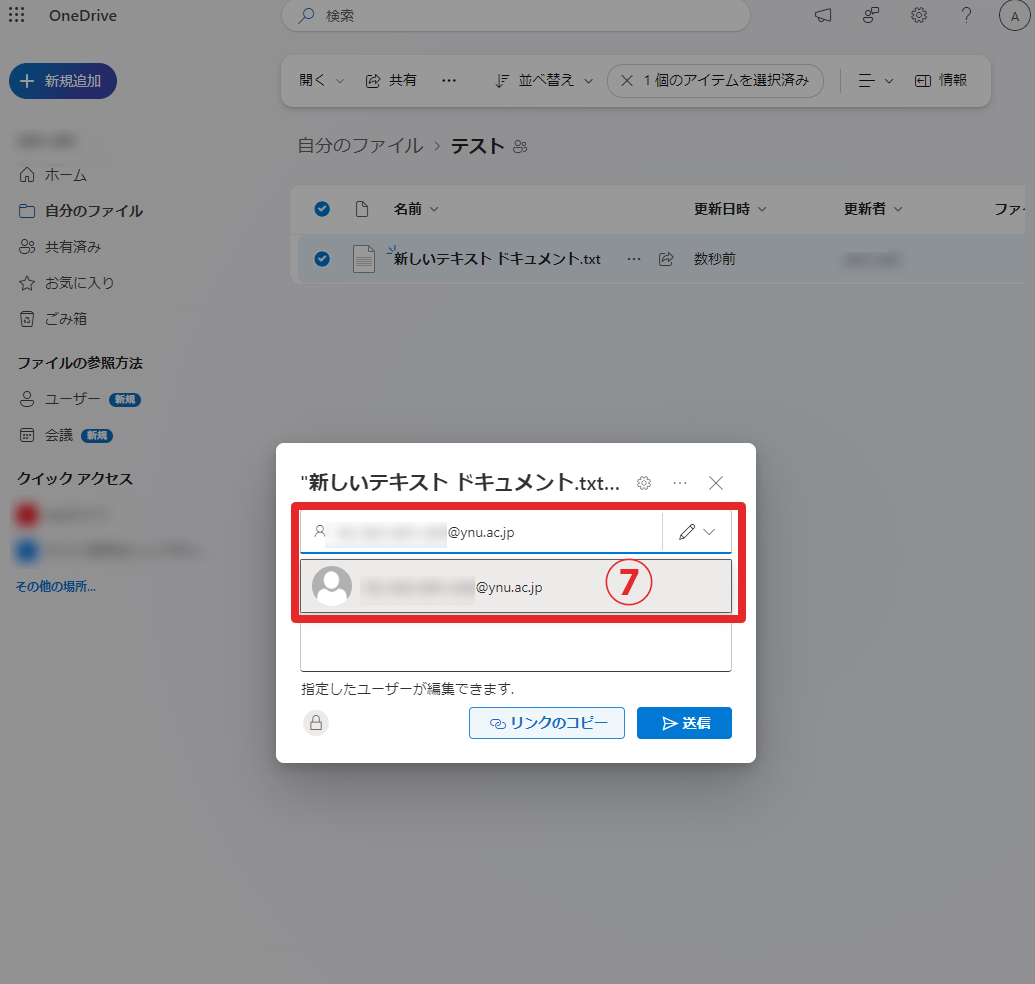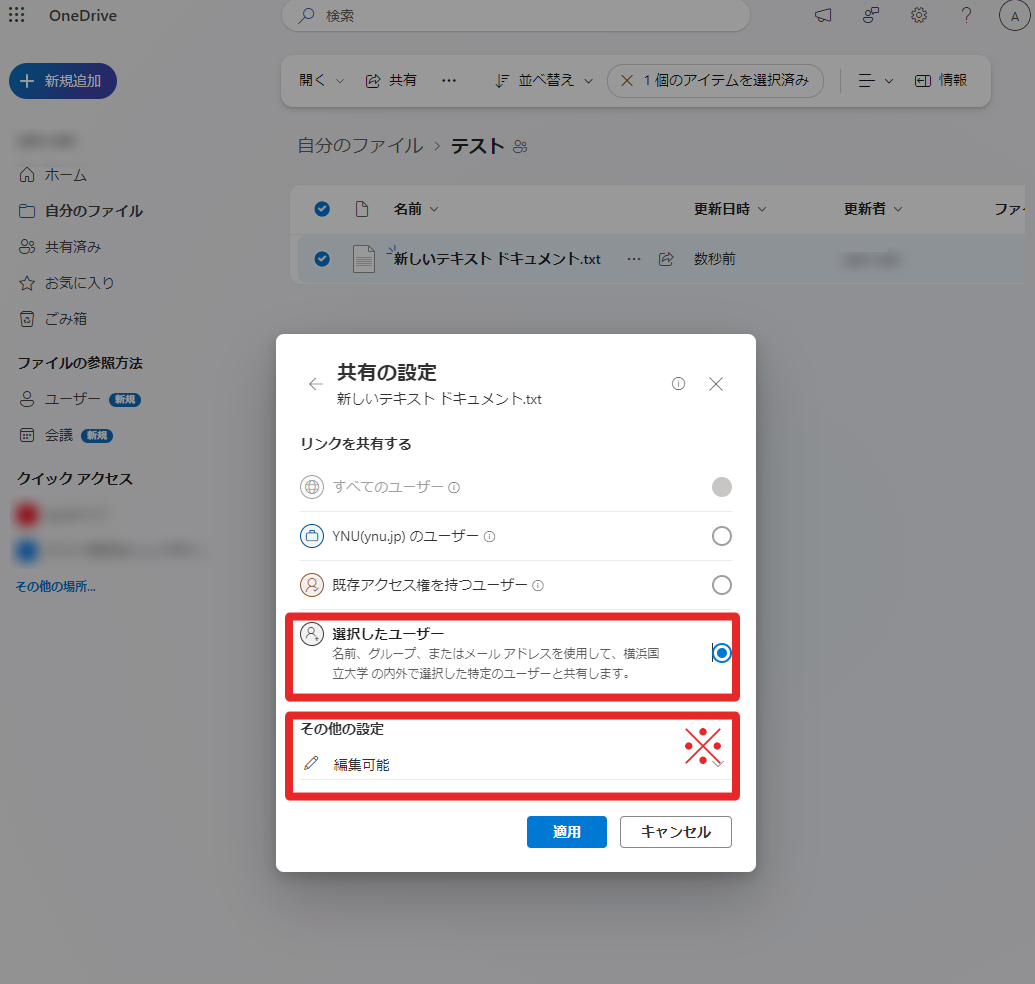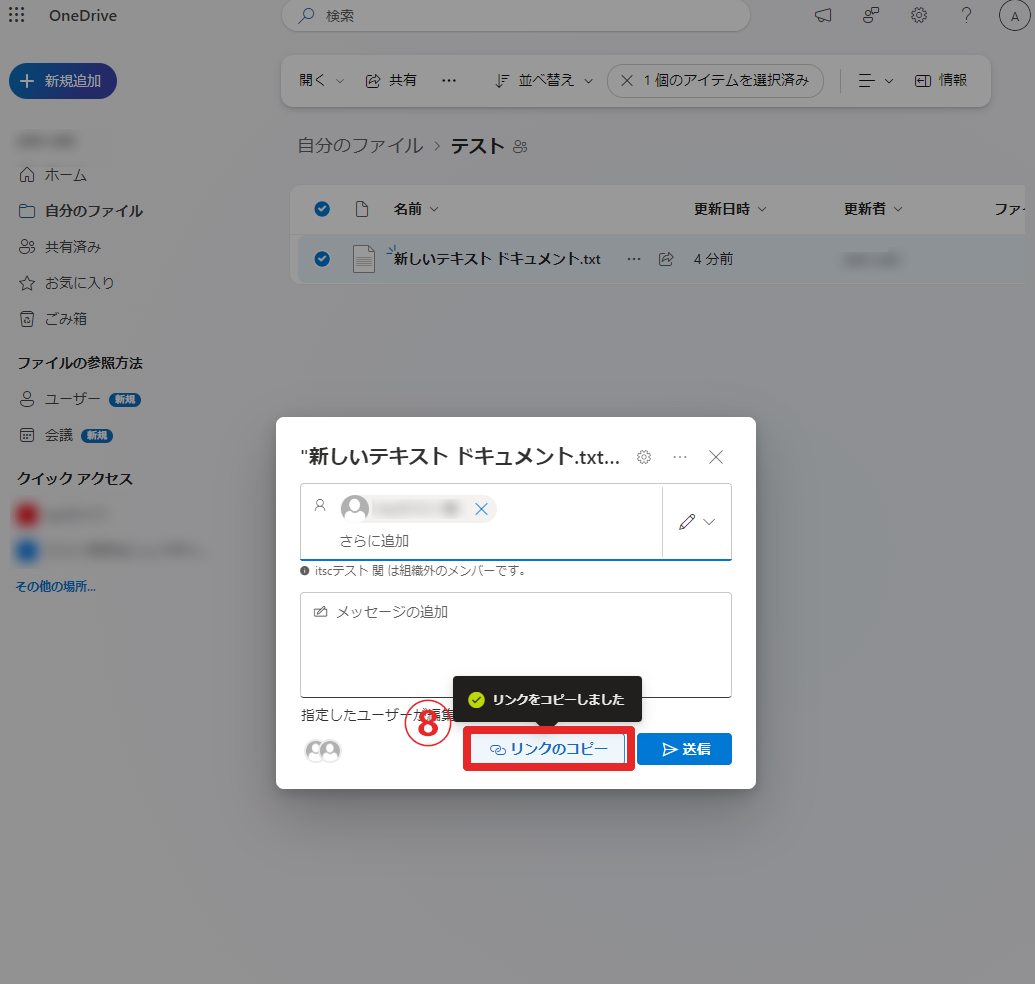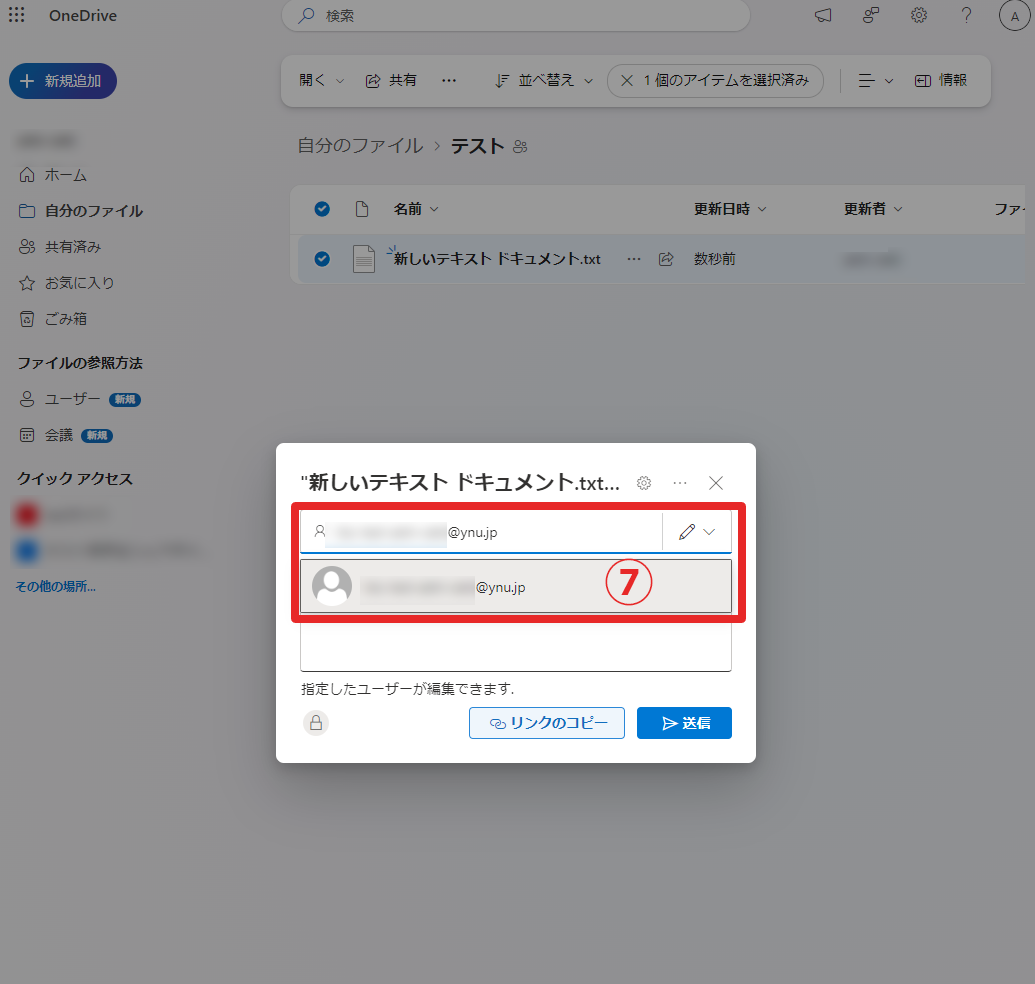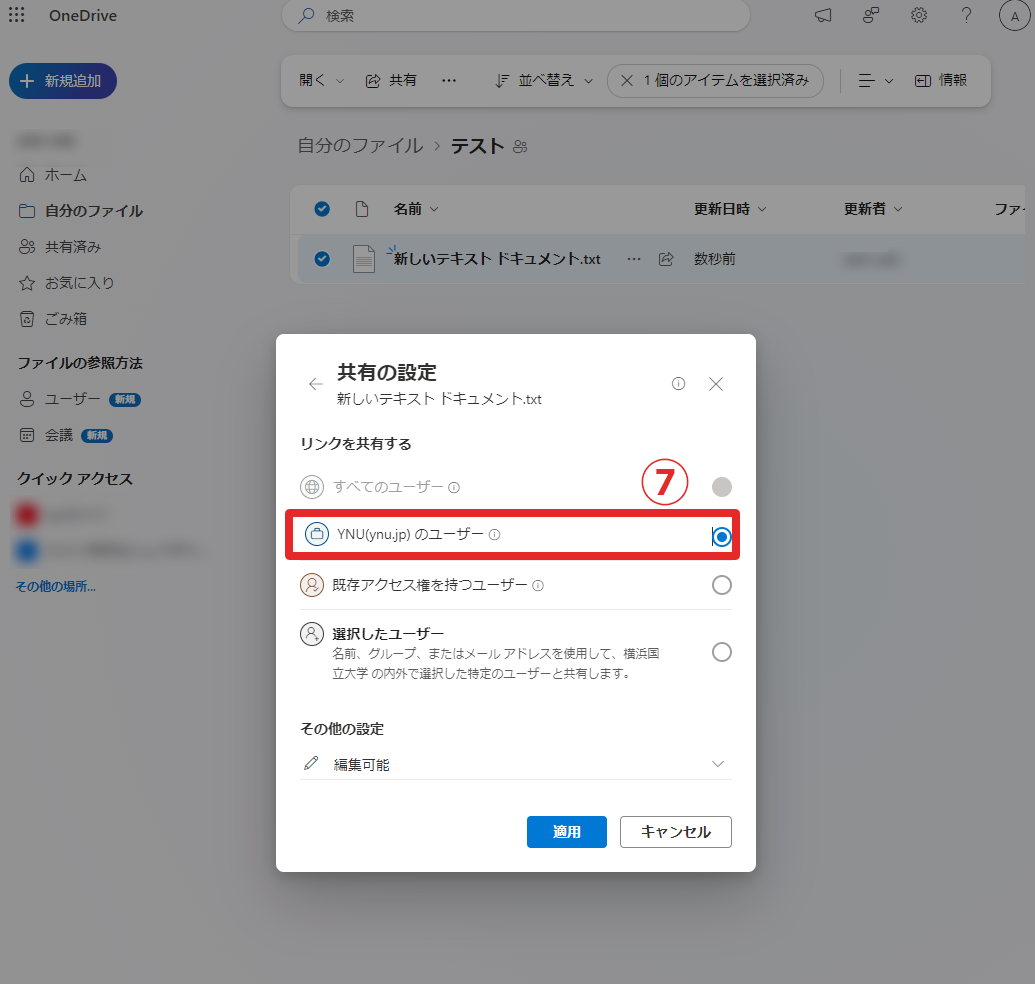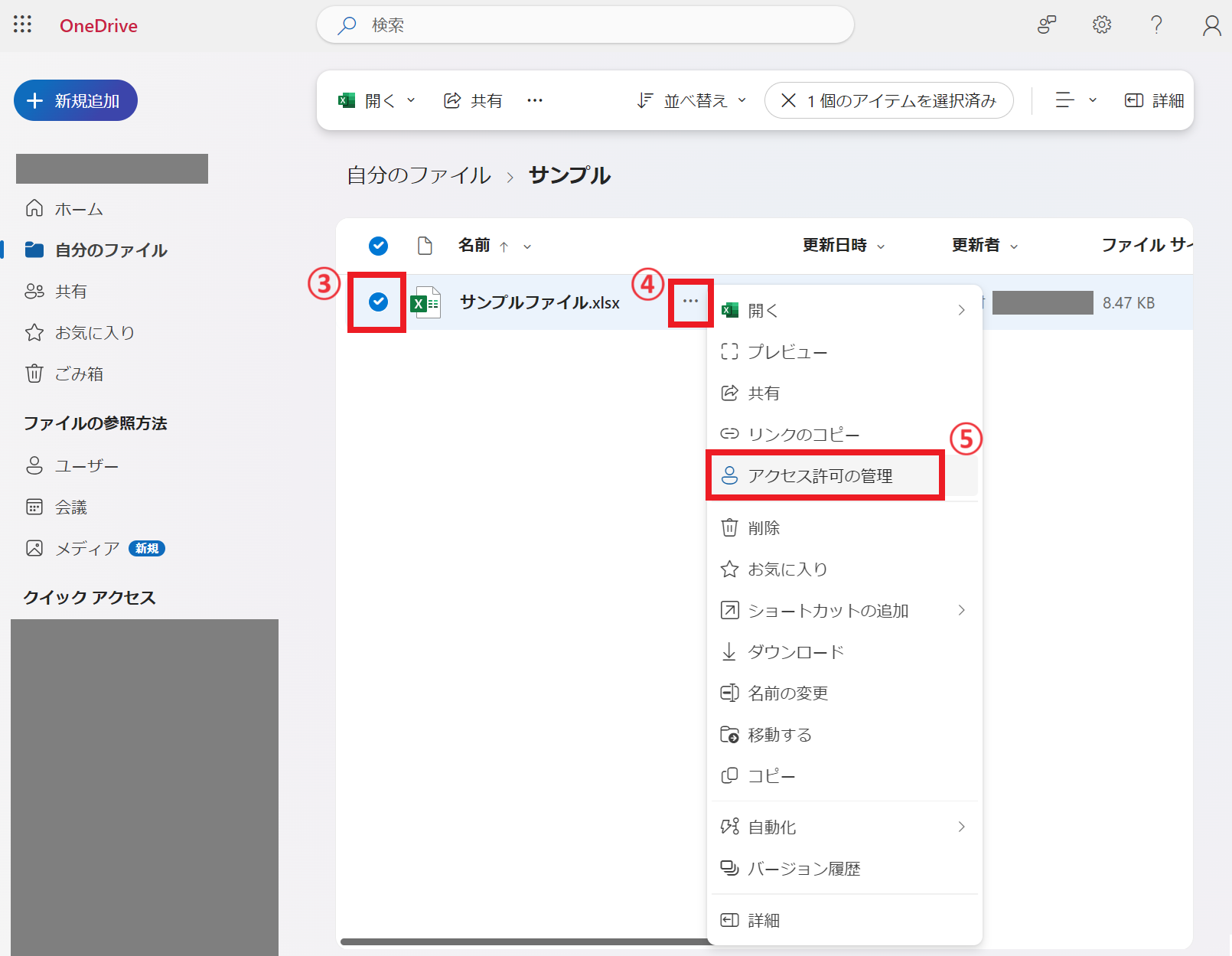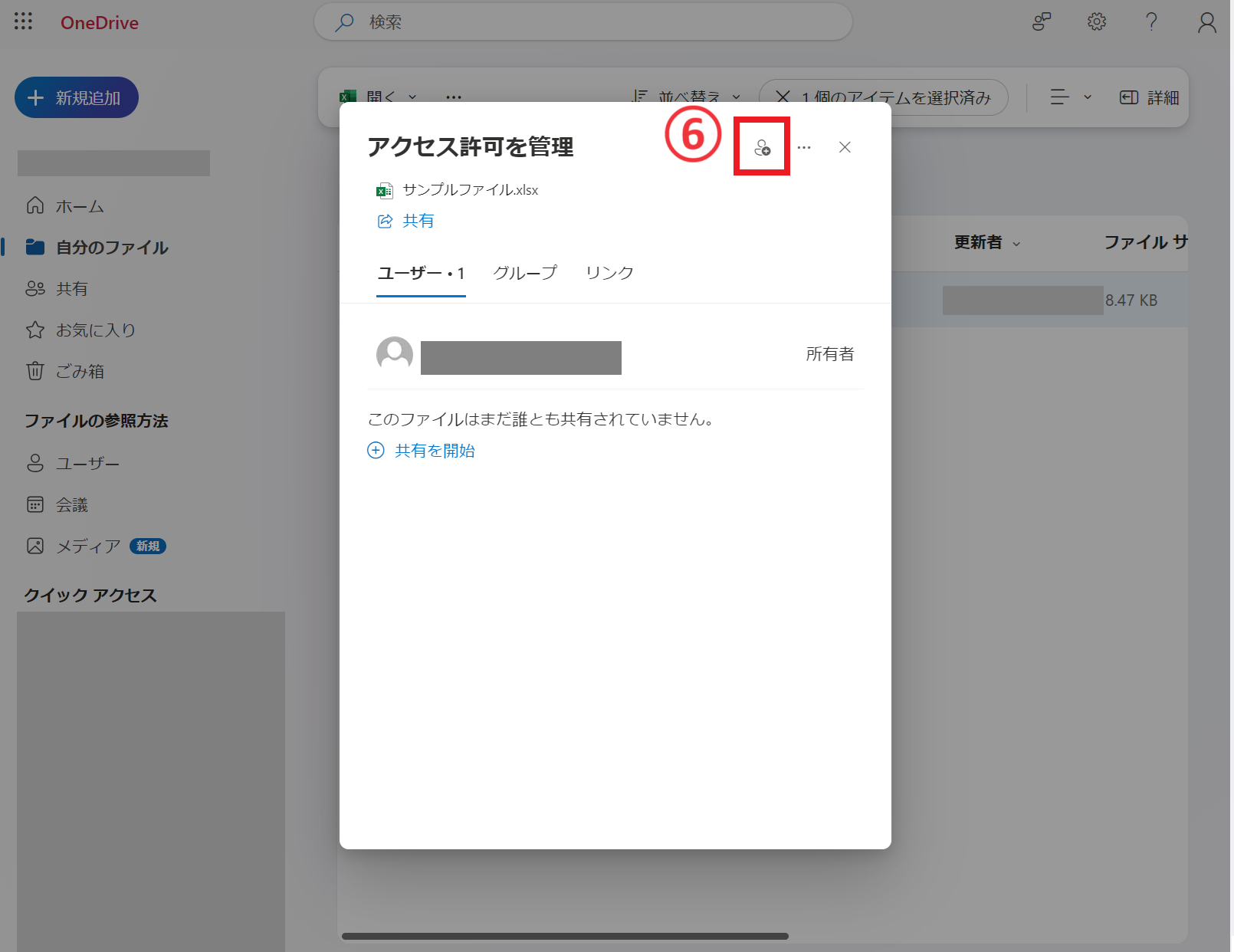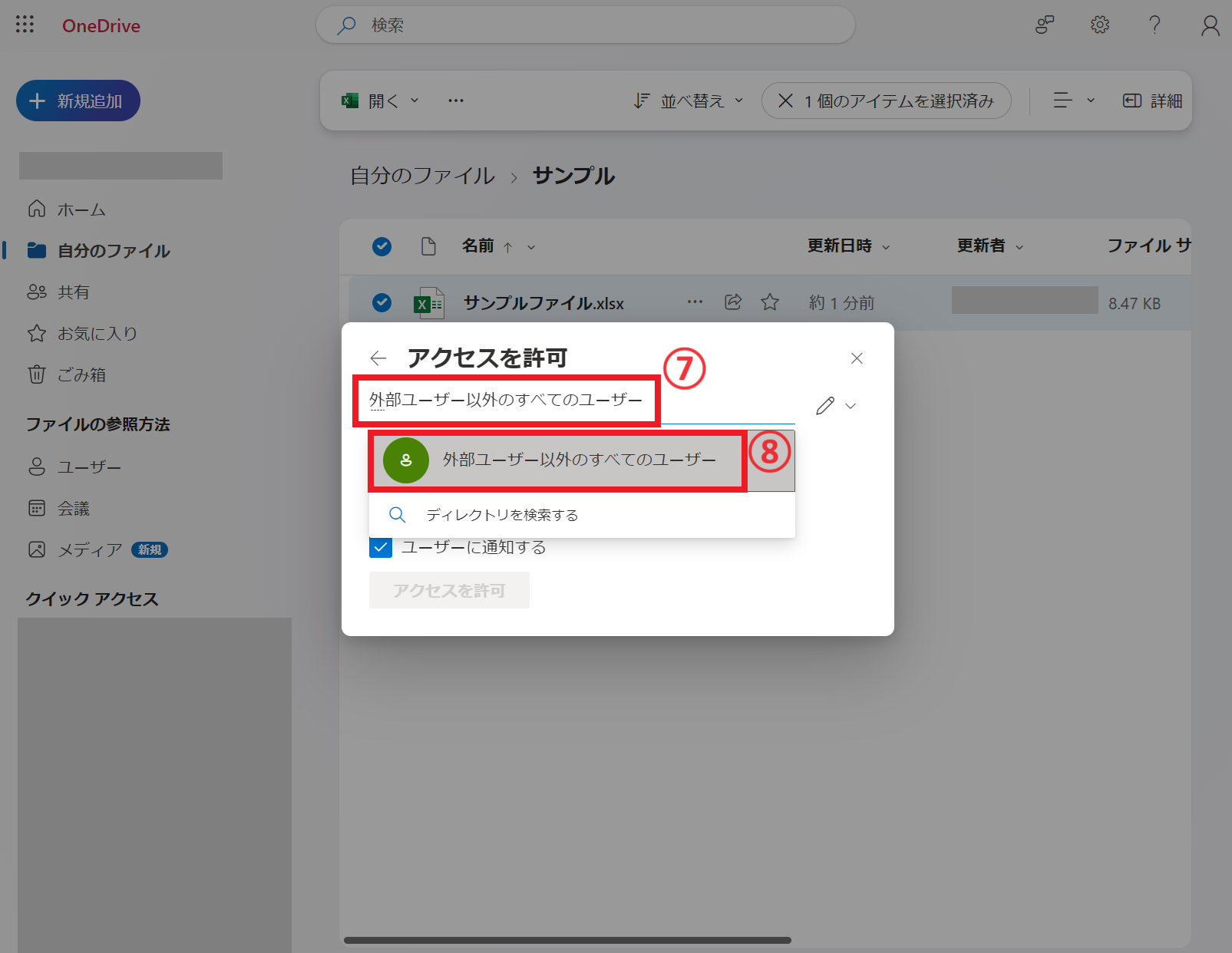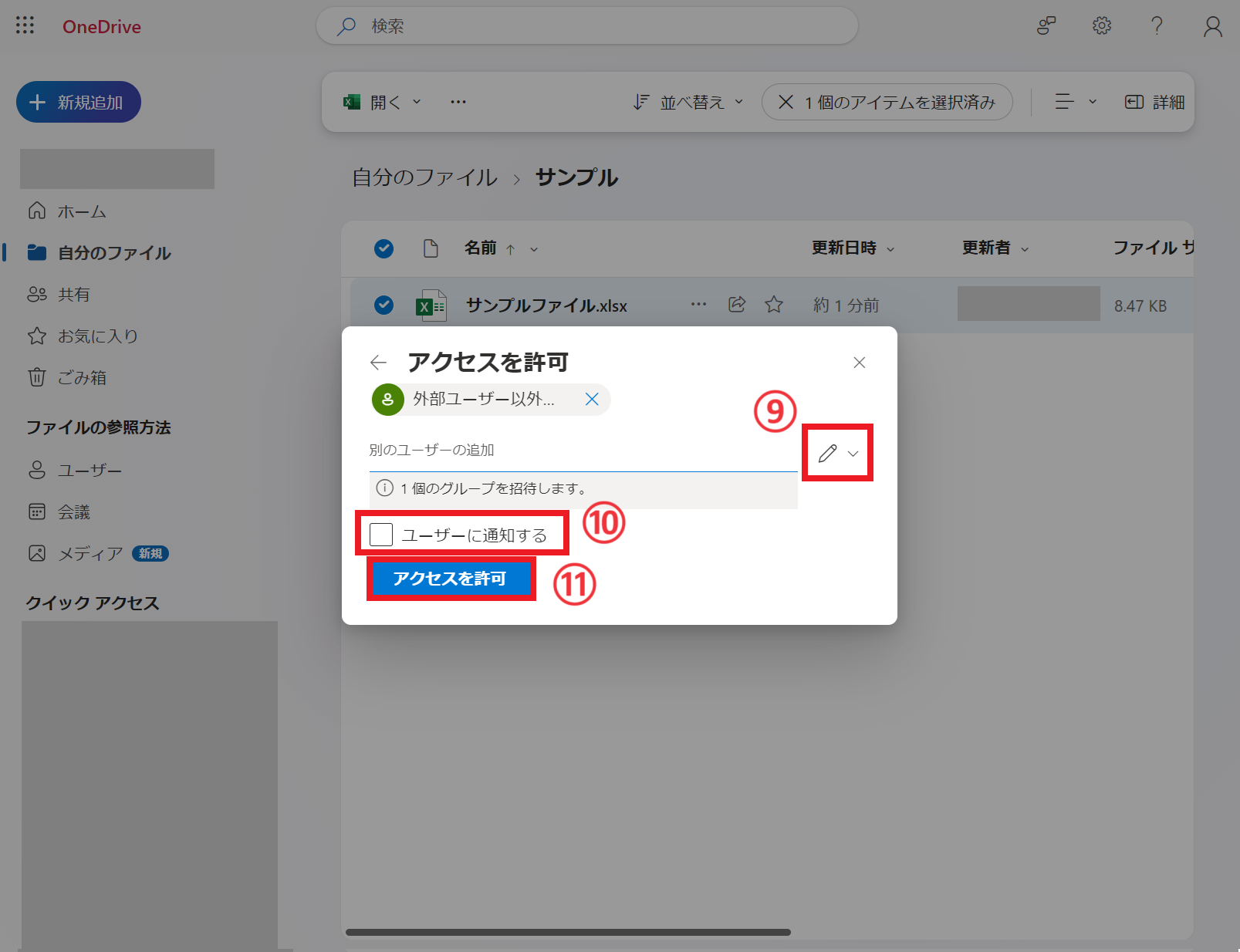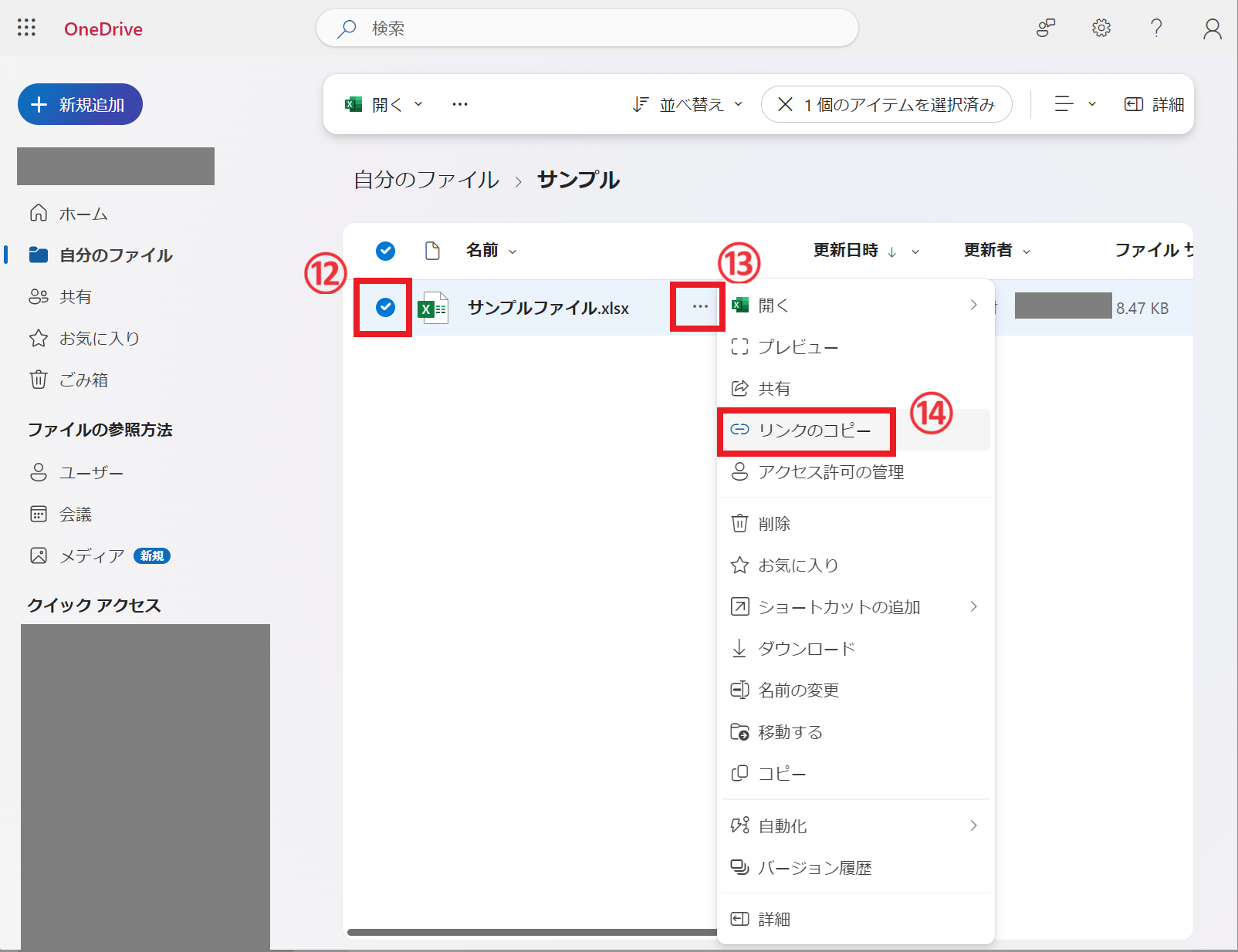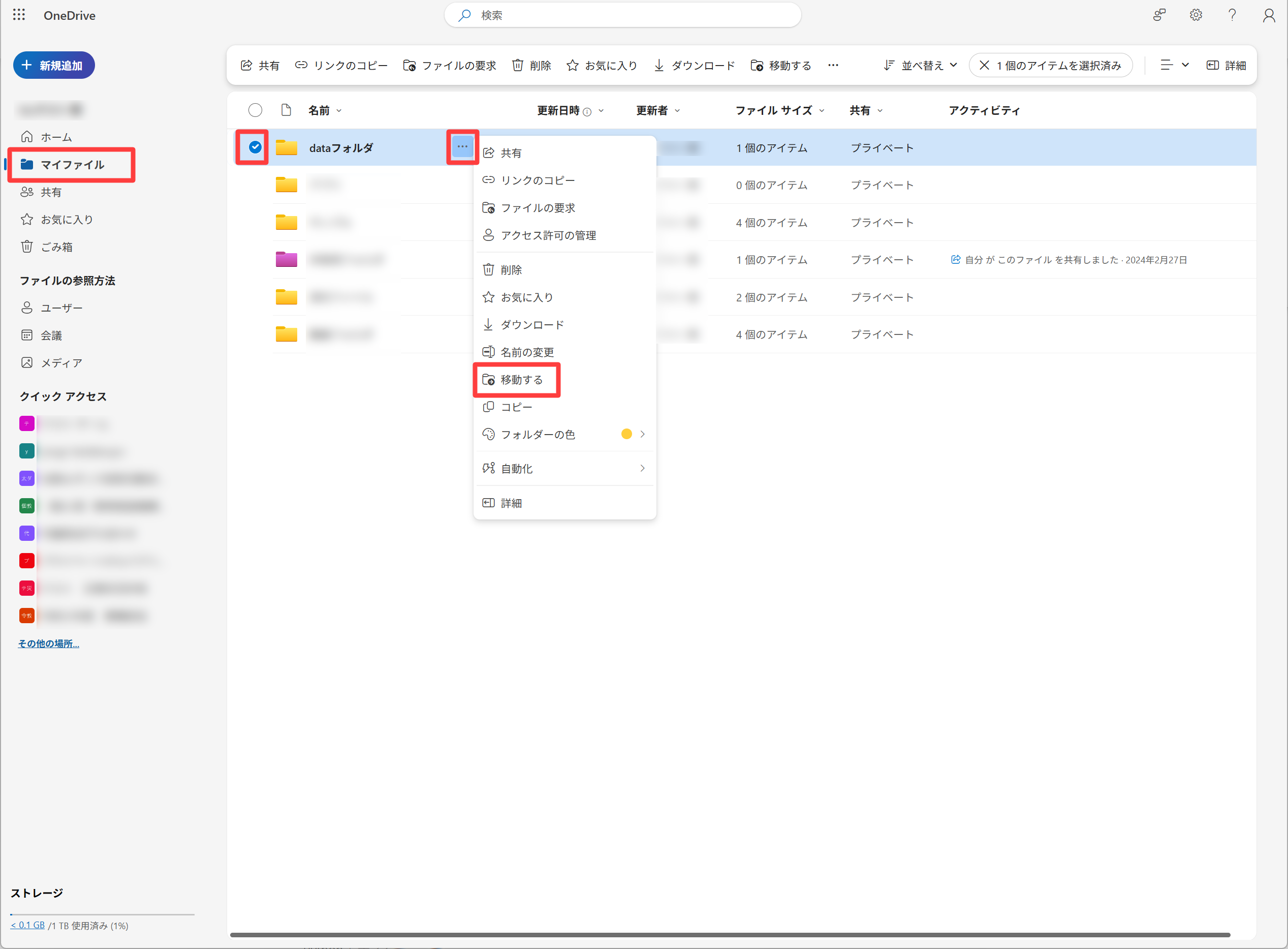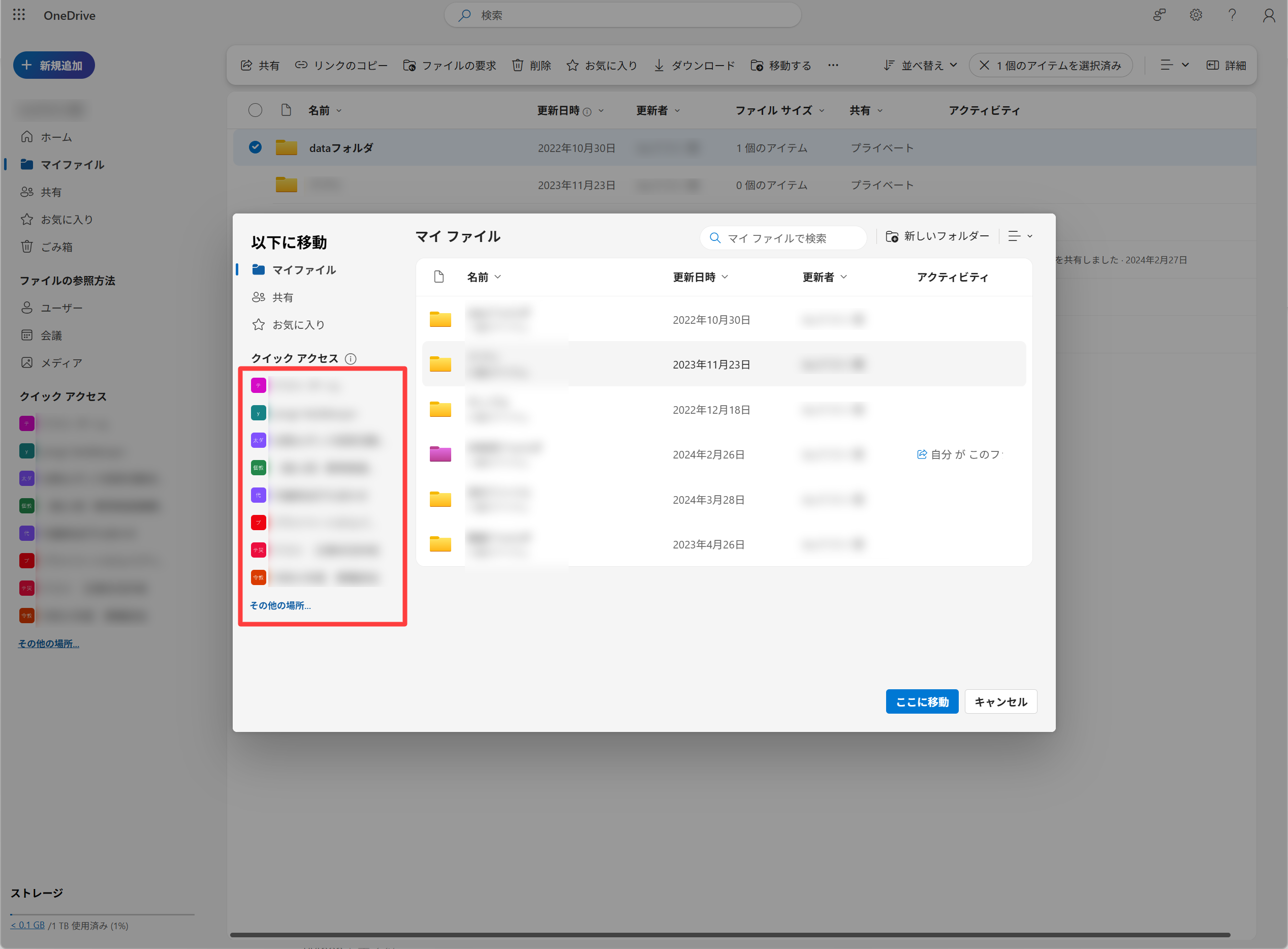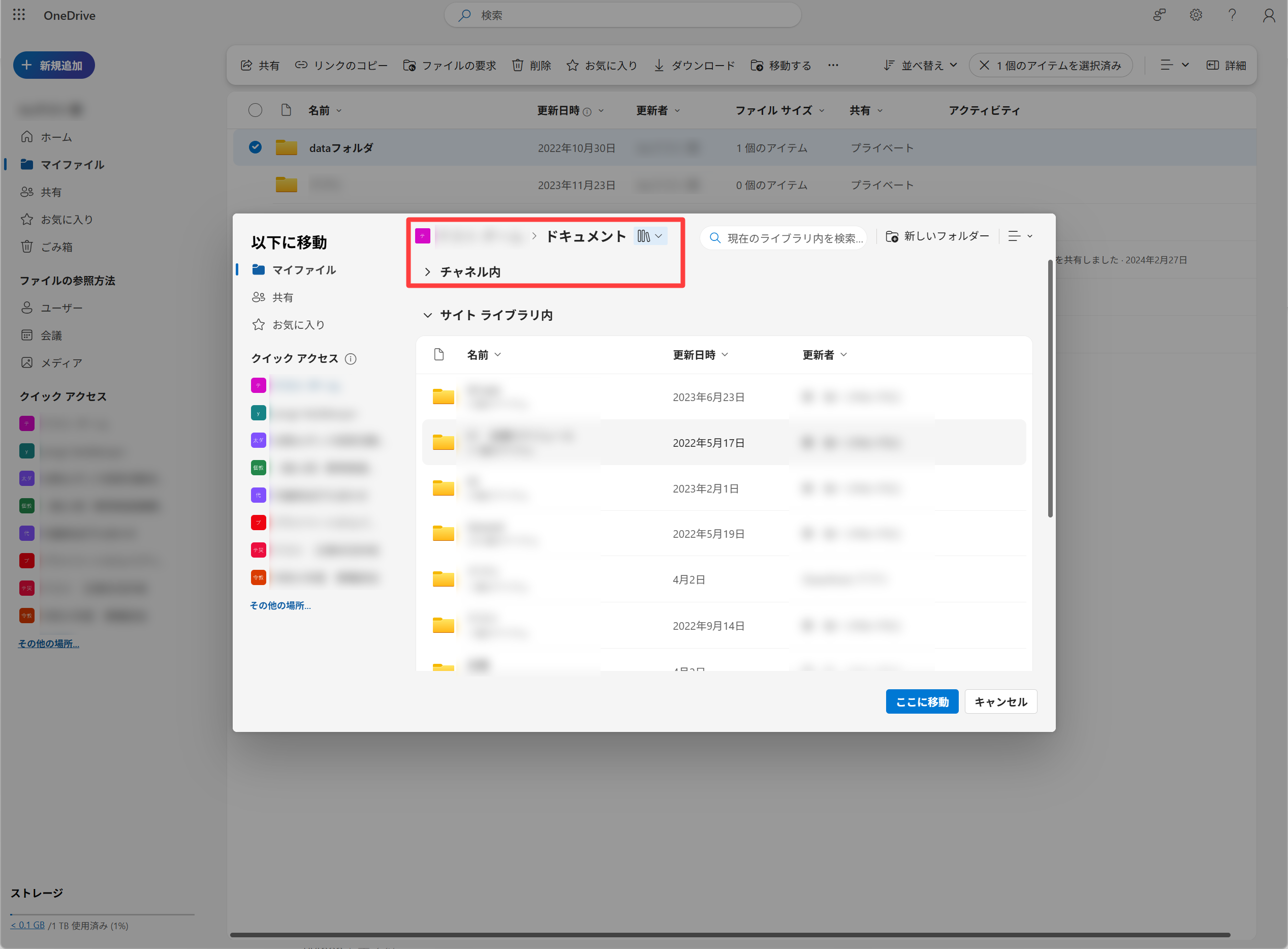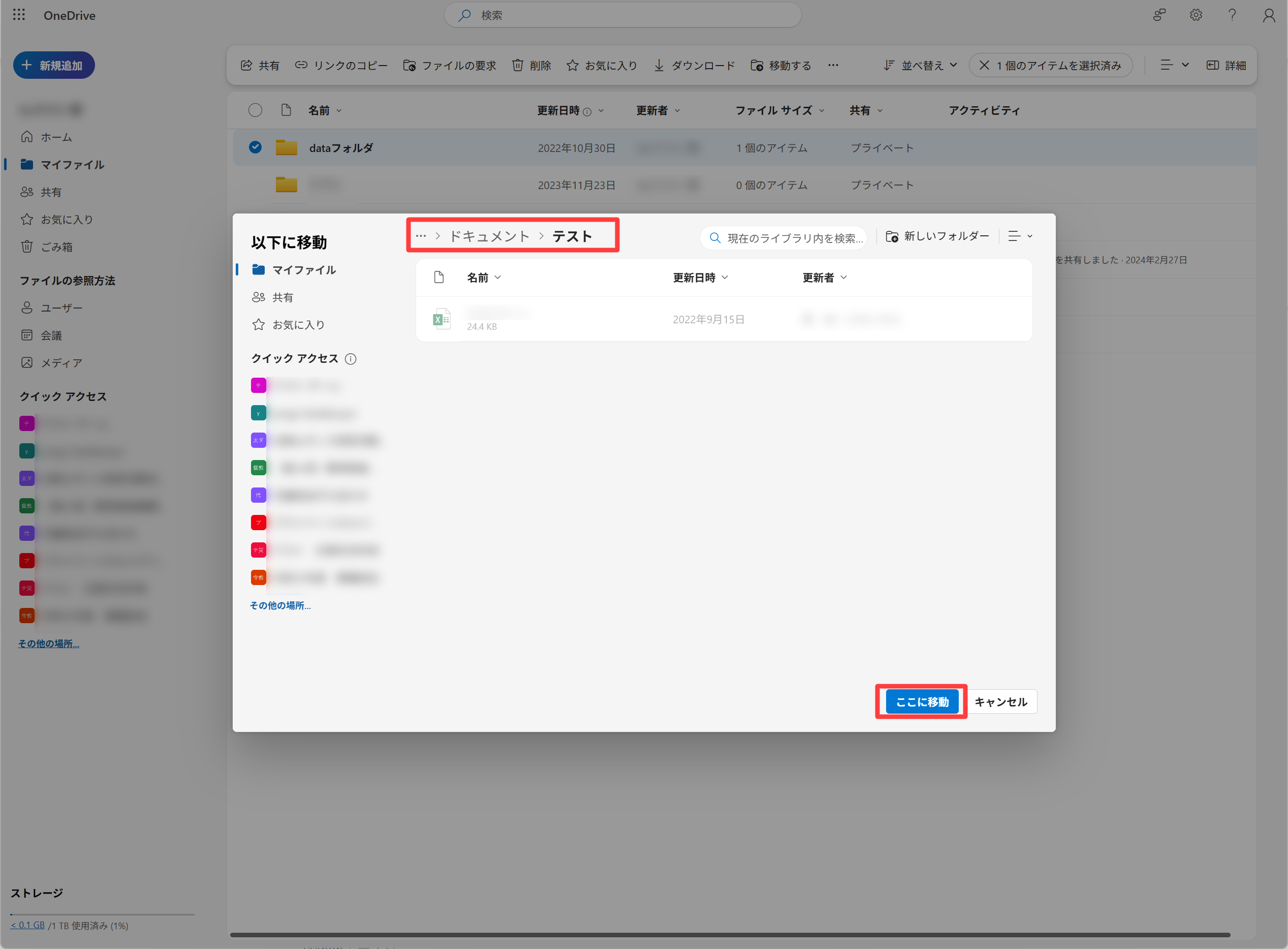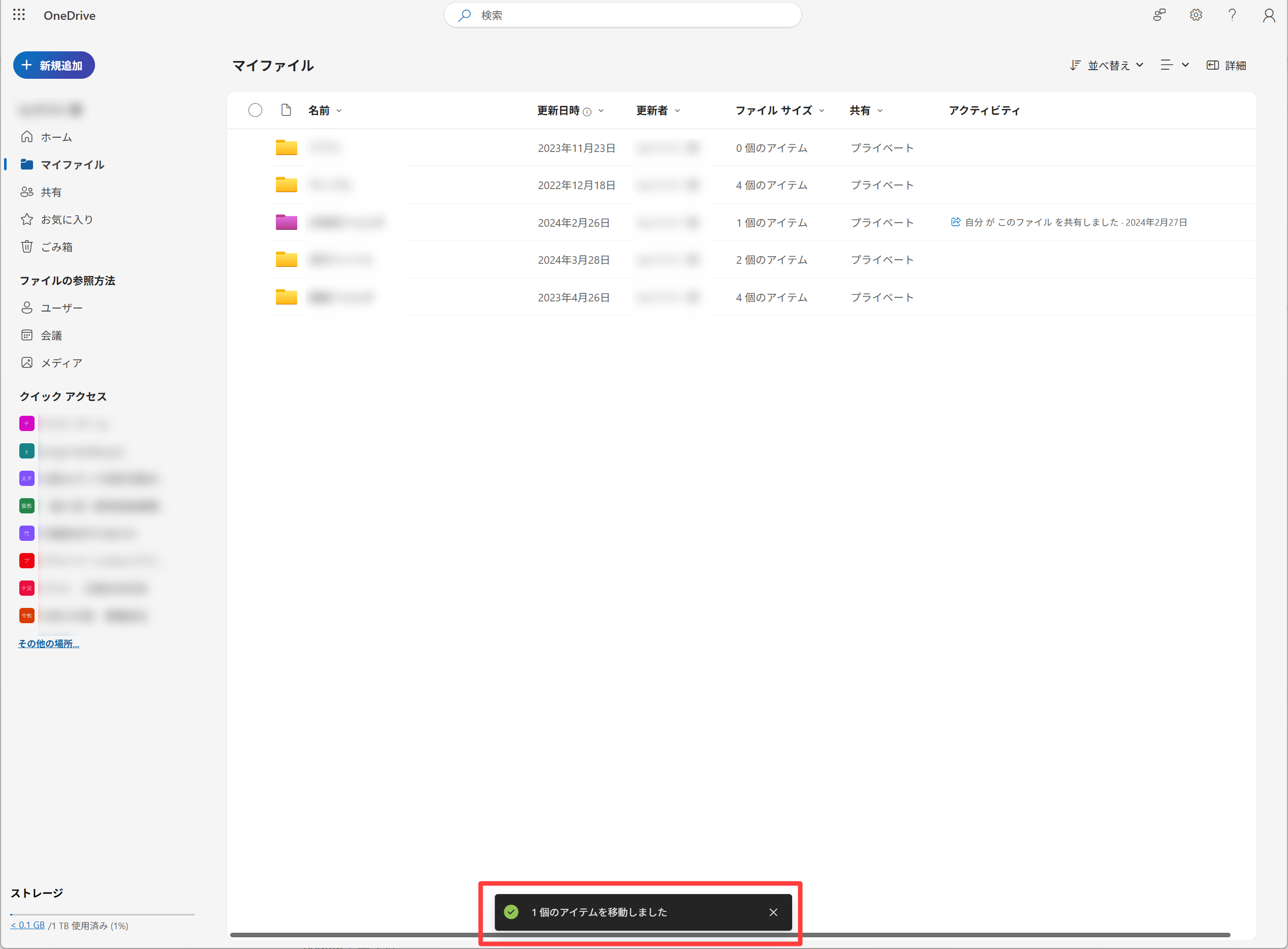Microsoft OneDrive

Microsoft 365のクラウド上の個人領域にデータを保存出来るサービスです。
- 学生「ynu.jp」「ynu.ac.jp」ドメインとのみファイル共有が可能です。教職員にファイル共有する際には「特定のユーザー」として教職員アカウントを指定してください。
- 利用できるのは在学・在職期間中のみです。卒業・離職すると利用できなくなります。
OneDrive URL
OneDrive アクセス方法
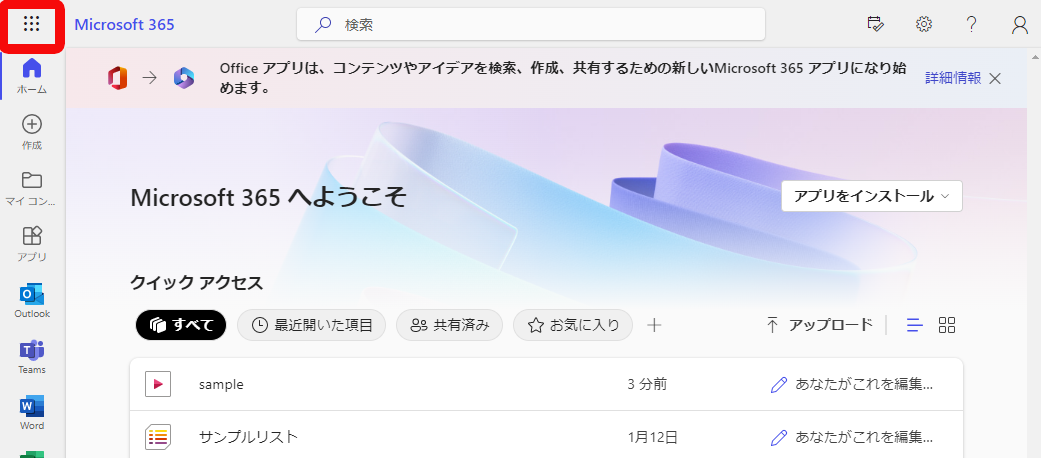 【Microsoft365へサインイン】
【Microsoft365へサインイン】1.YNUメールアカウントでMicrosoft365にサインインします
2.左上のアプリランチャーをクリックする
OneDrive 利用方法
【操作メニュー】
-
[+新規追加]
-
新規フォルダーの作成やOffice Onlineと連携して新規ファイルの作成が出来ます。
また、PC上のファイルやフォルダー等をOneDriveにアップロード出来ます。
[自分のファイル]
-
OneDriveに保存している自分のフォルダ・ファイルです。
[共有]
-
「共有している」、または「共有されている」フォルダ・ファイルが表示されます。
[ごみ箱]
-
削除したファイルは、こちらに移動します。誤って削除されたアイテムは、こちらから復元できます。なお、移動されたアイテムは93日後に自動的に削除されます。
ファイルやフォルダーのダウンロード仕様
OneDrive / SharePoint Onlineのダウンロード制限は、以下のとおりです。
- ファイルサイズの上限
- 1ファイルあたり最大250GBまで。
- 複数ファイル・フォルダーのダウンロード
- 選択した複数のファイル・フォルダーは.zip形式でダウンロードされます。
- .zipファイルのサイズ上限:10GB
- 複数の.zipファイルの合計サイズ上限:20GB
- 容量超過の場合、.zipファイルは0KBでダウンロードされます。
詳細は、こちらを参照ください。
ファイルやフォルダーのアップロード方法
ファイルやフォルダーのアップロードする際は以下の手順を参考にしてください。
教職員学生への動画公開方法
本学では、教職員(ynu.ac.jp)と学生(ynu.jp)とテナントが異なるため、OneDriveで動画を公開する際は以下の方法を参考にしてください。
■リンクの確認
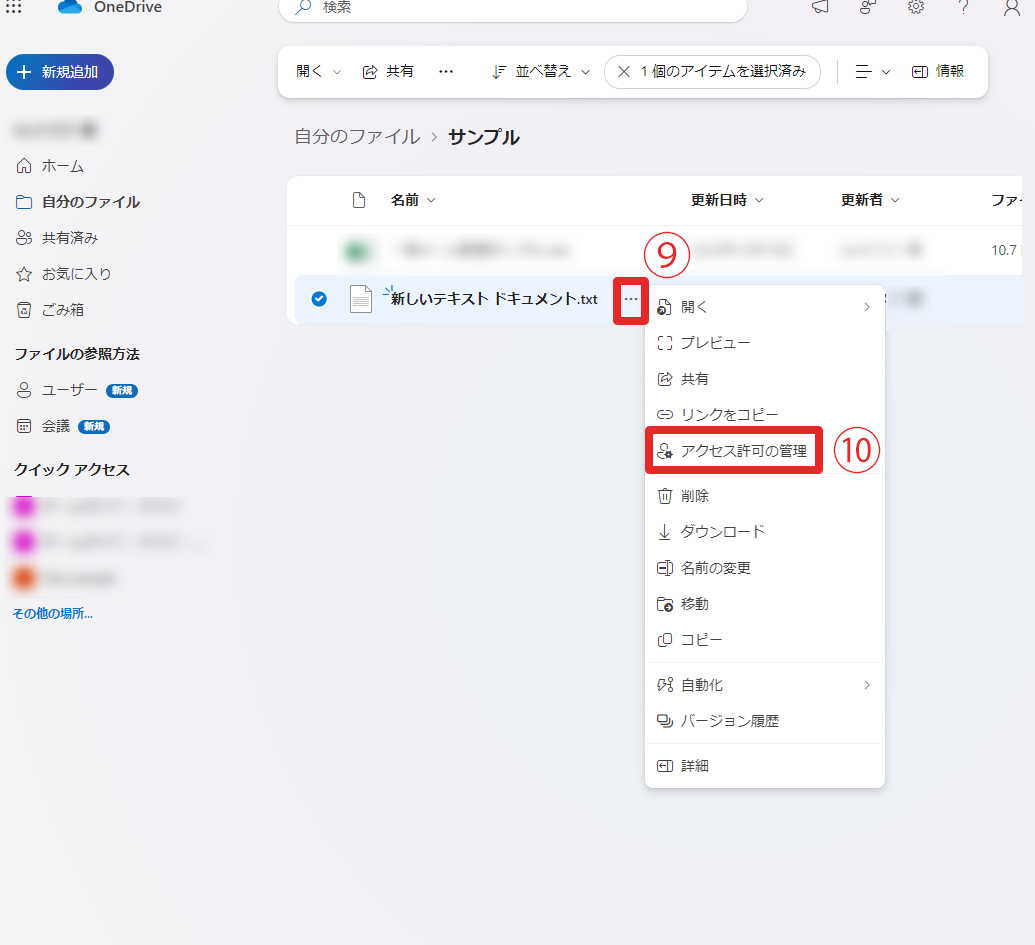 【アクセス許可の管理】
【アクセス許可の管理】
1.⑨発行されたリンクを確認したいファイルを選択し、「…」をクリック。
2.⑩開いたウインドウの「アクセス許可の管理」をクリック。
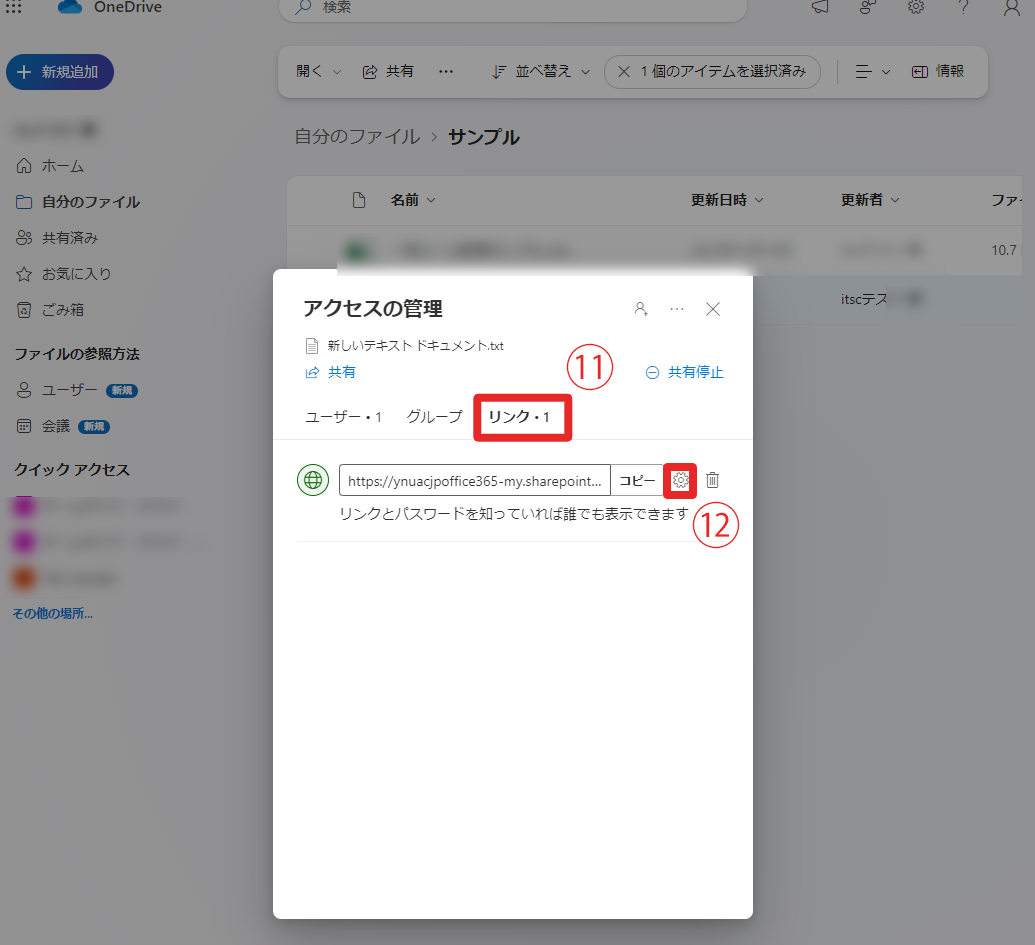 【アクセスの管理】
【アクセスの管理】
1.⑪開いたウィンドウの「リンク・(数値※)」を選択
※発行されているリンク数により、値が変更されます。
2.発行されている共有リンク一覧が表示されます。「コピー」をクリックすると、あらためて共有リンクをコピーできます。
設定を編集する場合は⑫「設定」(歯車マーク)をクリックし、適宜設定してください。
学生ファイル共有方法
学生(ynu.jp)は、学生(ynu.jp)と教職員(ynu.ac.jp)のアカウントとのみファイル共有が可能です。
その他の外部アカウントとファイル共有はできません。また、教職員にファイル共有する際には「特定のユーザー」として共有相手を指定する必要があります。
その他の外部アカウントとファイル共有はできません。また、教職員にファイル共有する際には「特定のユーザー」として共有相手を指定する必要があります。
アクセス権限の事前付与方法
ファイルのアクセス権限を事前に付与する方法です。Webサイトにファイルのリンクを埋め込む場合に有効です。
データをSharePoint Online等に移動する
OneDrive内のデータをTeamsやSharePoint Onlineなどグループで管理されているストレージに移動する方法です。
※ 本学全体のストレージを確保するため、ファイルをコピーした場合は、不要になった元のファイル(ゴミ箱内のデータも含む)を必ず完全に削除してください。
削除方法については、こちらの手順をご参照ください。
削除方法については、こちらの手順をご参照ください。