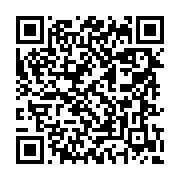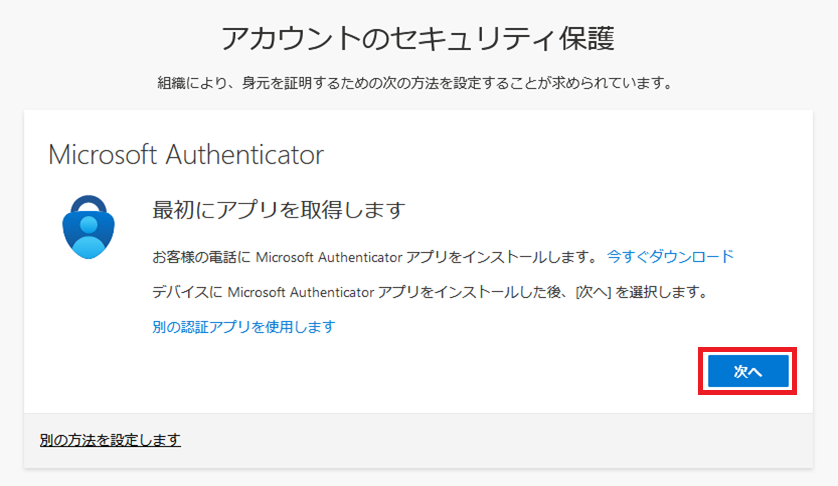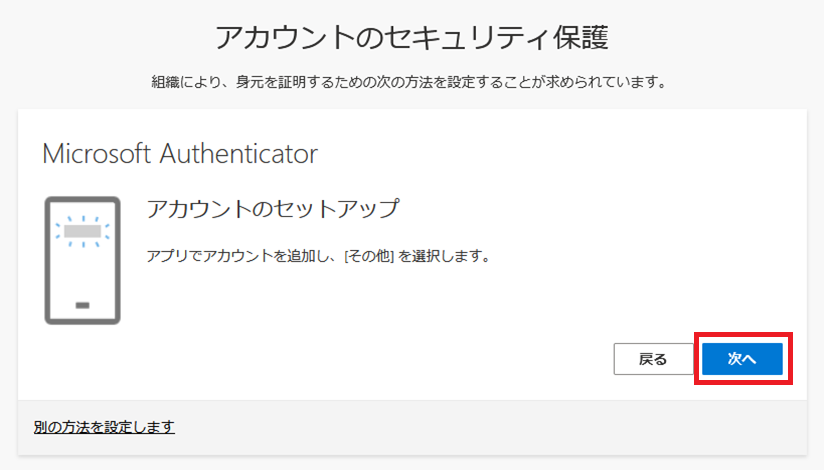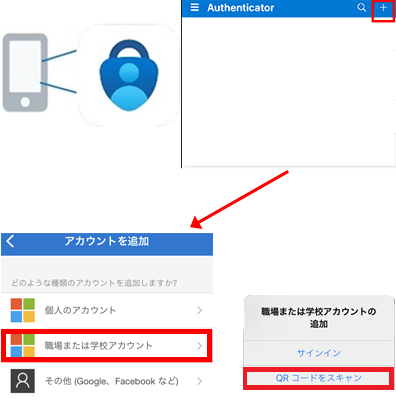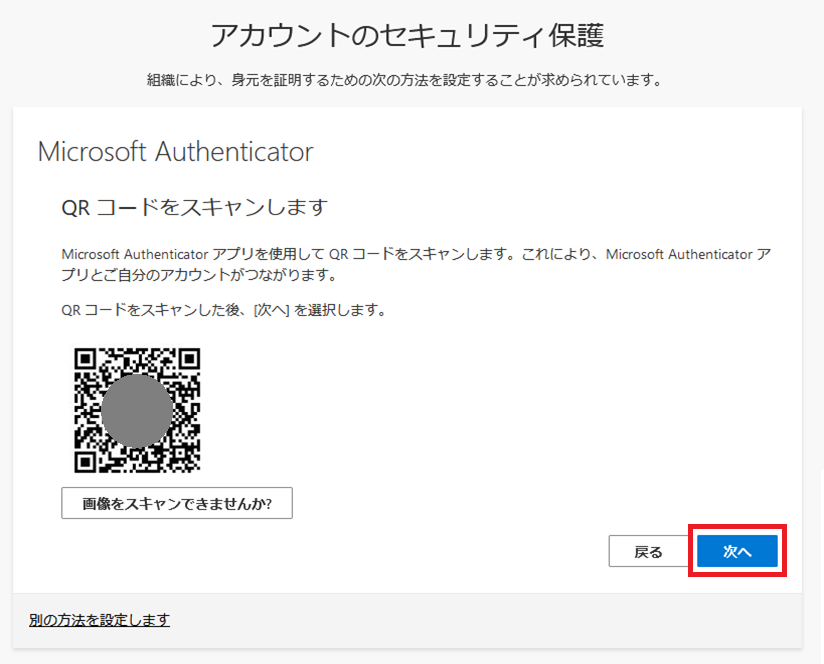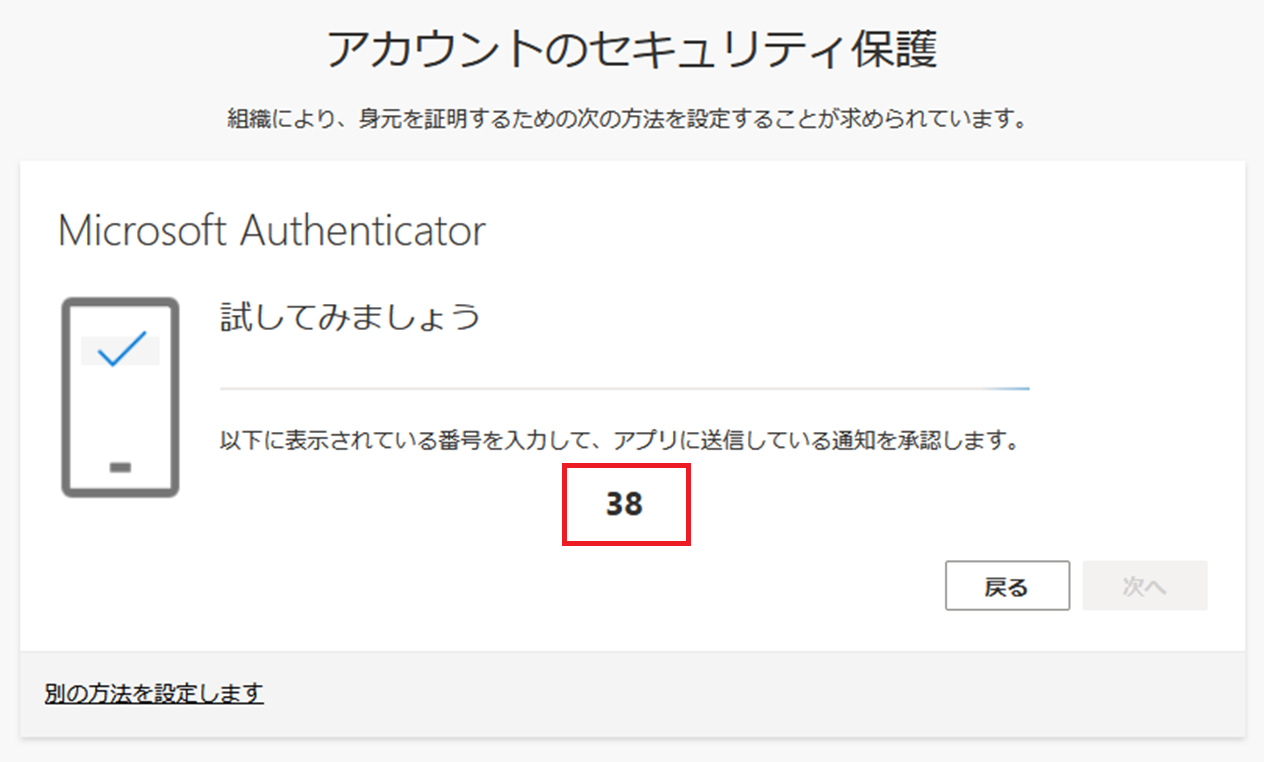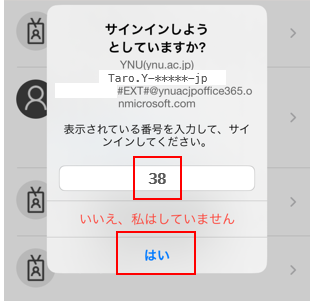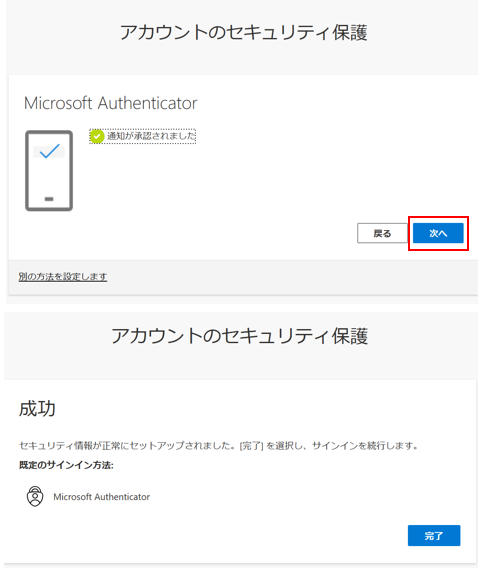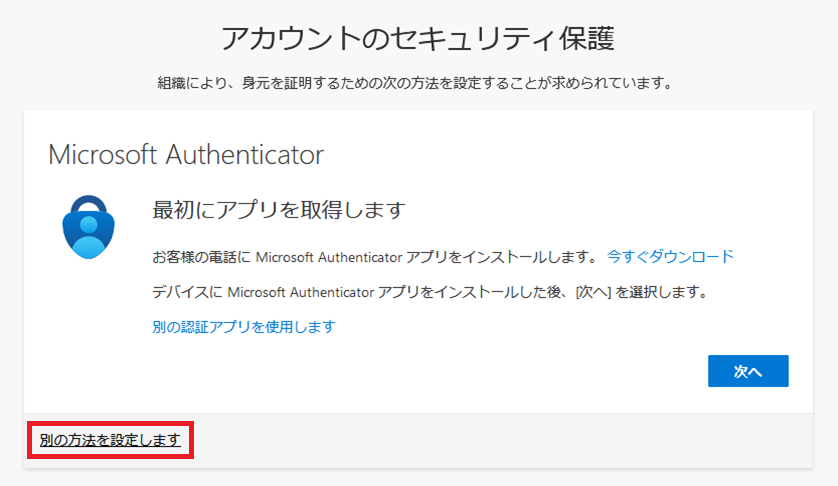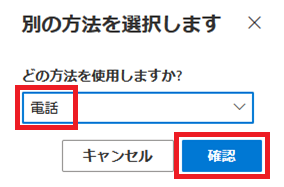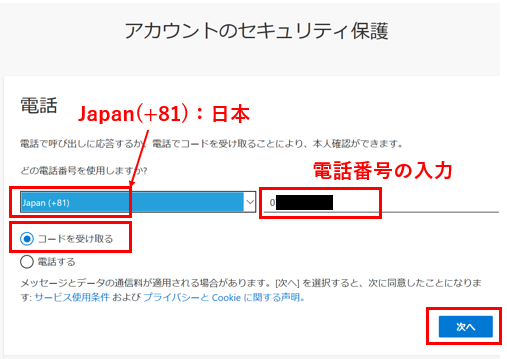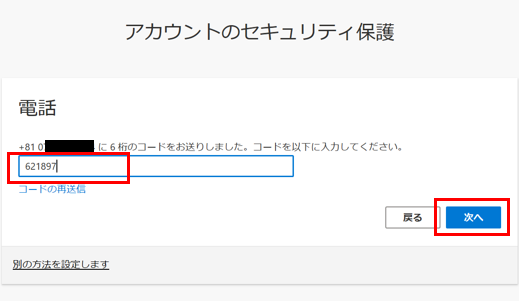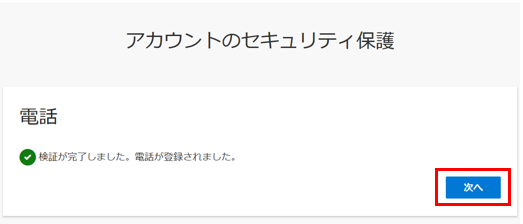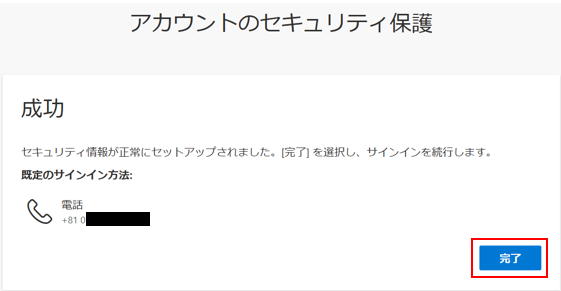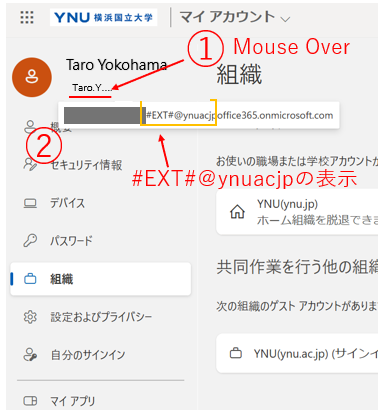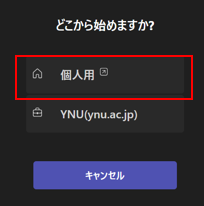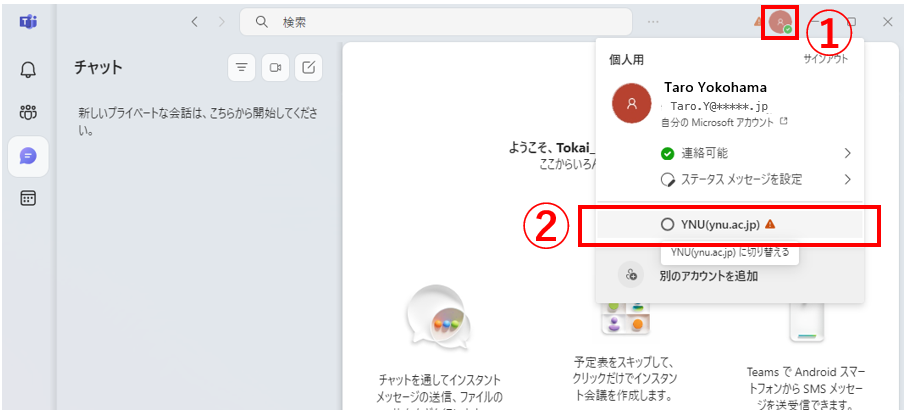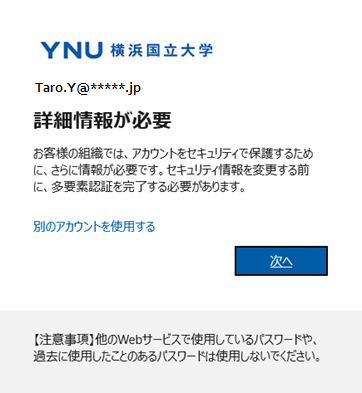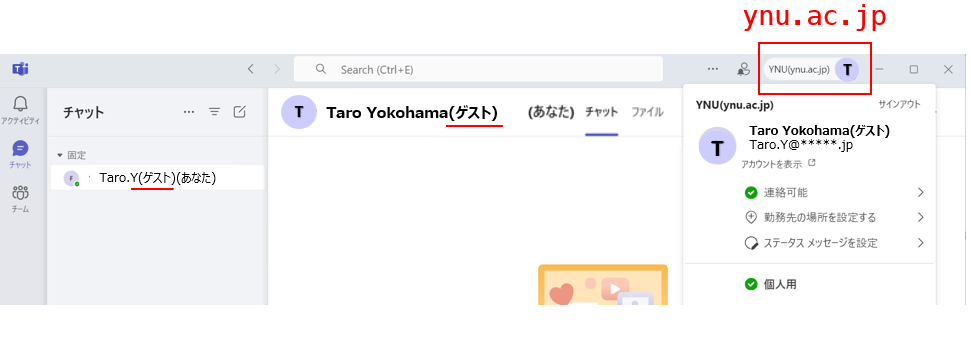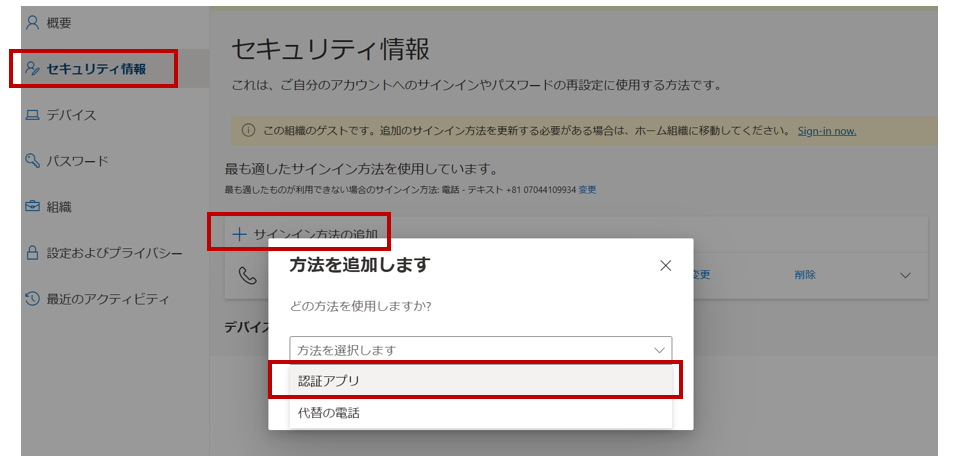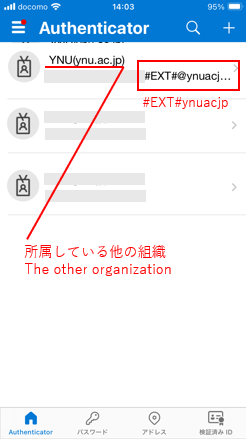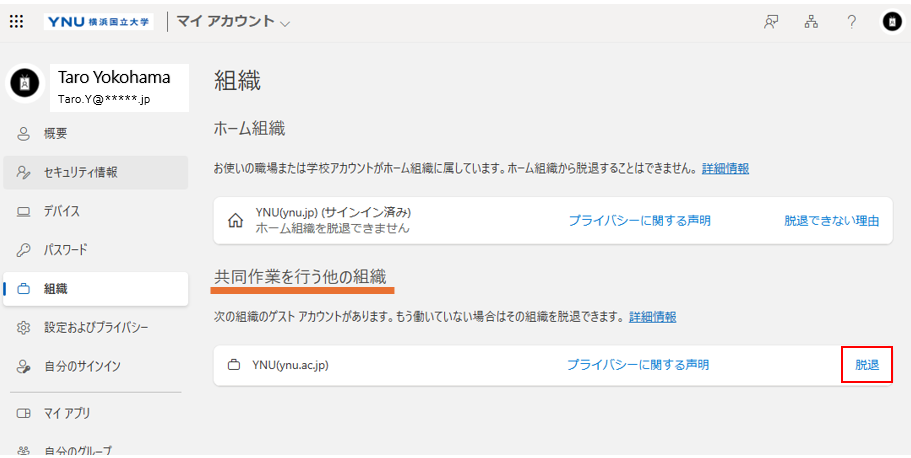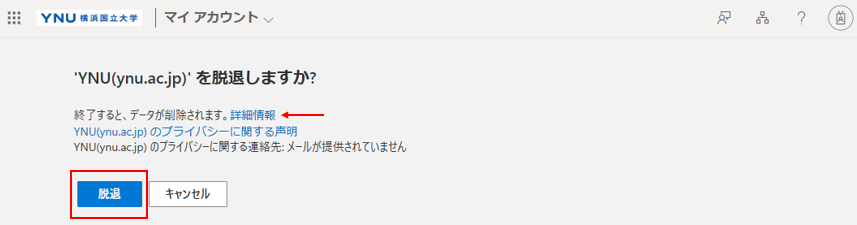ゲストアカウントについて

※ 参加方法によって異なります。
はじめに
招待を受けたゲストアカウントでMicrosoft 365 Teams(会議のみの参加は除く)やSharePointなどに参加するとき、そのゲストアカウントについての多要素認証が必要となりました。
なお、「Teamsによる会議 開催・利用マニュアル」「Teamsによるウェビナー 開催・利用マニュアル」で紹介している方法で会議に参加する場合は、多要素認証は必要ありません。
なお、「Teamsによる会議 開催・利用マニュアル」「Teamsによるウェビナー 開催・利用マニュアル」で紹介している方法で会議に参加する場合は、多要素認証は必要ありません。
| アカウントの種類 | 多要素認証 | よくある例 |
|---|---|---|
| アカウントを 利用しない |
(例:組織・大学等で作成されたアカウントにサインインしない)
発行された会議URLから名前を入力して参加 |
|
| ゲスト |
|
|
|
|
||
| 本学教職員 (~@ynu.ac.jp) |
|
|
|
|
ゲストアカウントは、Microsoftが発行管理するアカウントであることが必要条件となります。「職場または学校アカウント(組織アカウント)」と「Microsoftアカウント(個人用アカウント)」の2種類のみが、ゲストアカウントになれます。
ゲストアカウントについて
ゲストとして利用できるアカウント
Microsoft 365 にサインインして、右上端のアカウントマネージャーのアイコンをクリックして表示される情報から、Microsoft アカウントの種類(職場または学校アカウント、Microsoftアカウント)を見分けることができます。
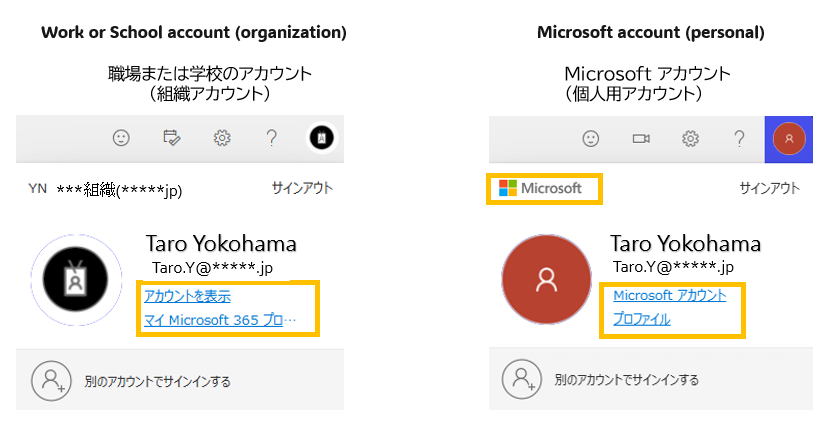
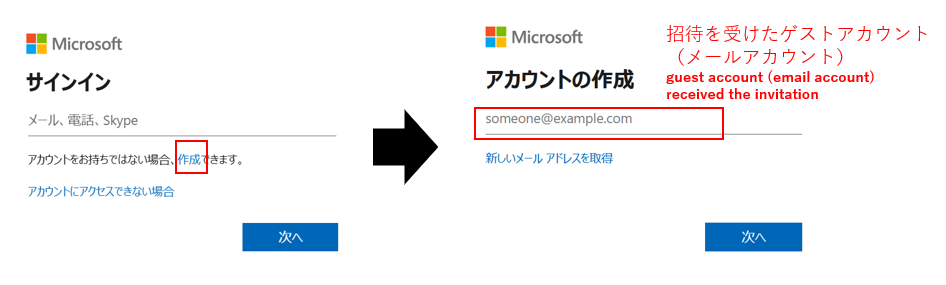
- 職場または学校アカウント(組織アカウント)
- Microsoftアカウント(個人用アカウント)
会社や学校のドメイン(****.comや、****.ac.jpなど)で作成されたアカウント
Microsoft 365のサインインで利用するアカウント
個人用のMicrosoftアカウントとして作成されるOutlook.comや、あとからGmail等で作成できるMicrosoftアカウント
Microsoft 365 にサインインして、右上端のアカウントマネージャーのアイコンをクリックして表示される情報から、Microsoft アカウントの種類(職場または学校アカウント、Microsoftアカウント)を見分けることができます。
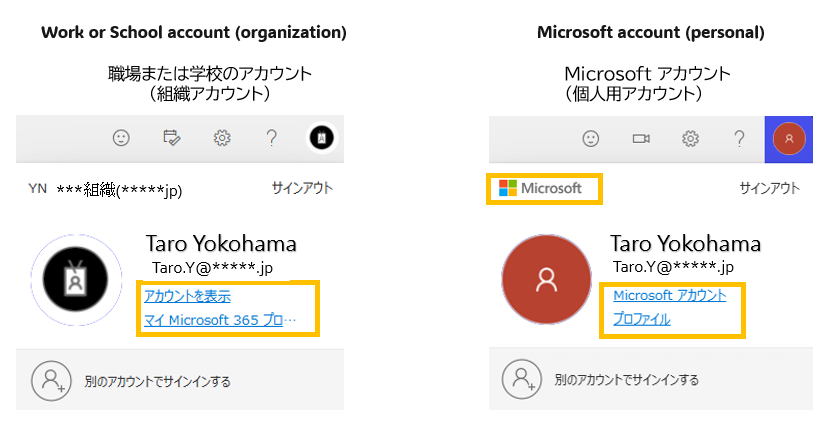
※ゲスト招待を受けた個人のメールアドレスでMicrosoft 365にサインインできない時
個人のメールアドレスをMicrosoftアカウント(個人用アカウント)として登録してください。
招待を受けた個人のメールアドレスでwww.office.comに初回サインインして、Microsoftアカウント(個人用アカウント)として新規登録してください。
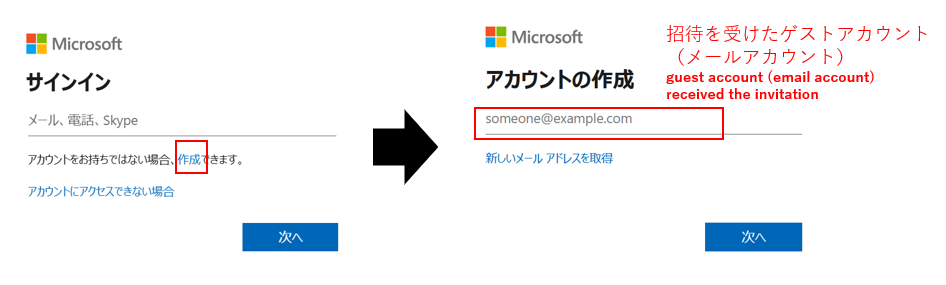
多要素認証(MFA)登録手順
多要素認証とは…「IDとパスワードによる認証」に加えて「追加の認証」を行うことで、認証を強化し、不正なサインインを防止するための方法です。
招待を受けたゲストアカウントでMicrosoft 365 Teams、SharePointに参加するときに必要となる認証です。情報基盤センターでは、認証アプリの利用を推奨しております。
招待を受けたゲストアカウントでMicrosoft 365 Teams、SharePointに参加するときに必要となる認証です。情報基盤センターでは、認証アプリの利用を推奨しております。
多要素認証の追加・変更方法
脱退手順
関連記事
MicrosoftAuthenticator, Office365, OneDrive, Outlook, Teams, YNUメール, 多要素認証


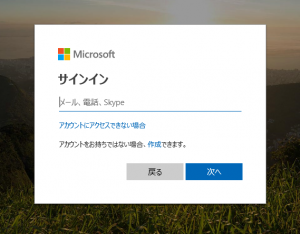
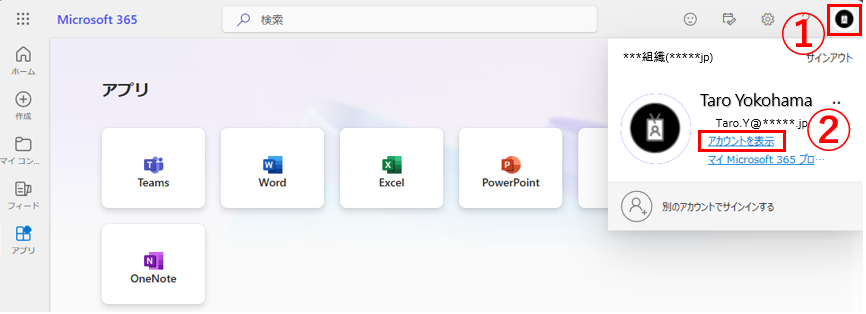
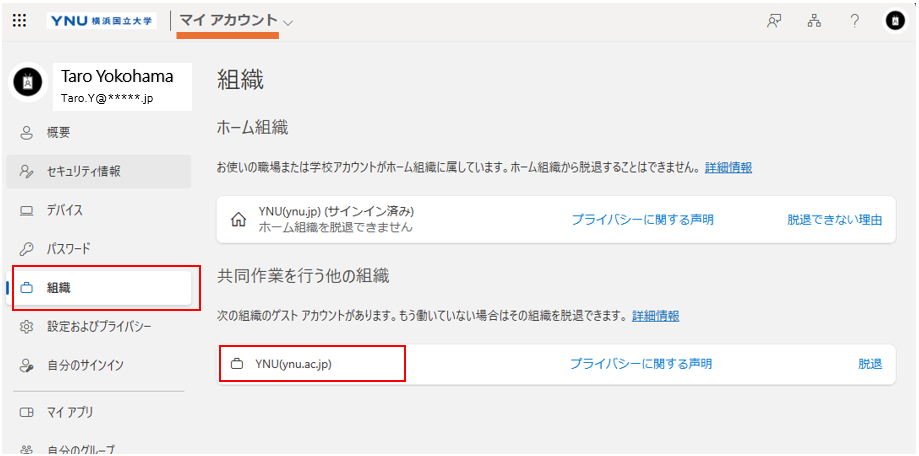
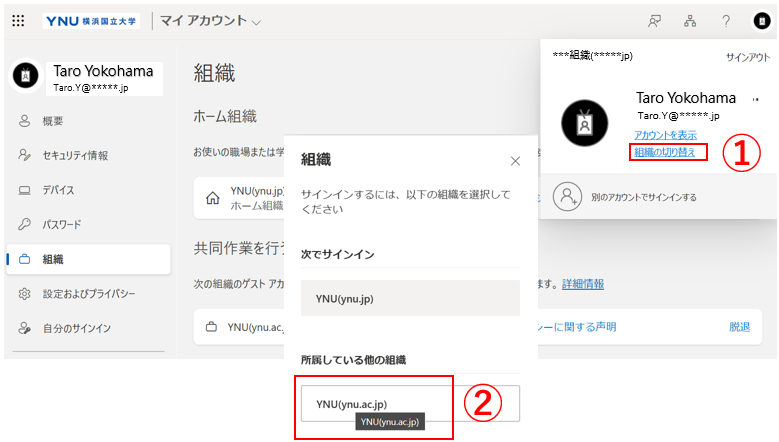
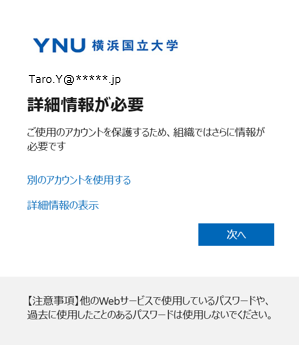
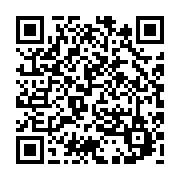 Android版
Android版