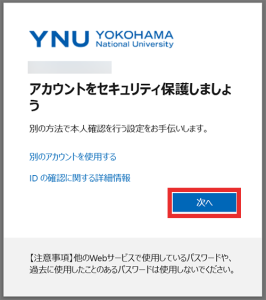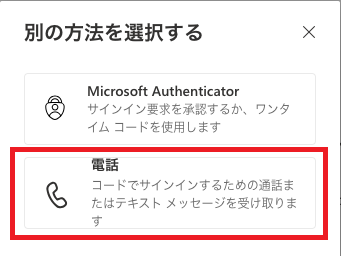YNUメールアカウント

YNUメールアカウントはMicrosoft社の”Microsoft 365”を利用しており、Microsoft 365の認証にも利用します。その他、利用できるシステムについては、「サービス一覧」を参照してください。
なお、利用者により提供されているサービスの内容が異なる場合があります。詳細は利用者別 システムアクセス権限表 をご覧ください。
注意事項
- Microsoftアカウントへの登録禁止
- YNUメールアカウント(「@ynu.ac.jp」及び「@ynu.jp」)や YNU-Googleアカウントを 個人用のMicrosoftアカウントに登録しないでください。
- PCのログインユーザーに登録していた場合、退職・卒業後にアカウントが削除されると PCが利用できなくなる恐れがあります。
- 学生組織からの脱退禁止
- 学生マイアカウントの「YNU(ynu.ac.jp)」の組織から脱退しないでください。
- 脱退すると グループやTeamsなどのアプリケーションに影響 が出ます。
- 所属する組織の確認方法については、こちらを参照してください。
- パスワード誤入力によるロック
- YNUメールアカウントのパスワードを 一定回数誤入力するとアカウントが一定期間ロック されます。
- ロックされた場合の対処法については、公式のガイドラインを確認してください。
YNUメールアカウントの種類
初回設定について
 設定する際の注意
設定する際の注意- スマートフォンのみでYNUメールアカウントを設定すると、Microsoft 365アプリのインストールを求められる場合があります。設定はパソコンから実施してください。
操作を行うデバイスは、アイコン(PCスマートフォン)で示しています。
 YNUメールアカウントをはじめて利用するには、先にYNUログインIDを有効化する必要があります。以下の方法で有効化してください。
YNUメールアカウントをはじめて利用するには、先にYNUログインIDを有効化する必要があります。以下の方法で有効化してください。
※YNUメールアカウント(団体用)は手順2でパスワードと多要素認証を設定してください(YNUアカウント管理システムは使いません)。
- YNUアカウント管理システムにサインインし、自身のYNUメールアカウント及び初期パスワードを確認
- 【1】で確認したYNUメールアカウントと初期パスワードでMicrosoft 365にサインインし、パスワード変更と多要素認証設定を行います
- 学生スタートアップガイド
- 教職員スタートアップガイド
※学内ネットワークは当センター提供のネットワークを指します。
設定後、スタートアップガイドに戻り各種サービスの初回設定を進めて下さい。
多要素認証(MFA)
 設定する際の注意
設定する際の注意- スマートフォンのみでYNUメールアカウントを設定すると、Microsoft 365アプリのインストールを求められる場合があります。設定はパソコンから実施してください。
操作を行うデバイスは、アイコン(PCスマートフォン)で示しています。
多要素認証に認証アプリ(Microsoft Authenticator)を使うメリットを紹介します。
情報基盤センターでは、認証アプリの利用を推奨しております。
情報基盤センターでは、認証アプリの利用を推奨しております。
- 電話認証より確実
電話認証は不安定です。#を押しても認証できないことがあります。 - 海外渡航しても利用できる
電話認証やSMSだと渡航先のSIMや携帯に替えると、電話番号が変わるので認証できません。Authenticatorはアプリなので、海外でもそのまま使用できます。 - 電波が届かない場所でも利用できる
Authenticatorはネットに接続しなくても、認証コードを利用することで認証できます。
※学内ネットワークは当センター提供のネットワークを指します。
※電話・アプリともに認証できない場合は、「パスワード・多要素認証等のリセット」 を確認してください。
パスワード変更方法
- サインインできない
多要素認証を登録している場合は自身でパスワードをリセットできます。
Microsoft 365 セルフサービスパスワードリセット - サインインできる

YNUメールにサインインして、画面左下の[ アカウント ] > [ View account ] > [ パスワードの変更 ]にて変更できます。
表示名変更
YNUメールアカウントの表示名を自身で変更することはできません。表示名の変更を希望される場合、フォームから申請してください。
【申請時の注意事項】
【申請時の注意事項】
- 変更を希望するYNUメールアドレスでMicrosoft 365にサインインした状態でフォームから申請してください。
氏名変更等に伴うYNUメールアカウント変更時
教職員非常勤講師について
非常勤講師は、Microsoft 365 A1ライセンス(ウェブアプリのみ)を利用できます。
なお、下記の条件をすべて満たした場合は、A3ライセンスを利用することができます。
この他に利用できるシステム権限については、こちらを参照してください。
YNUメールアカウント(教職員用)(姓-名-アルファベット2文字@ynu.ac.jp)にてMicrosoft 365にサインインした状態で、下記申請フォームからお申し込みください。
なお、下記の条件をすべて満たした場合は、A3ライセンスを利用することができます。
この他に利用できるシステム権限については、こちらを参照してください。
【申請可能な条件】
- 本学以外にも所属され、本学以外からデスクトップアプリ版(Microsoft 365 Apps for Enterprise)を利用可能なライセンスを付与されている場合は対象外
- 業務上必要と判断され、受け入れ担当教員、もしくは、受け入れ担当部局の部局長からの申請
※附属学校教諭は所属の学校長を部局長とみなして申請してください。
【申請時の注意事項】
- 1アカウントあたり年間約12,000円の大学経費がかかります。
- 毎年度、受け入れ担当教員、もしくは、受け入れ担当部局の部局長からの申請手続きが必要です。
関連記事
MicrosoftAuthenticator, Office365, OneDrive, Outlook, Teams, YNUメール, 多要素認証




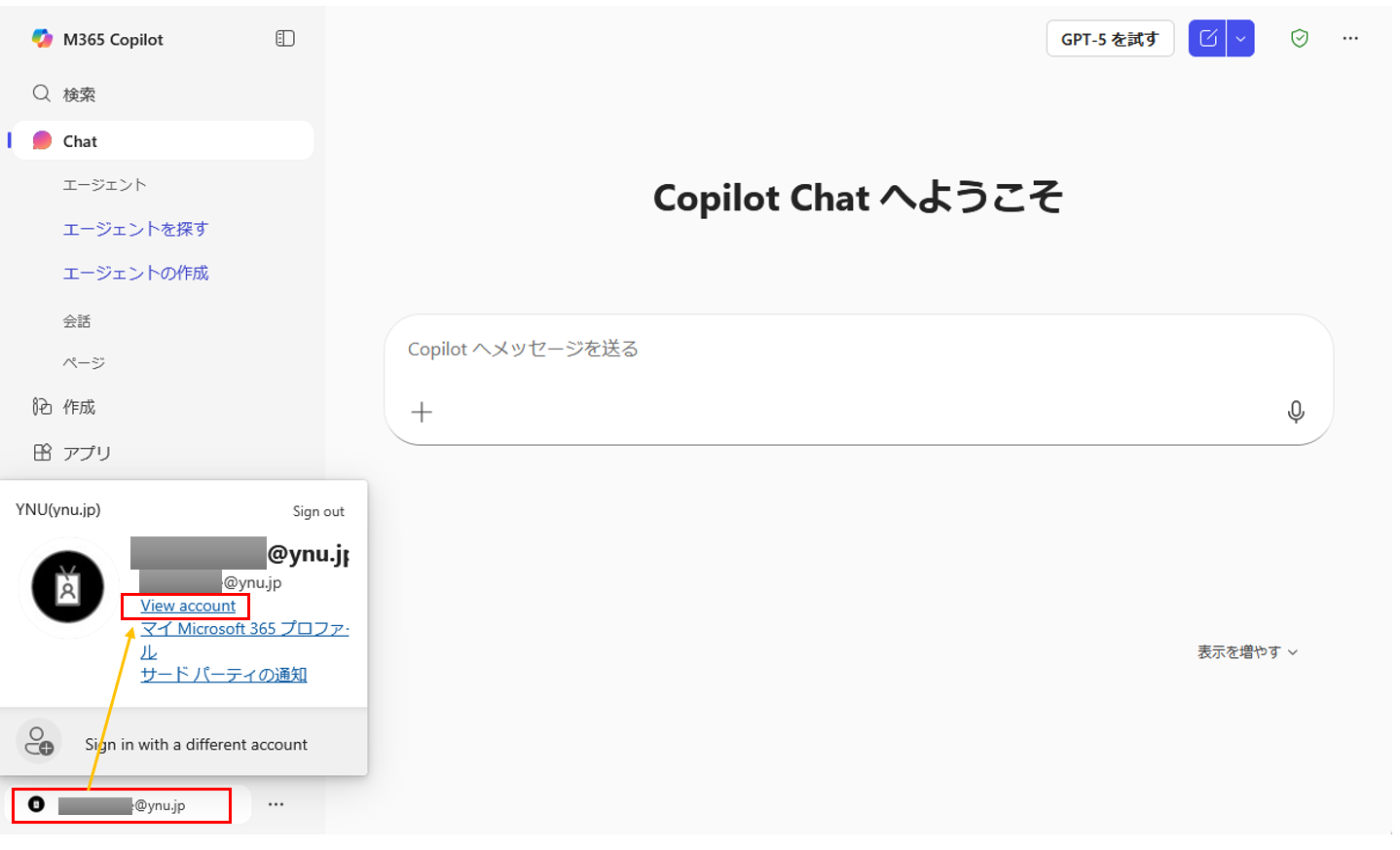
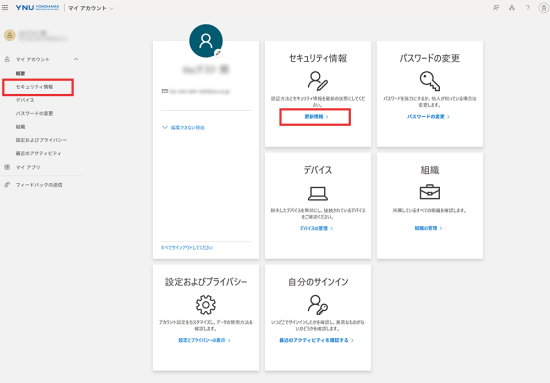


 Android版
Android版