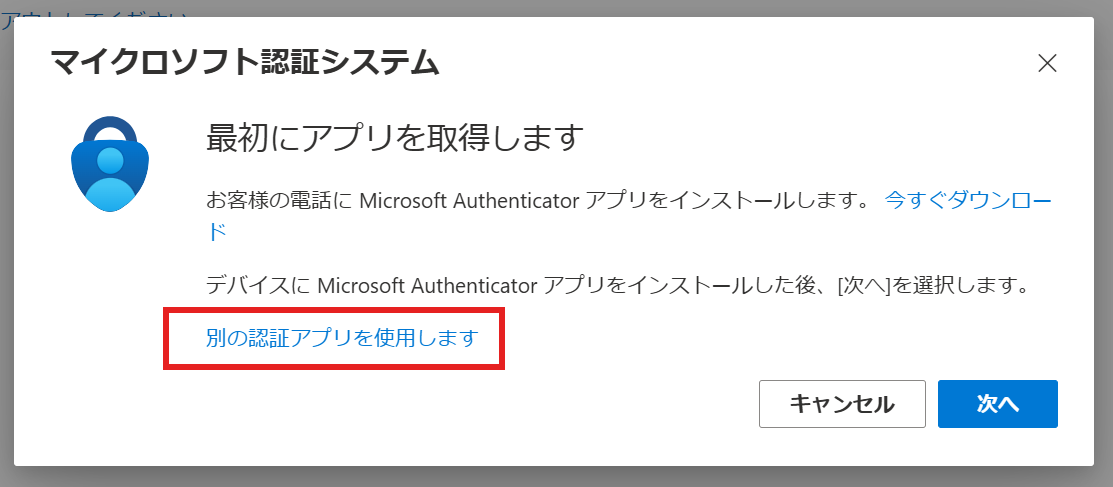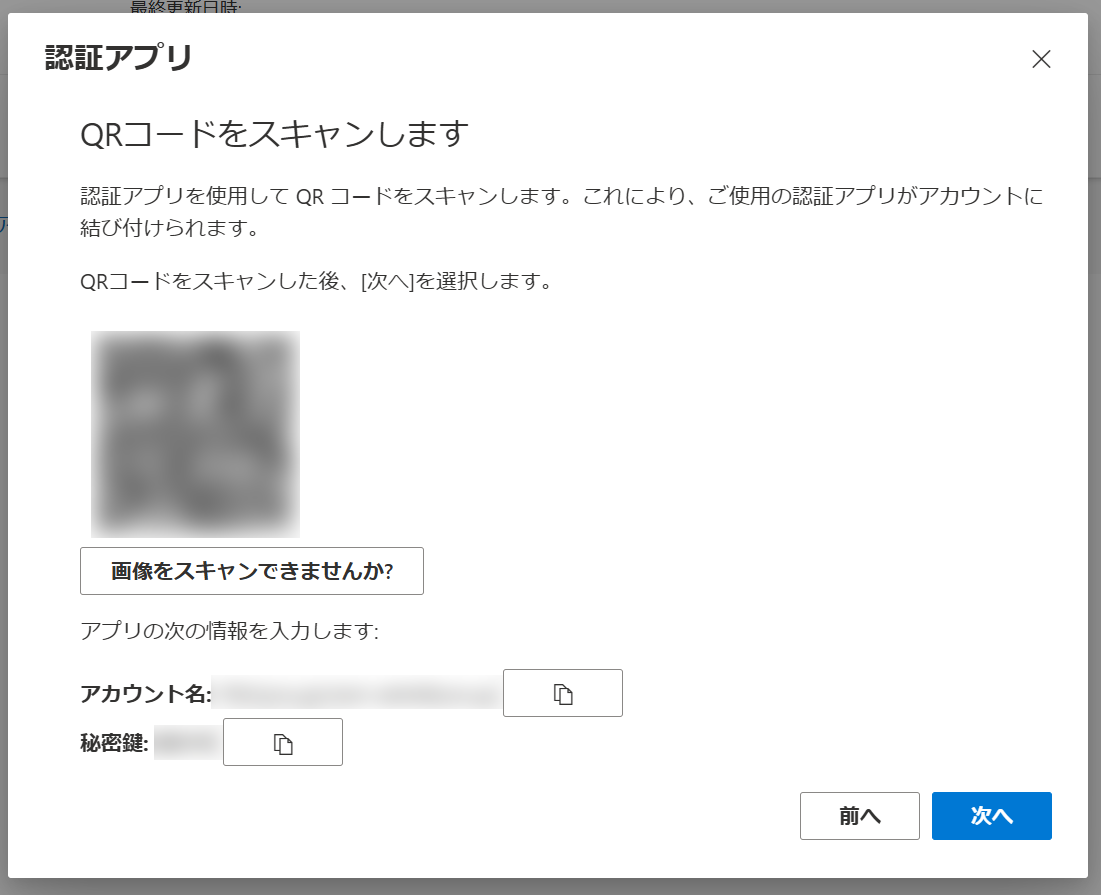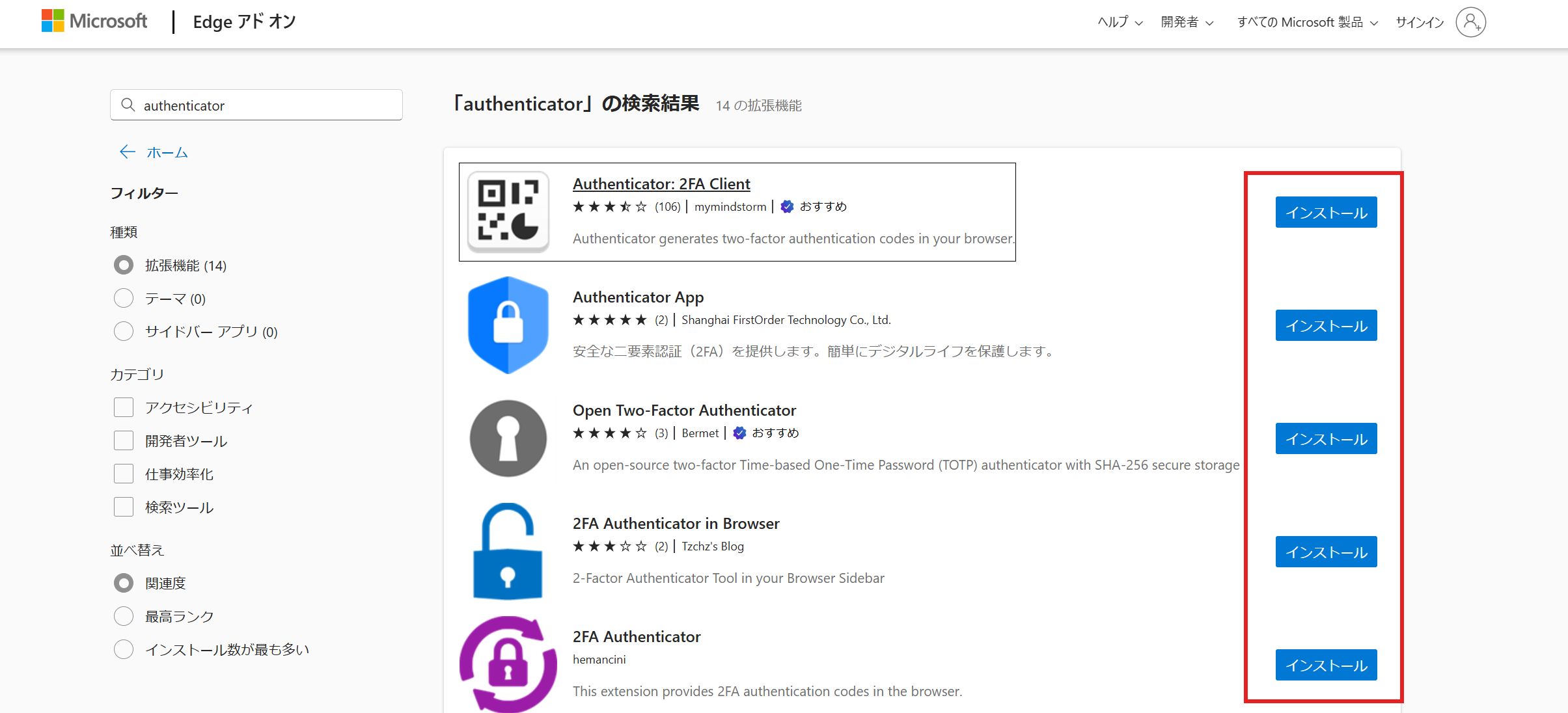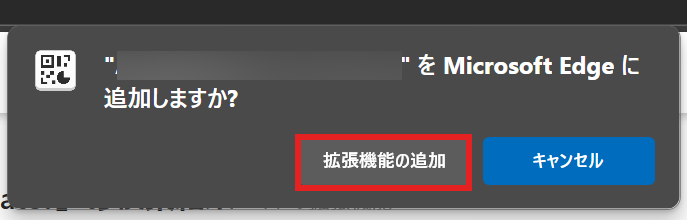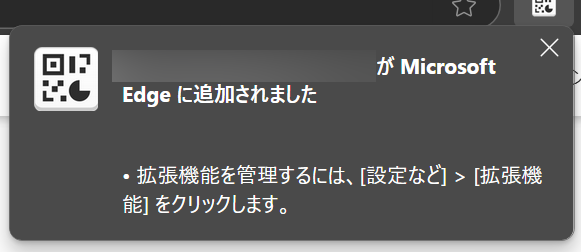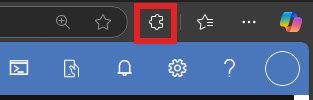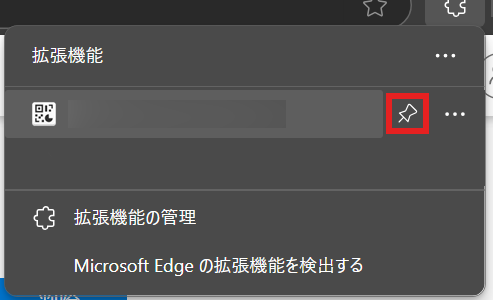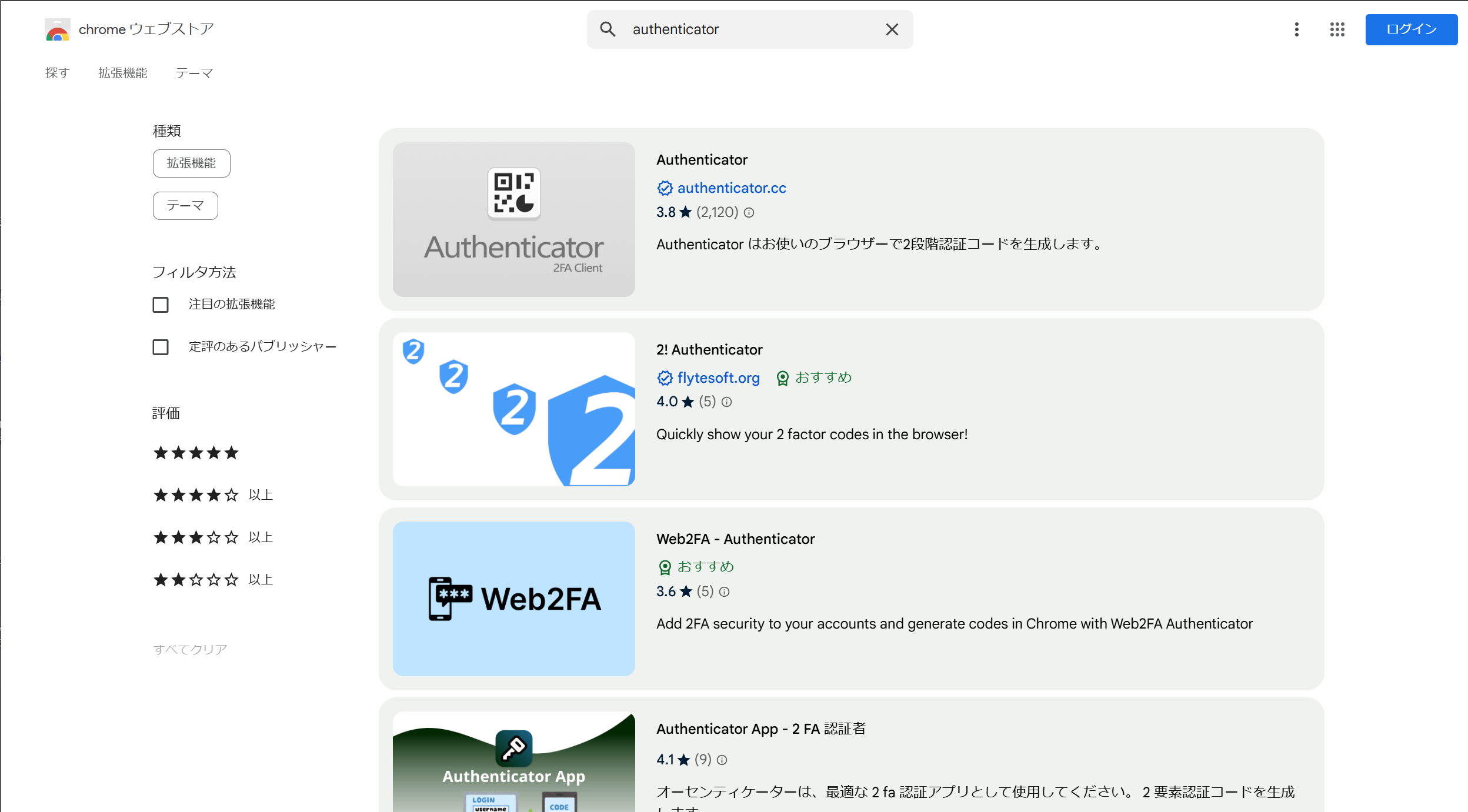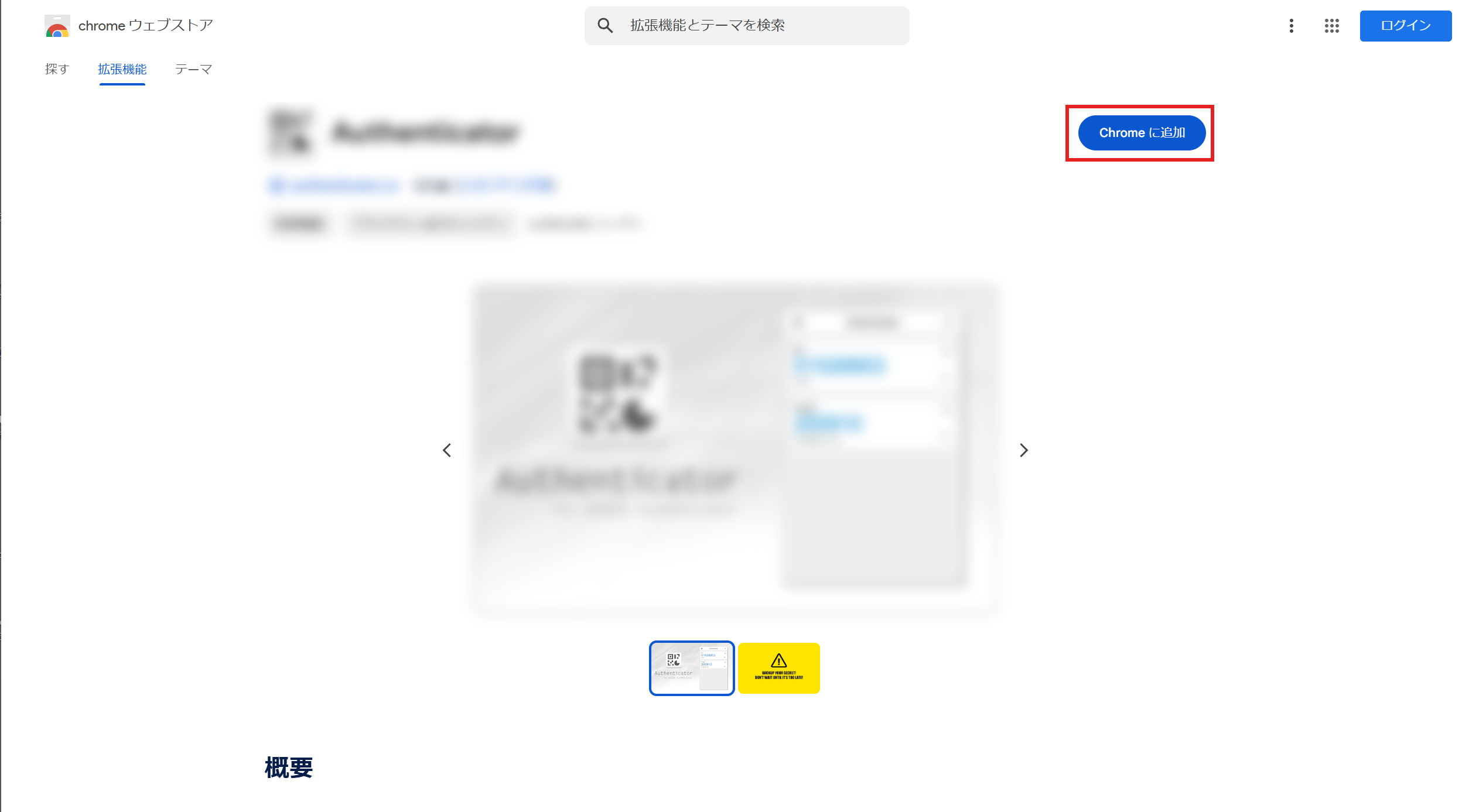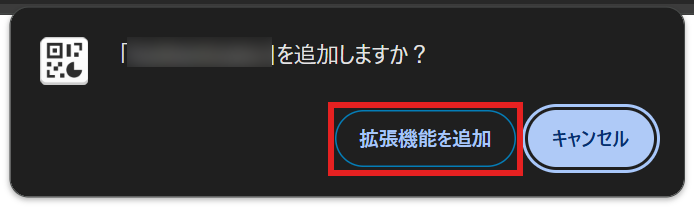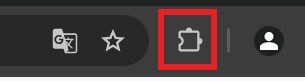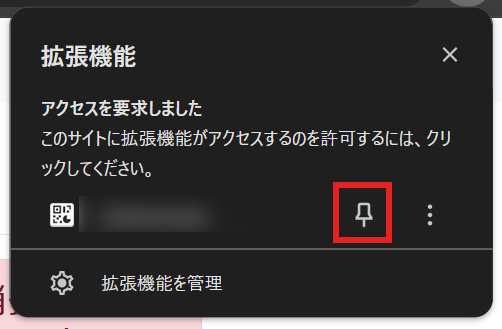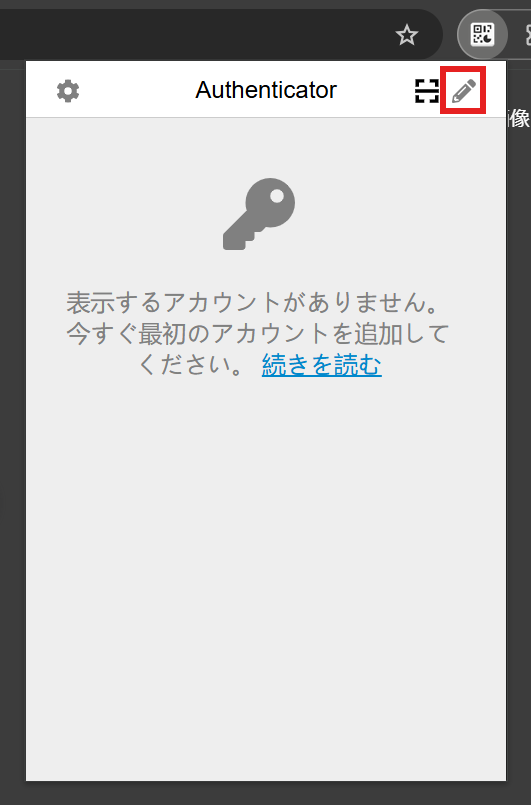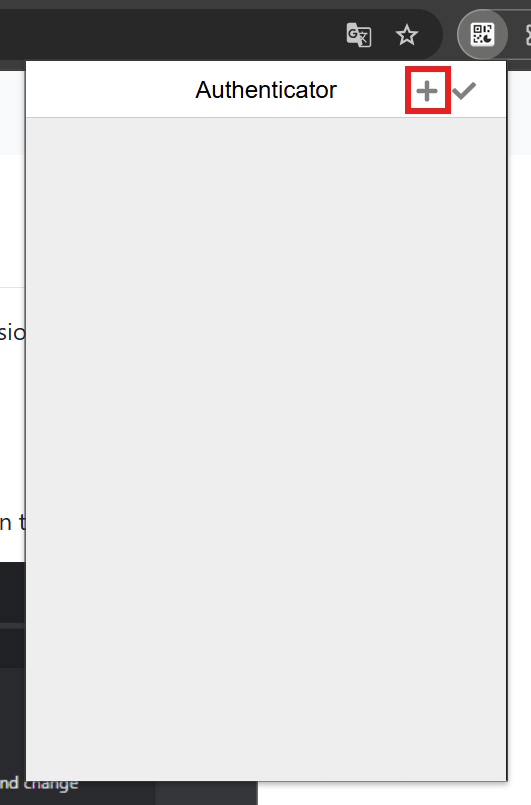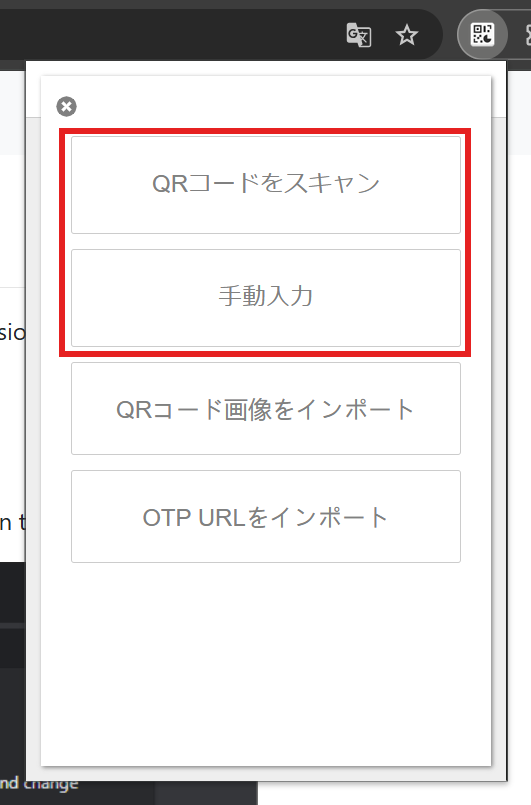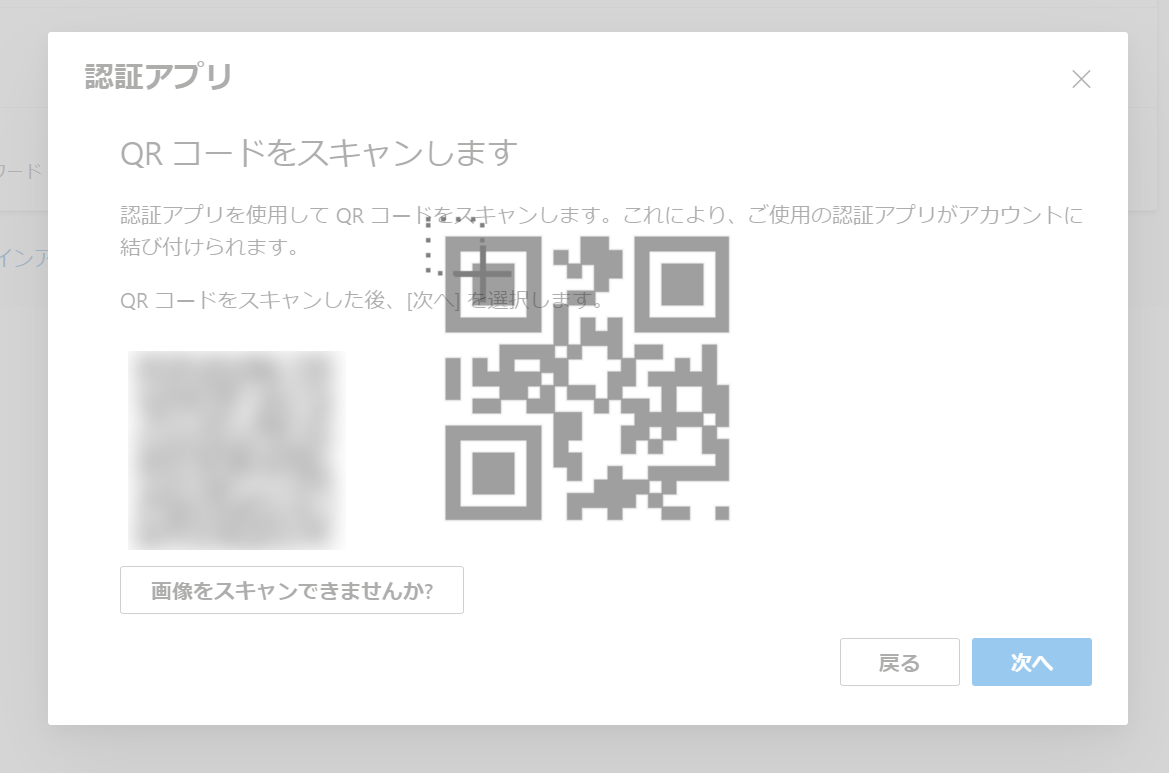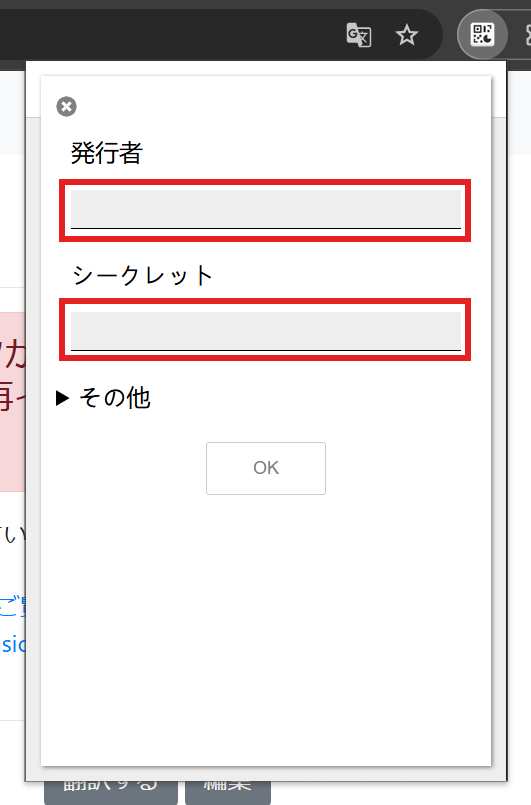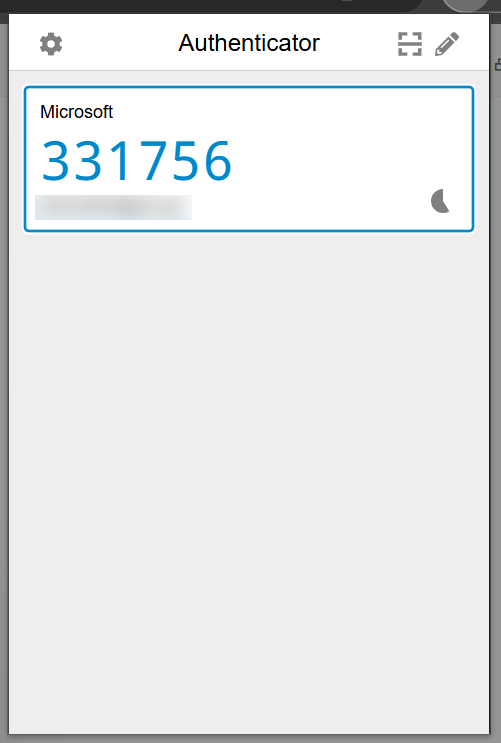ブラウザの拡張機能 Authenticator
スマートフォンがない場合、PC版WEBブラウザの拡張機能を利用して多要素認証を行えます。ここでは、例としてMicrosoft Edge、Google Chromeの拡張機能を利用した多要素認証を紹介します。
注意事項
- 本拡張機能は、MicrosoftやGoogle以外のサードパーティ製です。名称、開発元など十分に確認した上、ご自身の判断でご利用ください。当センターは、スマートフォンで利用できるMicrosoft Authenticator及びGoogle Authenticatorを推奨しています。
- 共有して利用するPCでは利用しないでください。
- Authenticatorを再インストールすると、プロファイル含めブラウザに保持されたパスワード等のデータが消去される場合があります。拡張機能の仕様、注意事項等はそれぞれ異なります。詳細は利用する拡張機能を参照してください。
- 「Microsoft 365」で利用する場合の注意
- PC版WEBブラウザの拡張機能については、当センターはサポート対象外です。
Microsoft Edge
Microsoft Edgeの拡張機能について紹介しています。
Google Chrome
Google Chromeの拡張機能について紹介しています。
参考)「Authenticator」の使い方
サードパーティ製の様々なAutenticatorが提供されていますが、一例として「Authenticator」の使い方を紹介致します。利用方法は、自分でインストールしたAuthenticatorをご確認ください。
※ Microsoft 365で利用する際は、注意事項をご確認ください。
※ Microsoft 365で利用する際は、注意事項をご確認ください。
Google Workspace, MicrosoftAuthenticator, Office365, YNUログインID, アカウント管理システム, 多要素認証