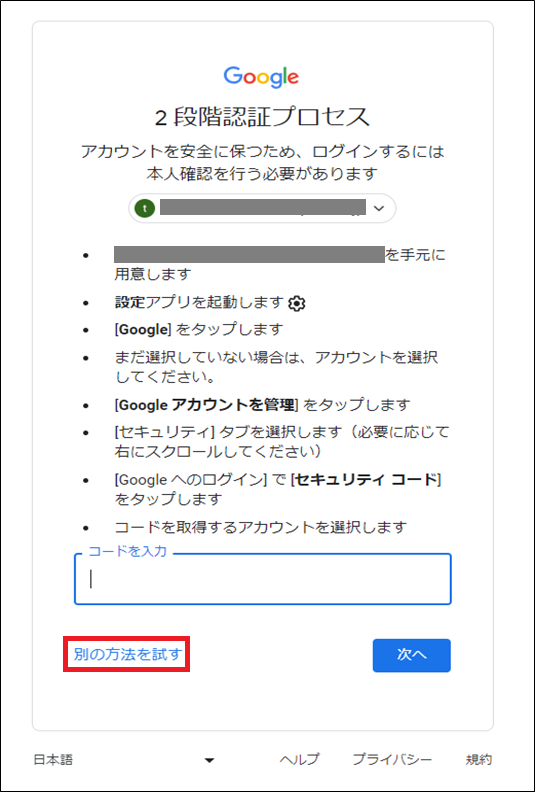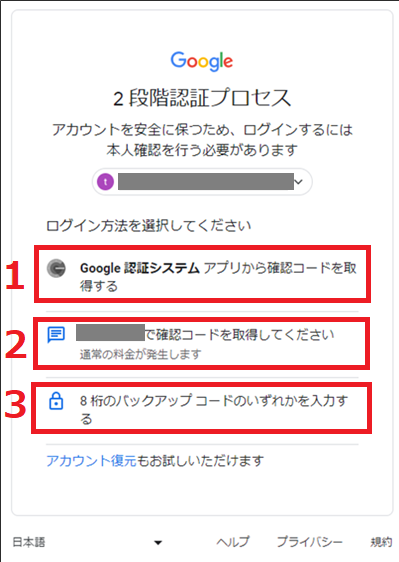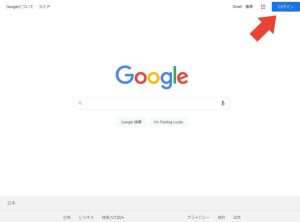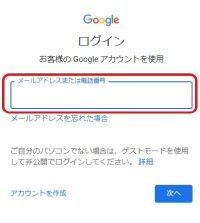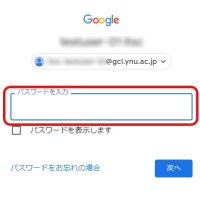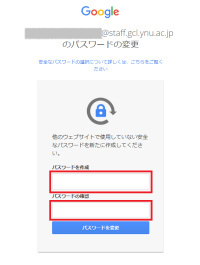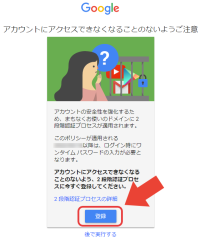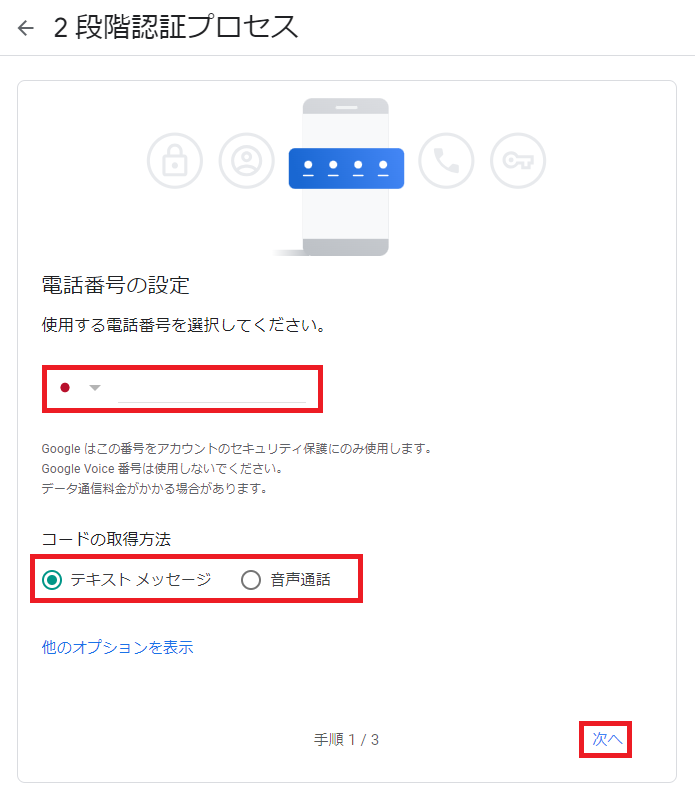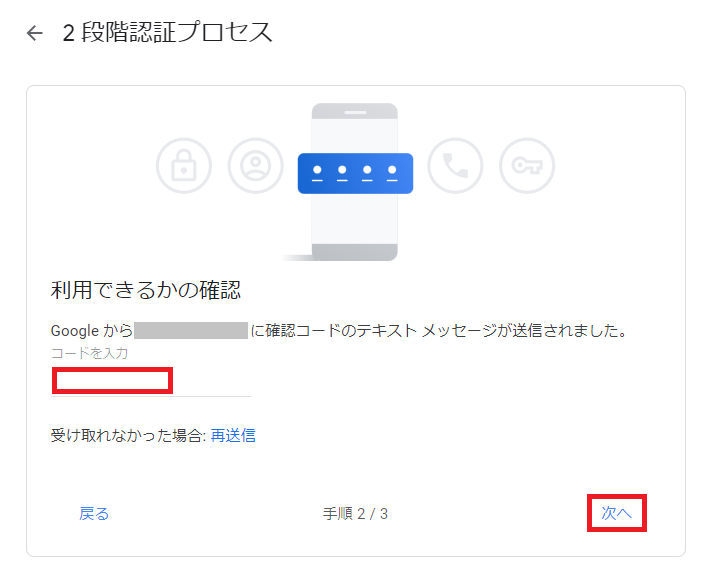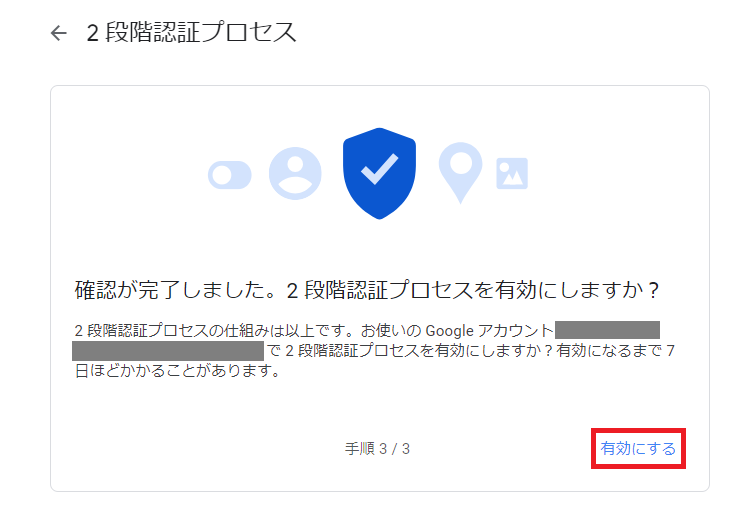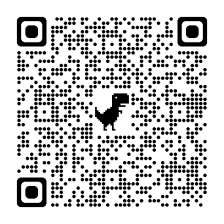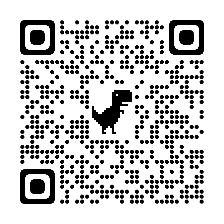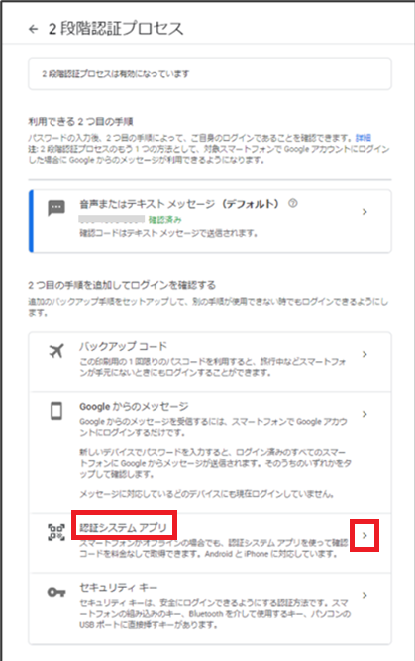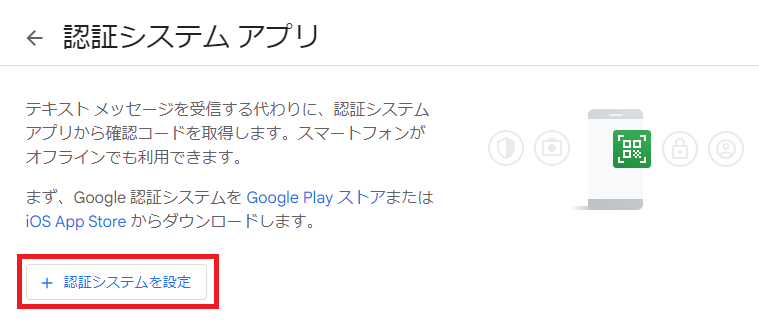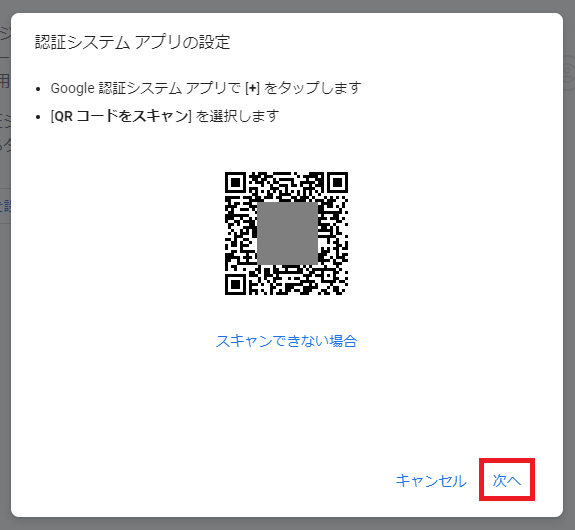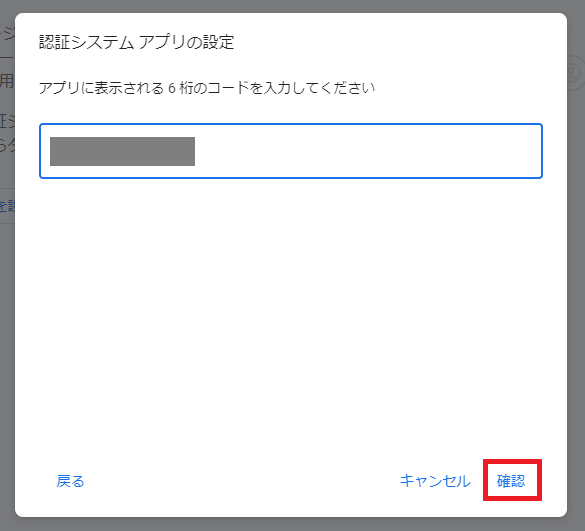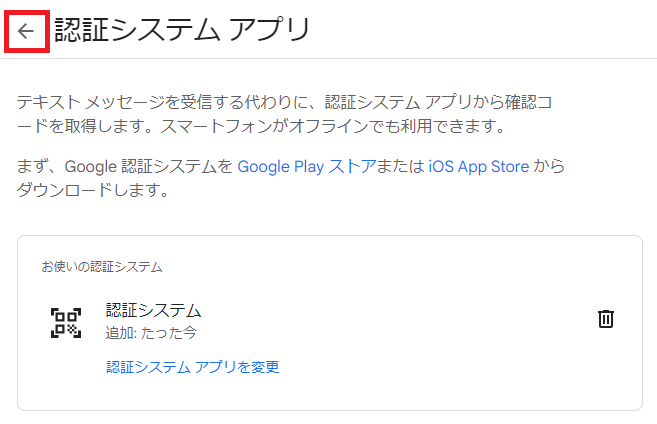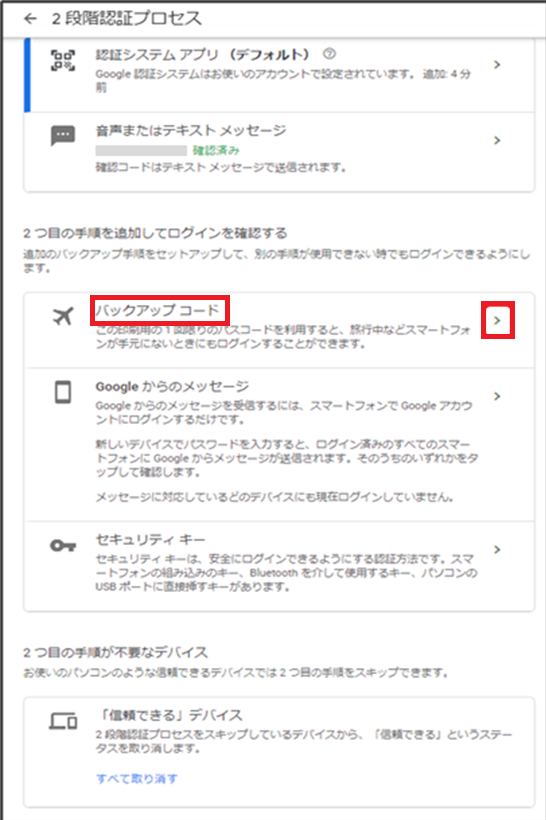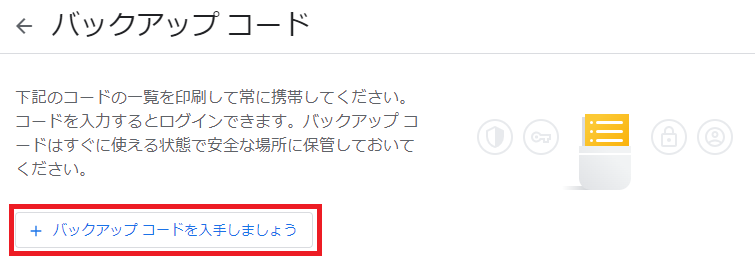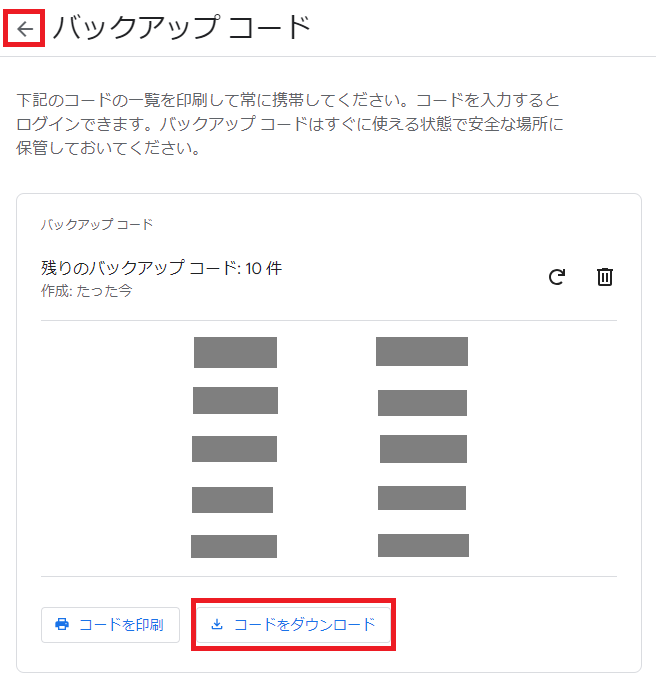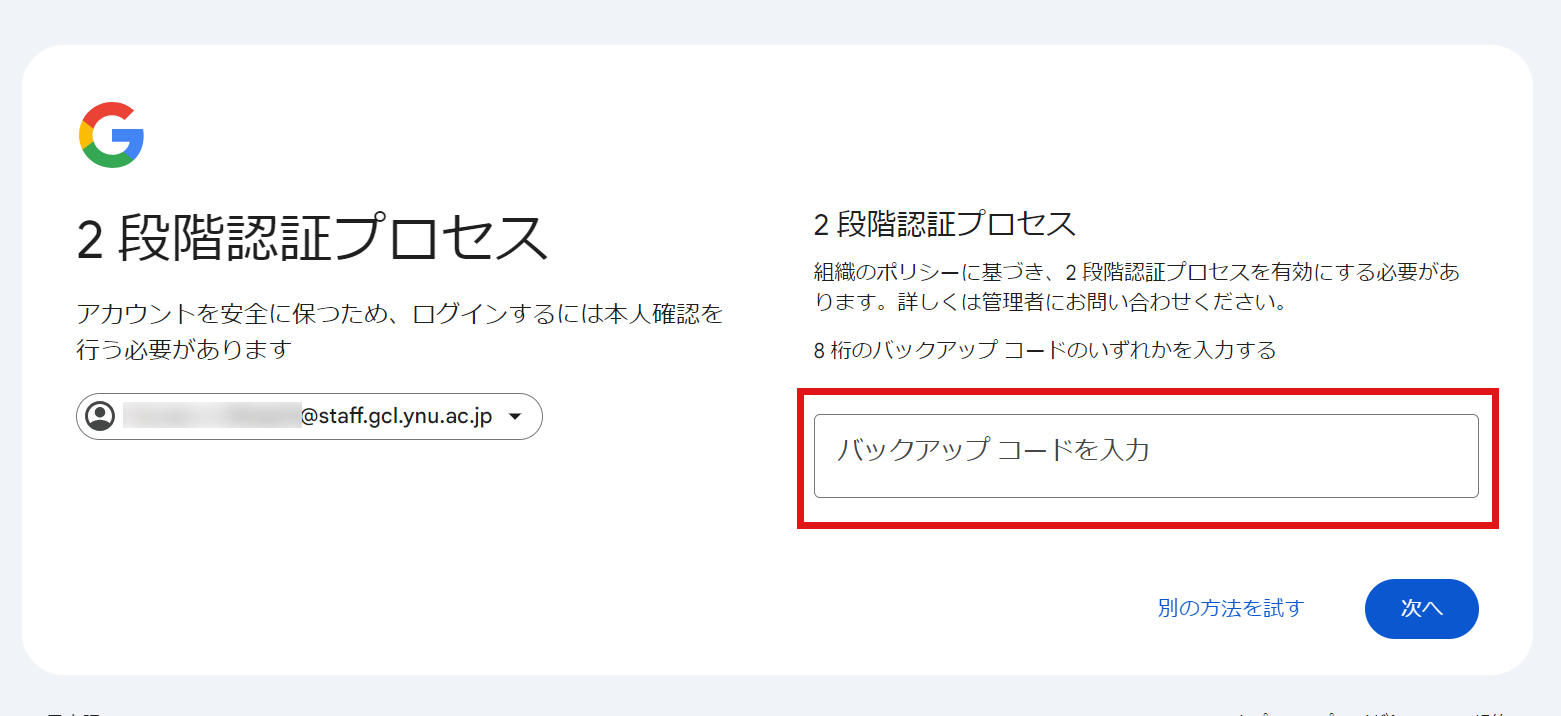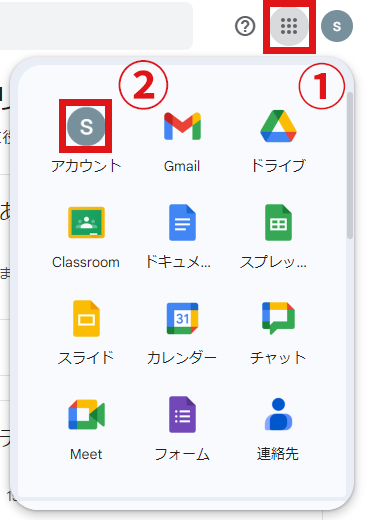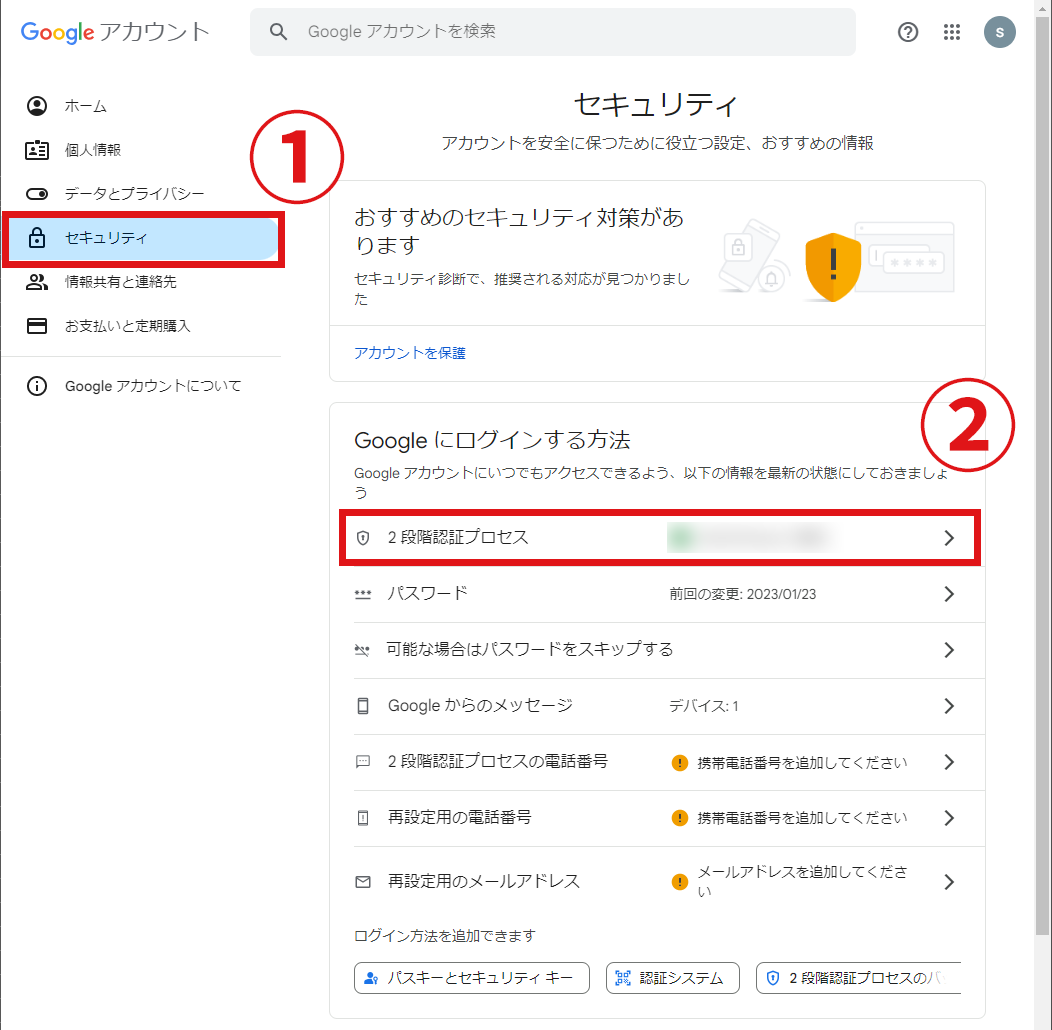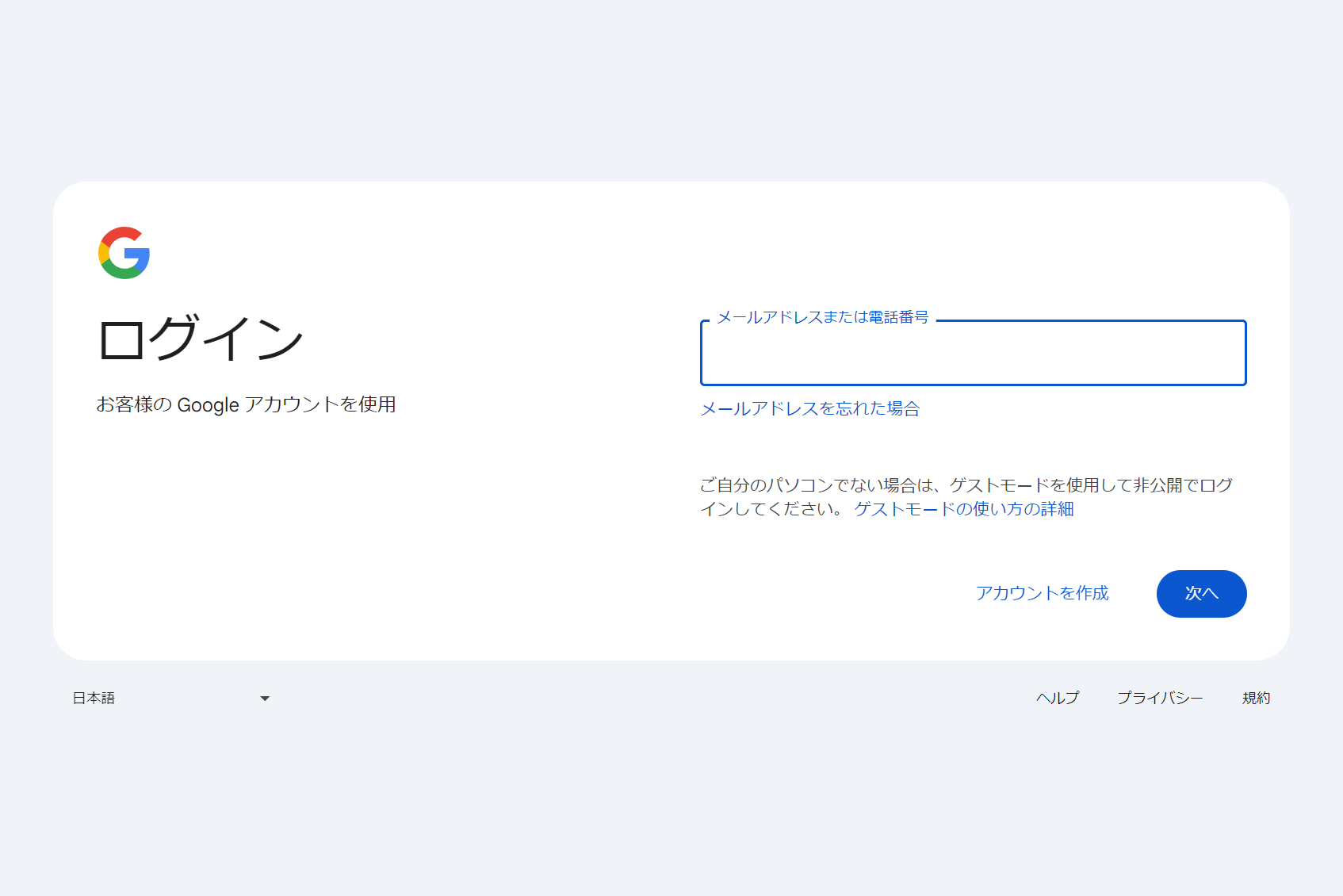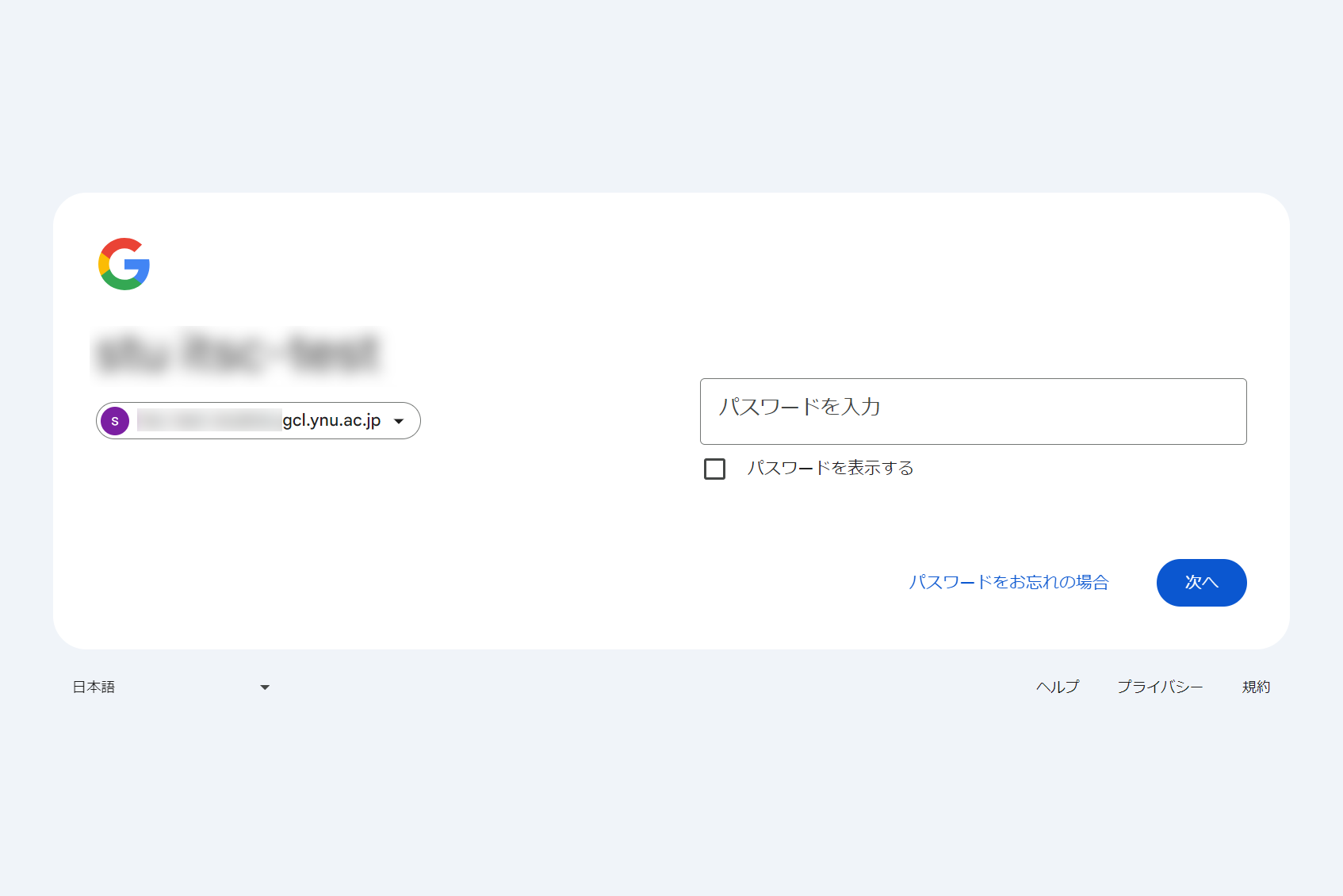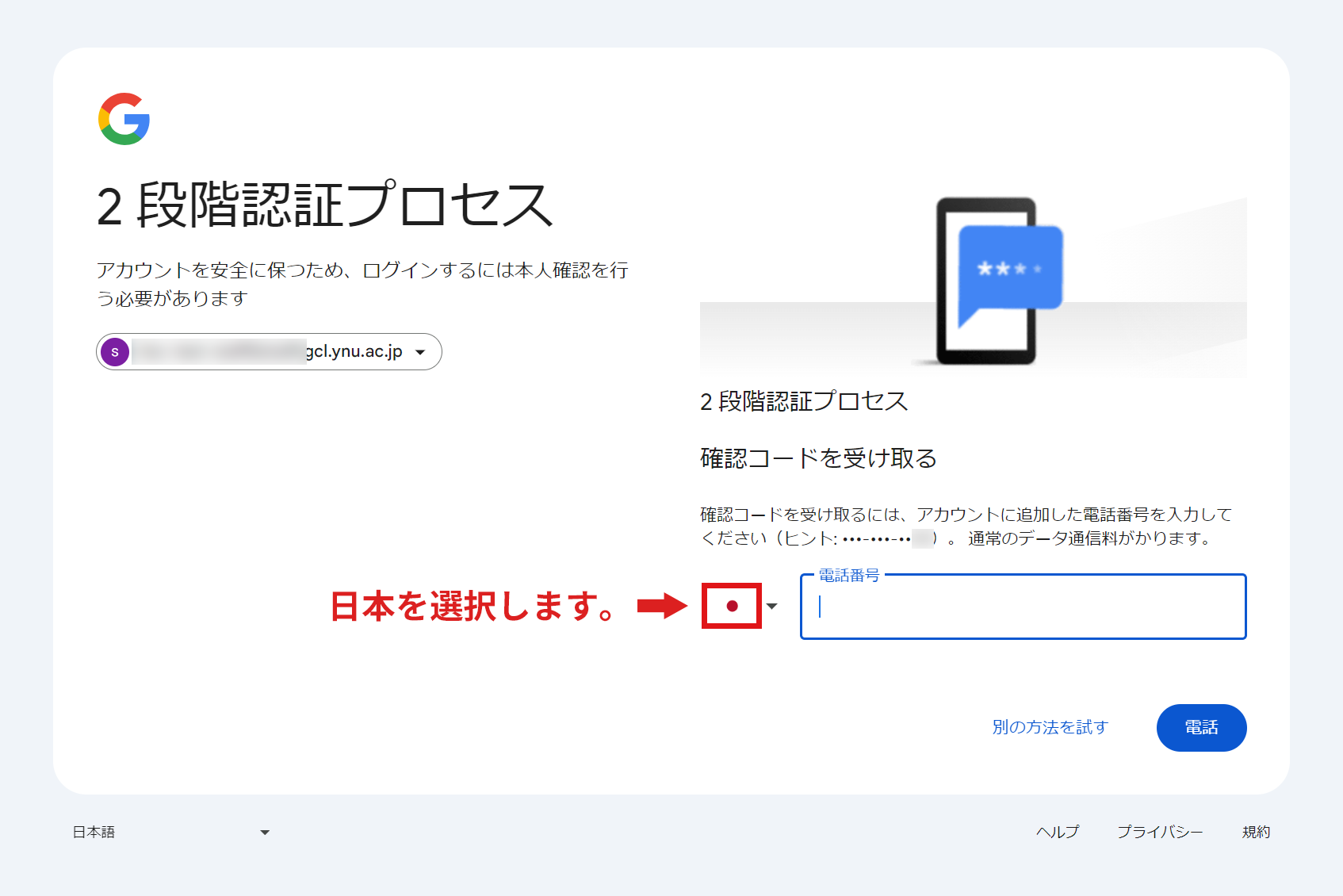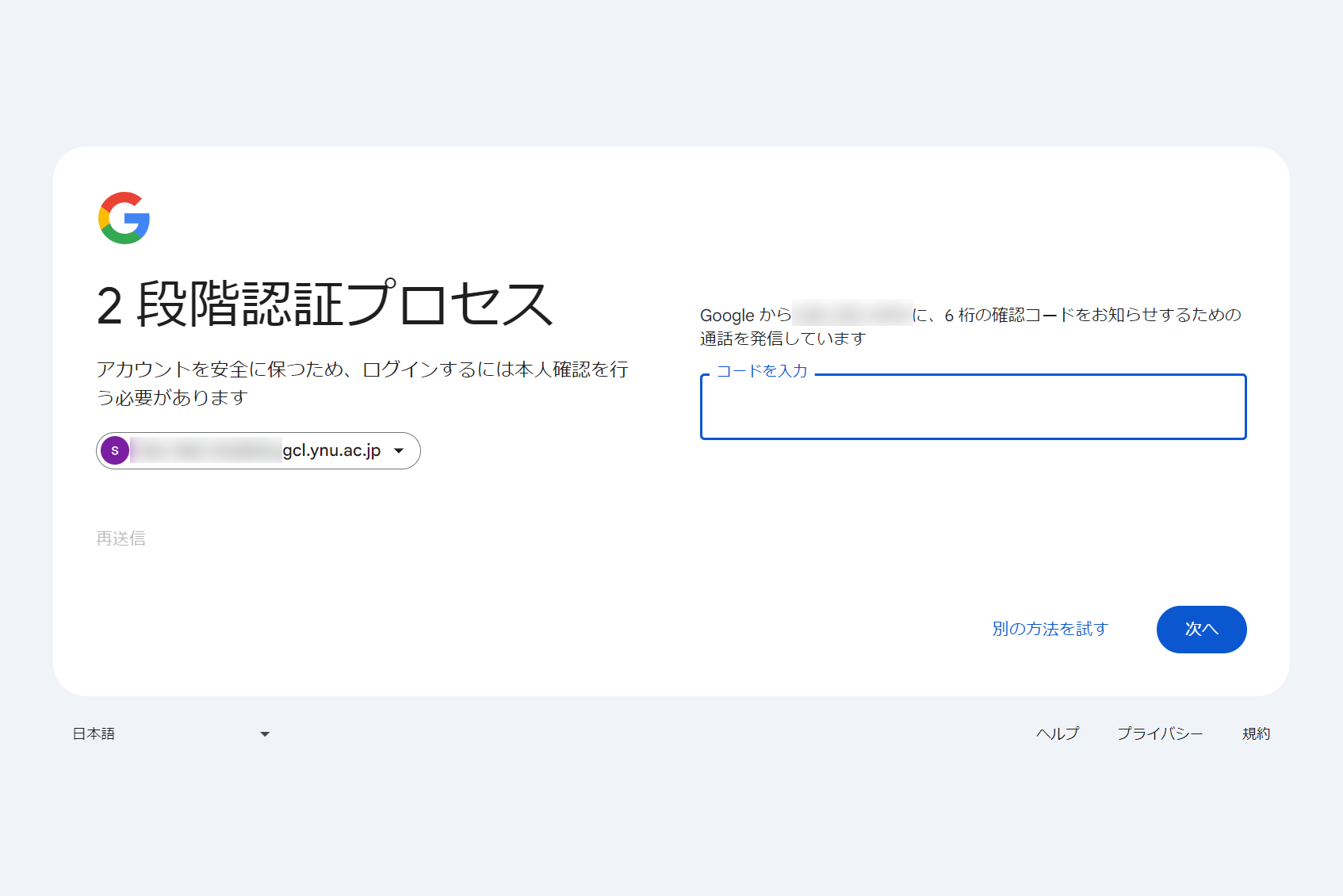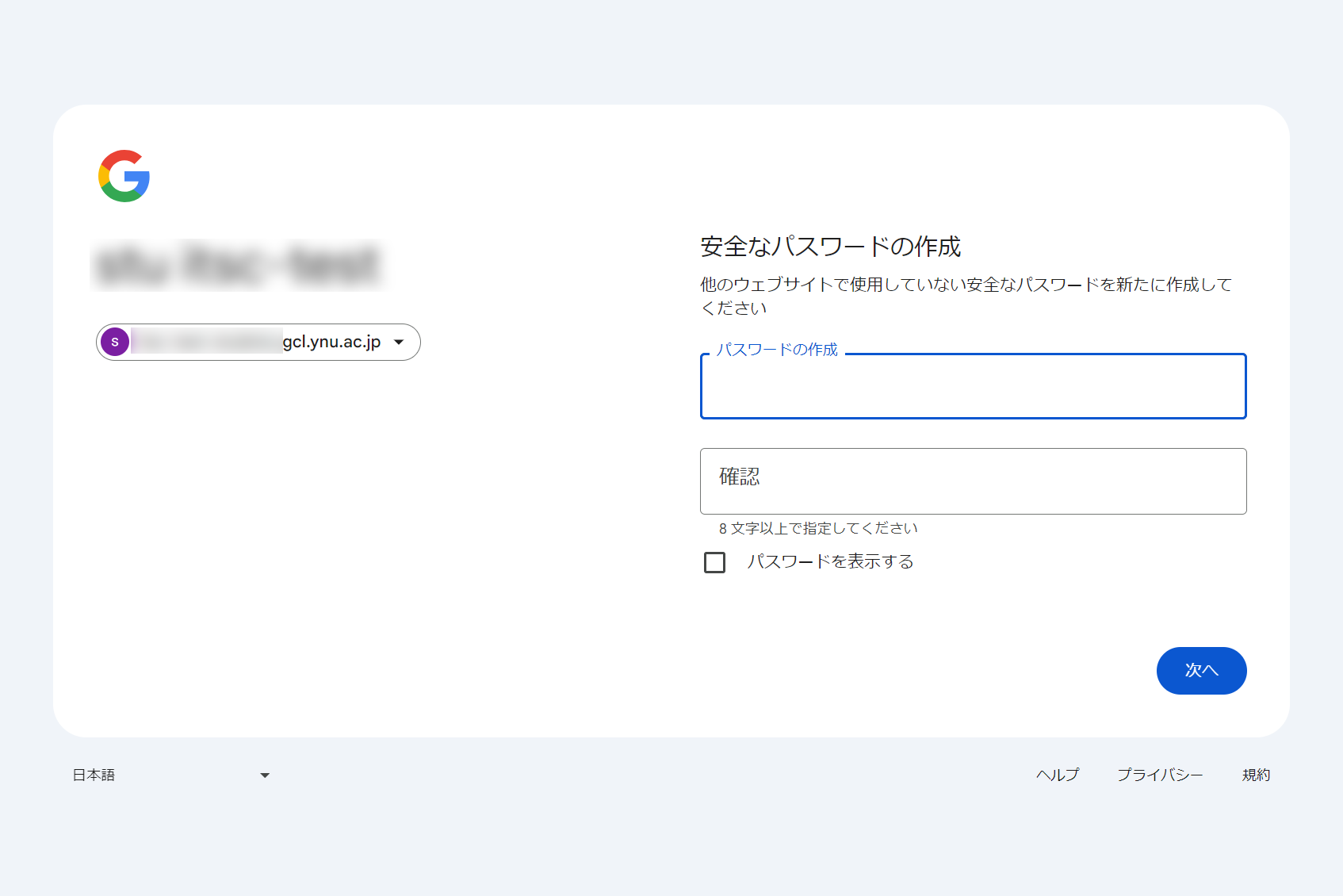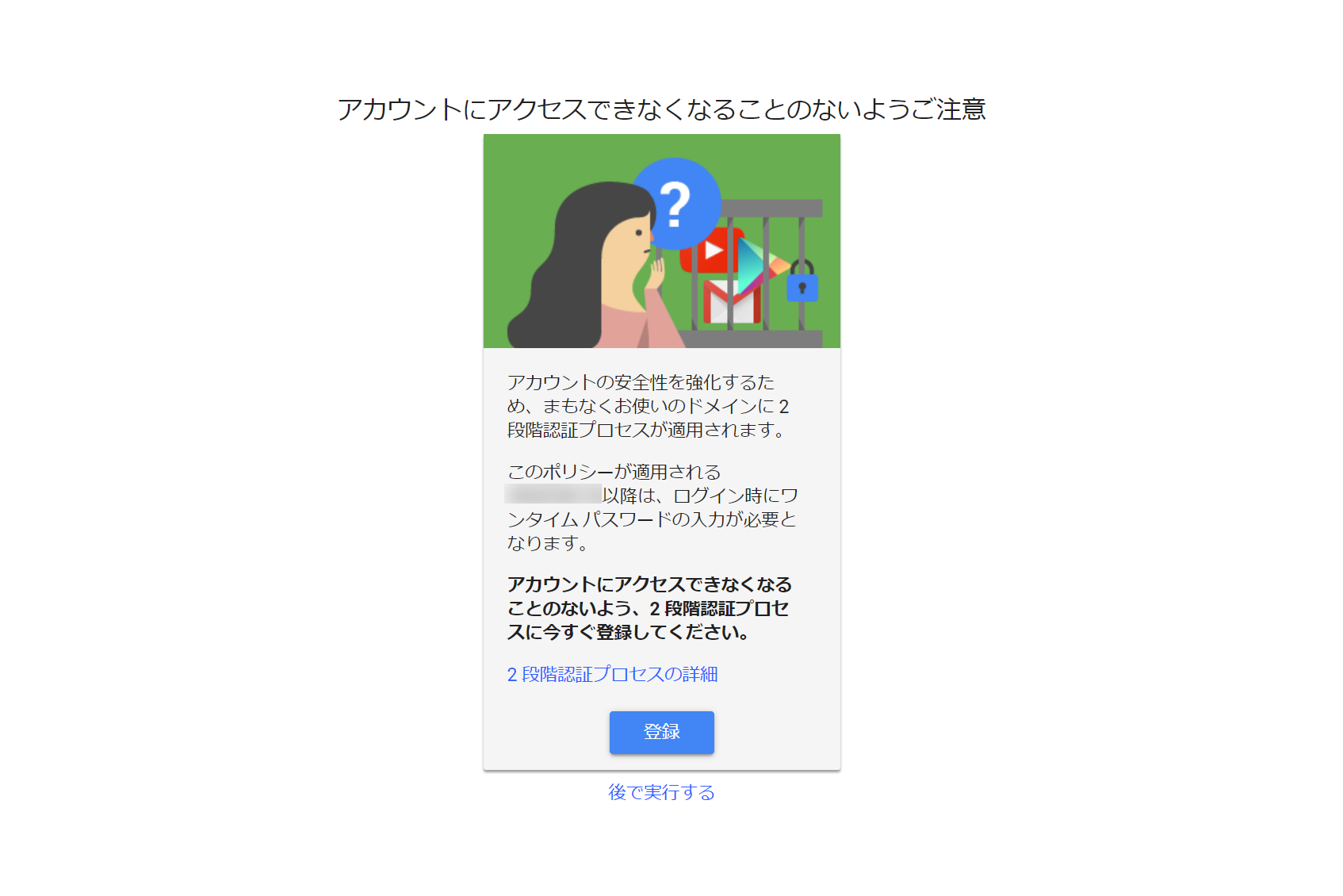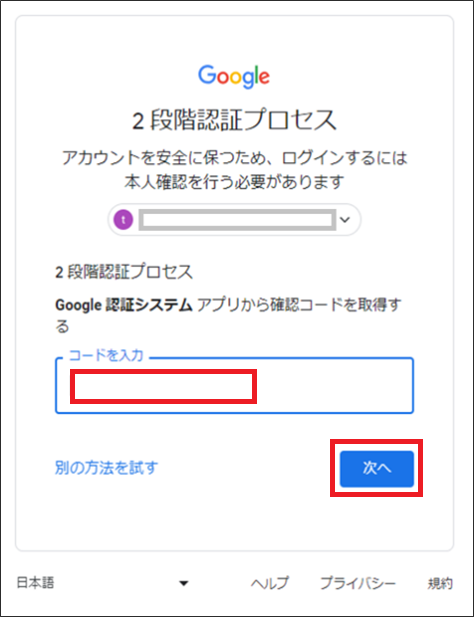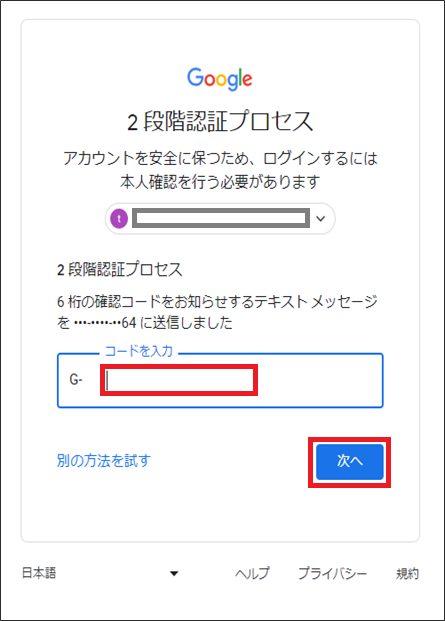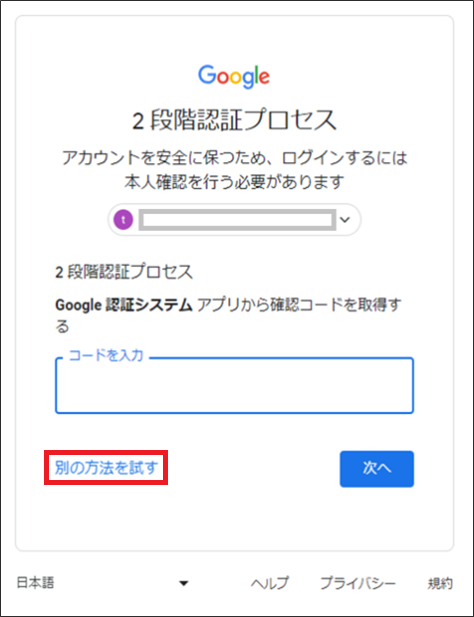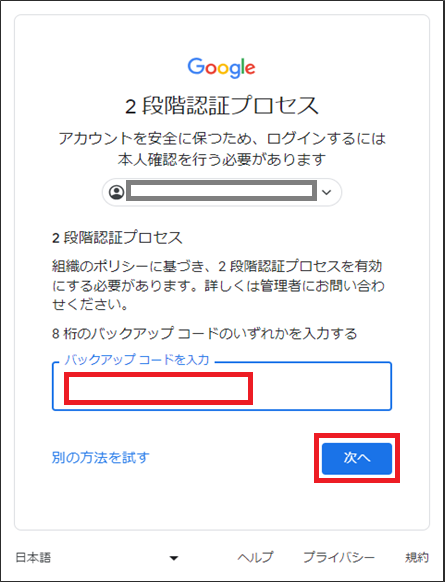YNU-Googleアカウント
YNU-GoogleアカウントはGoogleのシステムを利用しており、Google Workspaceの各種アプリケーションを利用できます。
利用者により提供されているサービスの内容が異なる場合があります。
詳細は利用者別 システムアクセス権限表 をご覧ください。
YNU-Googleアカウントの種類
初回設定
YNU-Googleアカウントを利用するために初回設定を行います。
所要時間は15分ほどです。①から順に設定していき、作業を中断しないよう余裕をもって実施してください。
なお、アカウント利用開始時に必ず2段階認証の設定を行って下さい。設定されなかった際は、アカウントがロックされます。
①パスワード
② 電話認証(音声またはSMS)
所要時間は15分ほどです。①から順に設定していき、作業を中断しないよう余裕をもって実施してください。
なお、アカウント利用開始時に必ず2段階認証の設定を行って下さい。設定されなかった際は、アカウントがロックされます。
| 【必須】初回設定手順 |
|---|
| ① パスワードの設定 |
| ② 2段階認証のための電話番号登録 (音声またはSMS) |
| 【オプション】2段階認証の手段の追加登録 |
※電話番号変更、海外渡航などに備え、設定をお勧めします。
|
| ⑤ 登録した2段階認証の情報を確認 |
② 電話認証(音声またはSMS)
③ 認証アプリ
スマートフォンをお持ちの方は、認証アプリの登録を推奨します。
※ ブラウザの拡張機能 Authenticatorを利用する際は、こちらを参照してください。
-
「利用できる2つ目の手順」に登録が完了した種別が表示されます。
- 認証システムアプリ(登録者のみ表示)
- 音声またはテキストメッセージ(SMS)
- バックアップコード
下記の通り表示されていたら、初回設定が完了しています。
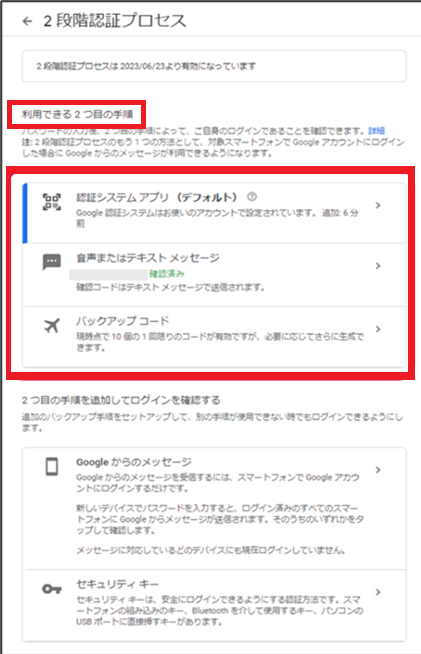
2段階認証を未設定でログインできない場合
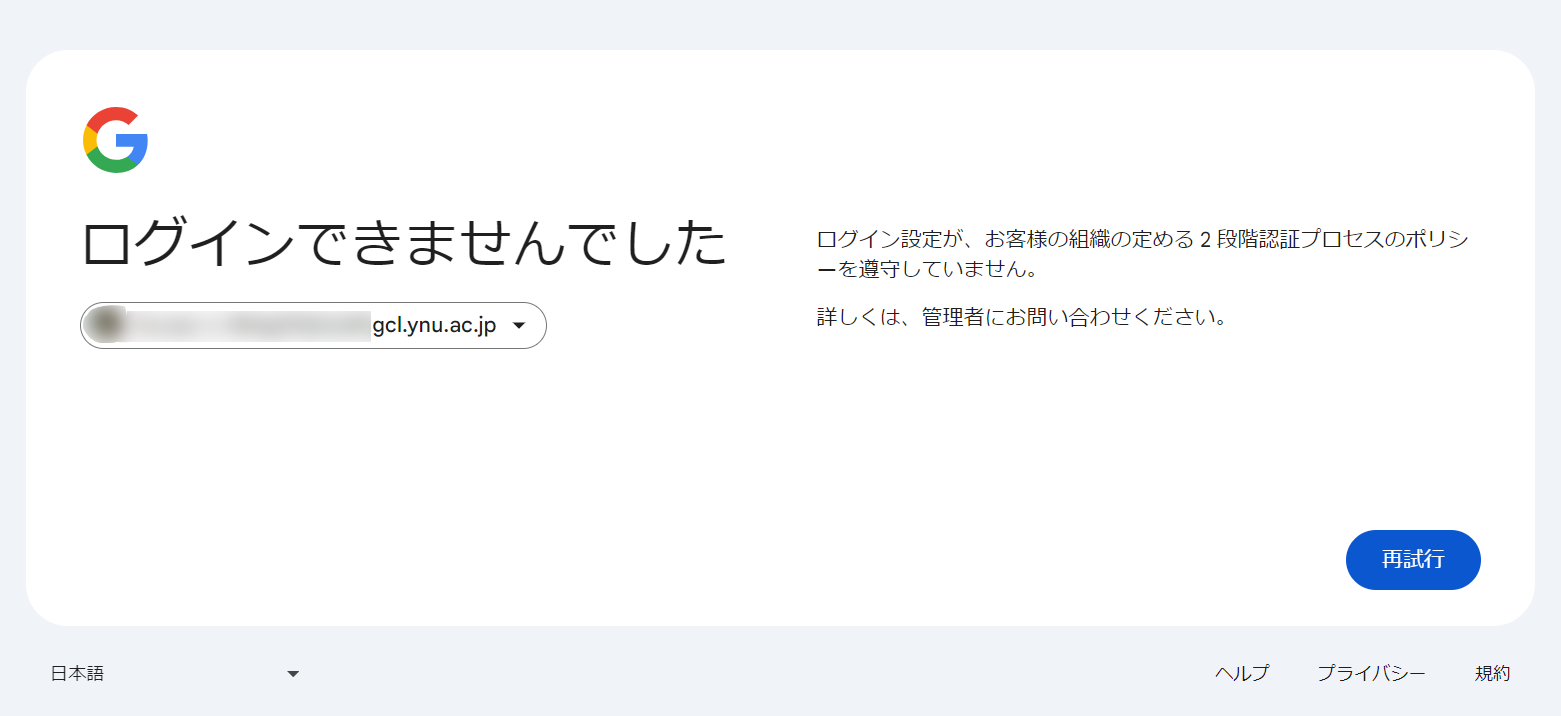
アカウント利用開始時に2段階認証を設定しなかった場合、アカウントがロックされます。
ロックされたアカウントは、バックアップコードを利用しなければログインできません。
▼バックアップコードとは…
-
YNU-Googleアカウントで電話認証(SMS)、認証アプリが利用できない際に一度だけ利用しログインできるコードです。
アカウントをロックされた場合は、以下より申請してください。
パスワードリセット後のパスワード設定方法
パスワードリセット申請後、以下の方法でパスワードを変更します。
2段階認証の追加・変更方法
初回設定後の2段階認証の追加・変更手順を案内します。
本人確認にAndroidデバイスが求められた場合
ログイン時に下図のような、Androidデバイスを利用した本人確認を求められることがあります。その際は下記の手順を行ってください。
- 「別の方法を試す」をクリックします。
- 下図の1→2→3の優先順位で対応可能な認証を行ってください。いずれかの方法で認証するとログインできます。