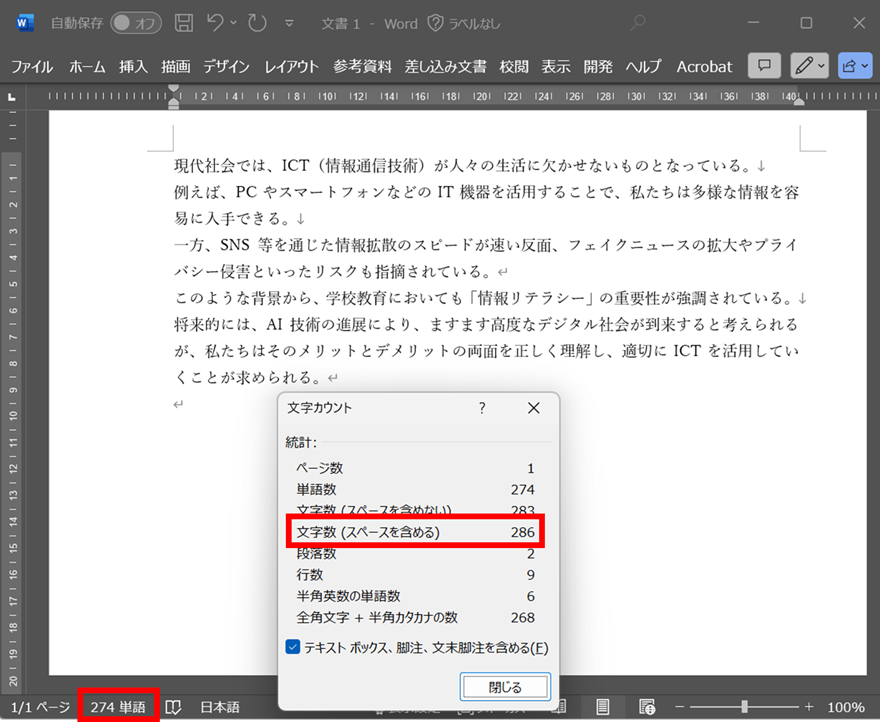YNU授業支援システム
YNU授業支援システム ログインURL
- 学外からのYNU授業支援システム(YNU-LMS)へのログイン方法
- (English) How to log in to the YNU Learning Management System (YNU-LMS) from off-campus
YNU授業支援システムは、大学における授業運営を効率的に支援するLMS(Learning Management System)です。
教員から提供される教材や課題を、受講者はPC上で実施や提出ができ、出席登録や学習履歴、教員の採点結果を把握しながら効率的に学習を進めることができます。
また、教員と学生間でQ&A機能やお知らせ機能を使って連絡やコミュニケーションを取ることができます。
なお、利用には情報基盤センターが発行するYNUログインIDが必要です。
学外からのYNU授業支援システムへのログイン方法
- 利用者マニュアル
- (English) User Manual
利用案内
- クイックスタート:教員用 / 学生用
- 操作マニュアル :教員用 / 学生用
- Operation Manual (English) :For Teacher / For Student
- 出席機能の注意点
- 新バージョンでの変更点
- YNU授業支援システム専用YNUログインIDについて
- 2022/4/4開催 YNU授業支援システム利用説明会録画配信
- データの保存期間について
(教職員向け:YNUメールアカウントでの認証が必要です)
利用推奨環境
| 端末 | 利用可能機能 | ブラウザ |
|---|---|---|
| PC (Windows/Mac) |
資料閲覧・課題提出など全ての機能 |
Microsoft Edge(最新版) Google Chrome(最新版) Firefox(最新版) Safari(最新版) |
| タブレット スマートフォン (Android/iOS) |
資料閲覧+出席 (閲覧中心の一部の機能のみ) |
YNU授業支援システムは基本的にPCの利用を前提としたシステムとなっております。
タブレット・スマートフォン端末での課題提出などは、想定外の動作が起こる場合がありますので極力使用しないでください。
注意事項
教職員 担当教員やTAの追加
必要に応じて、自分以外の担当教員やTA(Teaching Assistant)を追加します。
活用事例等
- YNU授業支援システムの活用に関するアンケート 結果報告
高大接続・全学教育推進センター NEWS LETTER vol.18 より抜粋( 2022年10月) - 上記アンケートの自由記述欄に記述されたご意見への回答