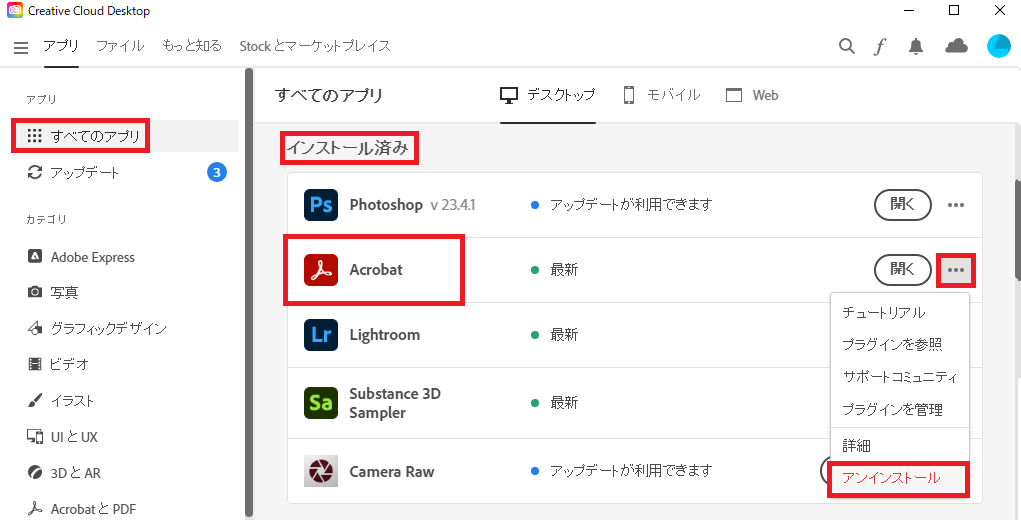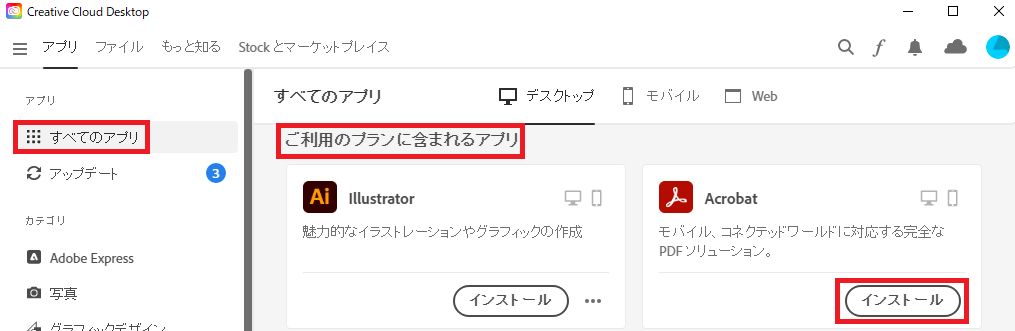AdobeCC(ユーザー指定) ~FAQ~
Adobe Creative Cloud(ユーザー指定ライセンス)のよくある質問をまとめています。
あてはまる質問をクリックして回答を確認してください。
サインインできない
教職員Adobe Creative Cloud(ユーザー指定)にサインインできない
学生Adobe Creative Cloud(ユーザー指定)にサインインできない
教職員YNUメールアカウントとパスワードが正しいのにサインインできない
- Adobe公式ページでAdobe IDの箇所に、YNUメールアカウント(姓-名-アルファベット2文字@ynu.ac.jp)とパスワードでサインインする
- 上部の「プランと支払い」をクリック>左側メニューの「認証済みのデバイス」をクリック
- 登録解除したいデバイスの「認証を解除」ボタンを押す
Adobe Creative Cloudがログインを繰り返す
Creative Cloud のライセンスに関するトラブル全般の対処
Adobe製品を使いたい
教職員Adobe製品(Adobe Creative Cloud)を利用できますか?
教職員モバイルデバイスでAdobe製品(Adobe Creative Cloud)を利用したい
Adobe Creative Cloud(共有デバイス)とAdobe Creative Cloud(ユーザー指定)でどのような違いがありますか?
Adobe CCがアンインストールできない
Adobe CCがアンインストールできない
Creative Cloud デスクトップアプリをアンインストールして再インストールする方法
このページのアンインストーラーをダウンロードし案内に従い作業してください。
Creative Cloud のライセンスに関するトラブル全般の対処
Creative Cloud のライセンスに関するトラブル全般の対処
このページの案内に従い作業してください。
Creative Cloud Cleaner Tool が必要になる状況とその使い方 | 上級者向けの手順
Creative Cloud Cleaner Tool が必要になる状況とその使い方 | 上級者向けの手順
このページの案内に従い作業してください。
Adobe Acrobat DCが利用できない
教職員Adobe Acrobat DCを使おうとするとシリアル番号を求められる
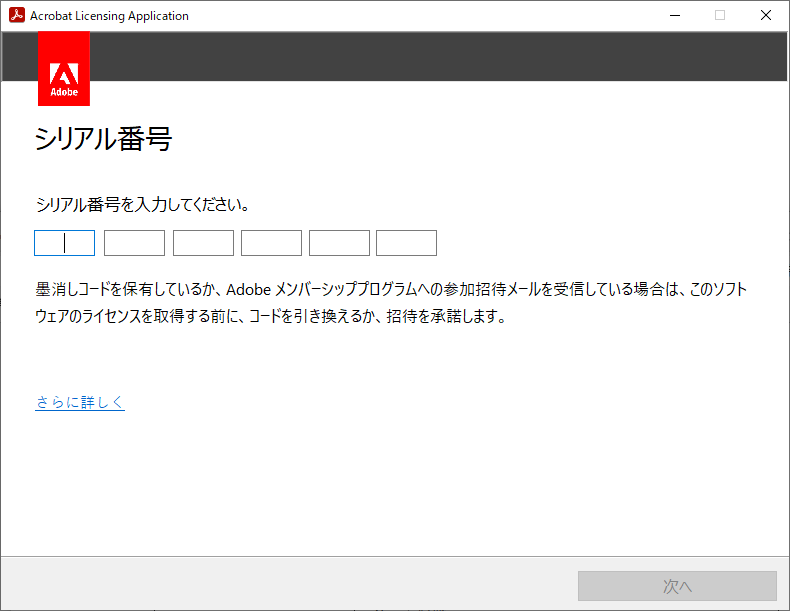
- Acrobatのアンインストール・再インストール手順
- ExcelやWord等のアプリケーションをすべて閉じる。
- Adobe Creative Cloudを開き、「すべてのアプリ」>「インストール済み」>Acrobat右側に表示されている「
 」をクリックし、「アンインストール」を選択する。
」をクリックし、「アンインストール」を選択する。 - アンインストールが完了したら、PCを再起動します。
- Adobe Creative Cloudを開き、「すべてのアプリ」>「ご利用のプランに含まれるアプリ」>Acrobatの「インストール」を選択する。インストール完了まで数分かかります。
- インストールが完了したら、Acrobatを起動してください。再インストールしても不具合が発生する場合にはお問い合わせください。