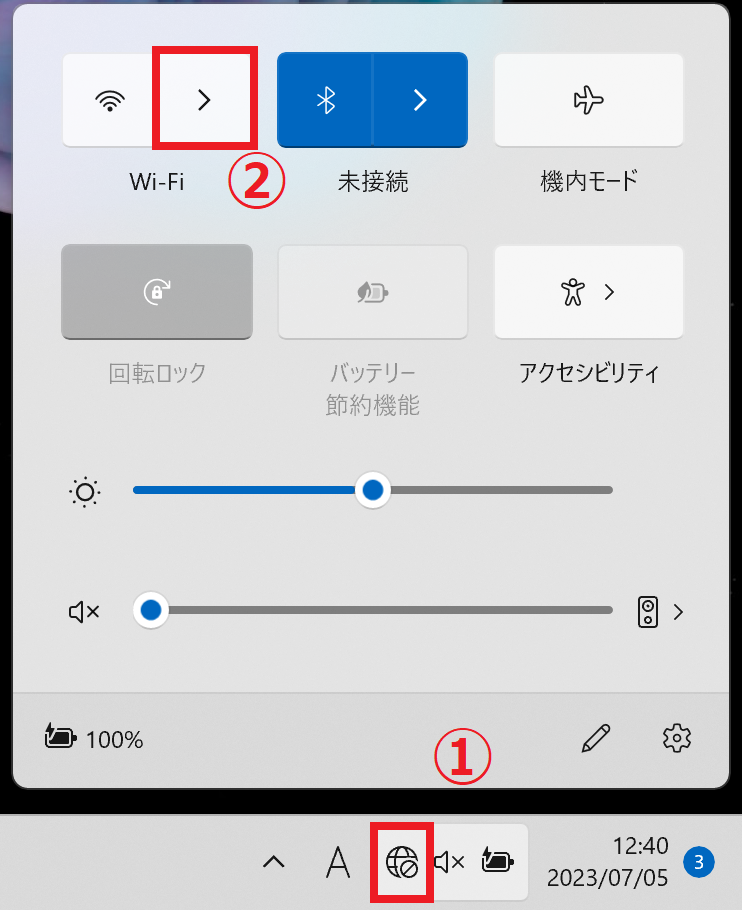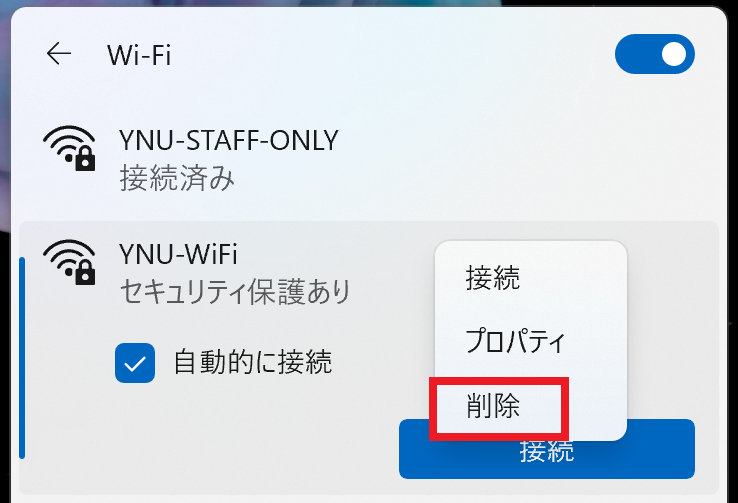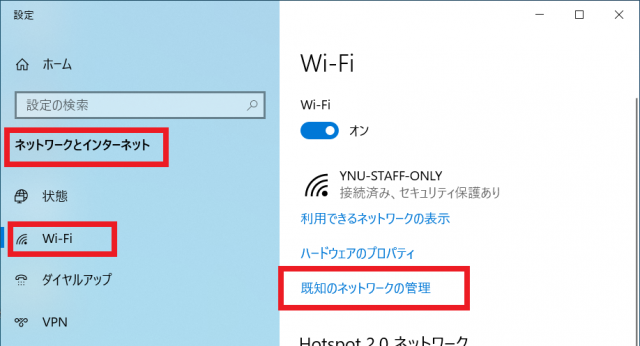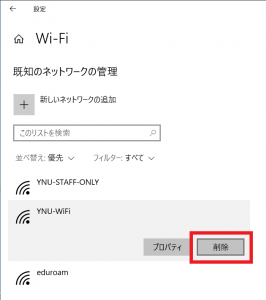YNU Wi-Fi(無線LAN接続)サービス

YNUログインIDをお持ちの方は、下記の方法で YNU Wi-Fi を利用できます。
教職員は教職員専用無線LAN「YNU-STAFF-ONLY」をご利用ください。
目次
- サービス利用の条件
- 注意事項
- 利用可能OSのバージョン制限について
- 利用可能エリア
- Windowsの設定方法
- Windows以外の設定方法
- MacOSの接続方法
- Android(ChromeOS含む)や iOS 端末の接続方法
- YNU-WiFiの仕様
- YNU-WiFiを学外者に利用させたい
- よくある質問
サービス利用の条件
次のいずれかに該当する場合、YNU Wi-Fiは利用できません。
- セキュリティサポートが終了したOSでは利用できません。こちらの「利用OSのバージョン制限について」をご参照ください。
- Windows 11は、23H2以上ではない場合はYNU Wi-Fiを利用できません。なお、2025年2月時点の最新版OSは24H2です。
ご自宅等ネットワークを利用できる環境でこちらから最新の Windows Update を入手してください。 - 学外のDNSサーバーが設定されている場合、利用できません。購入したPCによっては、DNSサーバーアドレスとして(1.1.1.1、8.8.8.8、または8.8.4.4)が初期設定として登録されている場合があります。その場合は、削除してください。
注意事項
- 無線LANは、その特性上、安定した接続は保証できません。状況によっては、サービスエリア内でも、接続できない、あるいは接続しにくくなる場合もあります。
- 無線LANサービス(YNU-WiFi , eduroam の双方)におけるセキュリティ対策の一環として、無線LAN端末間の直接通信は遮断しています。
- 採用前教員等は利用できません。詳細は利用者別システムアクセス権限表でご確認ください。
- 講義棟での無線LAN利用についてのお願い
- 学内ネットワーク(YNU Wi-FiやYNU VPN)を利用しているにも関わらず学外からのアクセスとして扱われれる
- 情報基盤センター無線LANサービスの2.4GHz帯の提供終了について
Windowsの設定方法
Windows以外の設定方法
以下より、対象の端末を選択して接続方法を確認してください。
YNU-WiFiの仕様
端末によっては設定が必要な場合があります。その場合は以下を参照してください。
| SSID | YNU-WiFi, YNU-STAFF-ONLY |
|---|---|
| 認証方式 | WPA3-エンタープライズ (802.1x) + PEAP (MSCHAPv2) |
| 暗号化の種類 | AES |
| サーバ証明書 | 使用しない |
| 端末(ユーザ)証明書 | 使用しない |
| ネットワーク設定 | 自動取得 |
| 利用者ID | YNUログインID |
| 利用者パスワード | YNUログインIDのパスワード |
- YNU-WiFiを学外者に利用させたい…YNUログインID(期間限定)


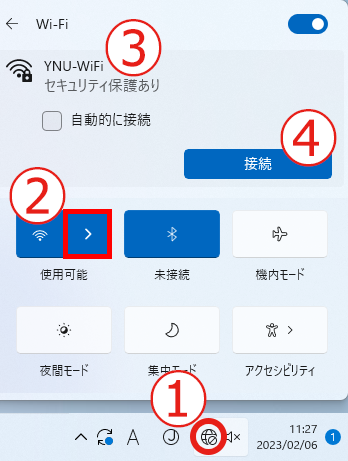 アクセスポイントの圏内では接続できるネットワークに
アクセスポイントの圏内では接続できるネットワークに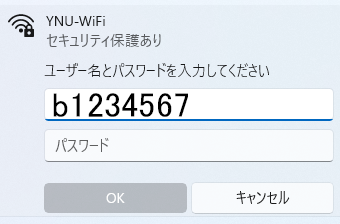 YNUログインID及びパスワードを入力して接続します。
YNUログインID及びパスワードを入力して接続します。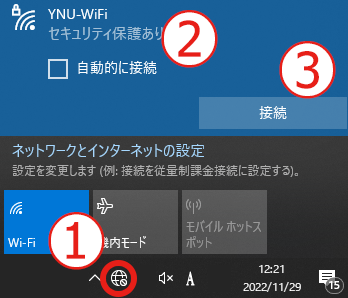 アクセスポイントの圏内では接続できるネットワークに
アクセスポイントの圏内では接続できるネットワークに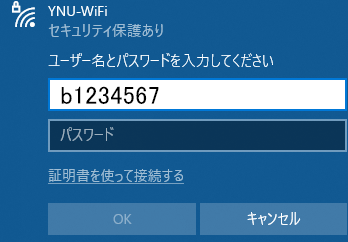 YNUログインID及びパスワードを入力して接続します。
YNUログインID及びパスワードを入力して接続します。