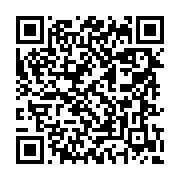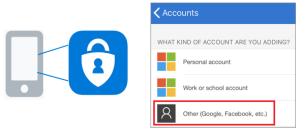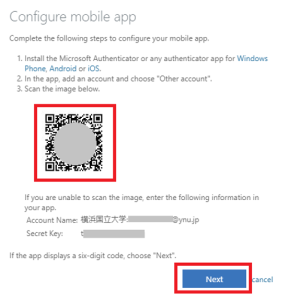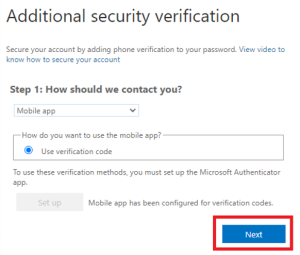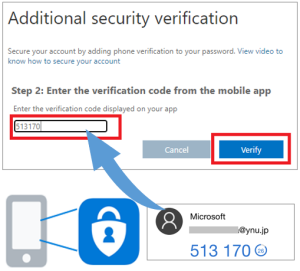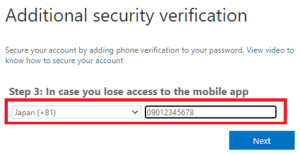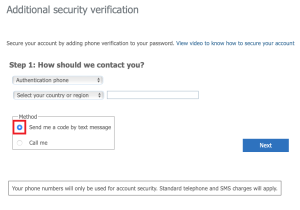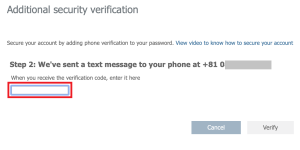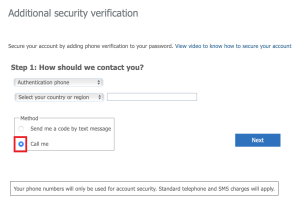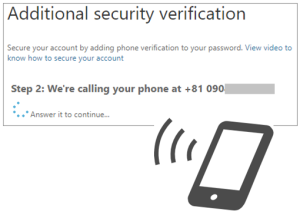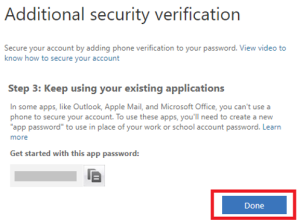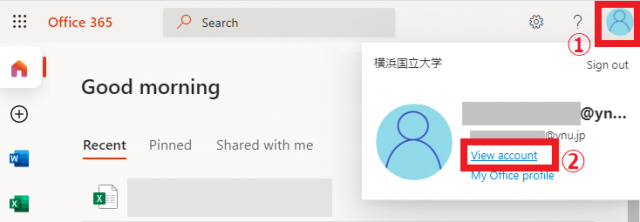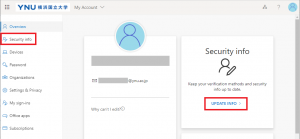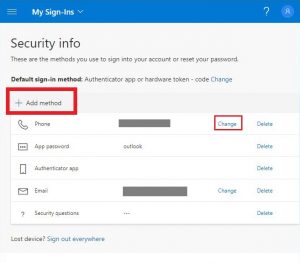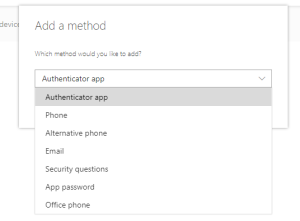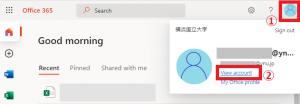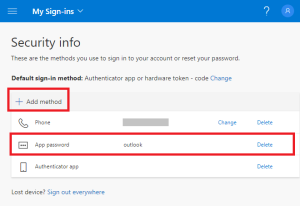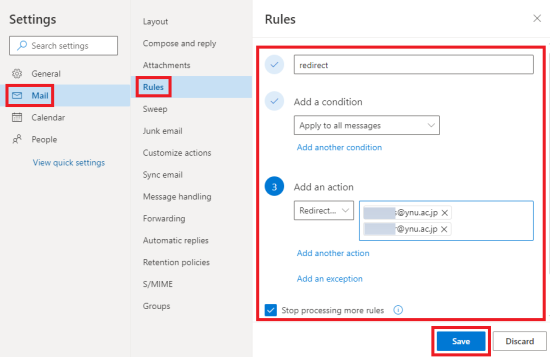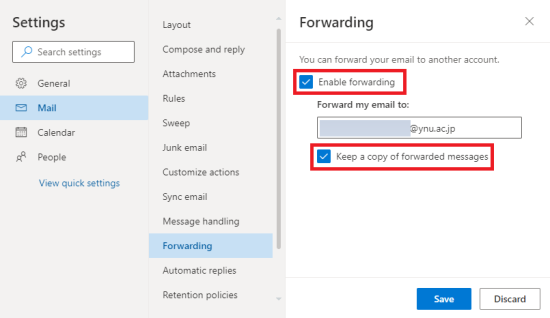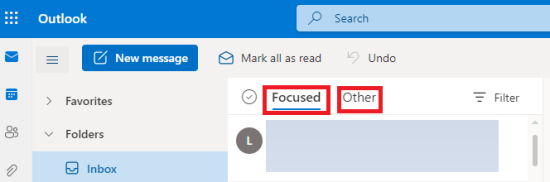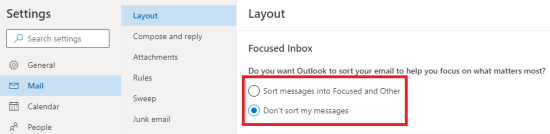YNU Mail uses Microsoft's "Office 365" and can use the following services in addition to the mail function.
- Install Office software on your PC (Excel, Word, etc.)
- Saving data to cloud storage (OneDrive)
- Collaboration tool used in classes (Teams) , etc.
The content of the service provided may differ depending on the user. See the user's system permit table (Japanese) for more information.
YNU mail account type
for students 《@ynu.jp》
This is the email address given to all students that can be used during enrollment.
* After graduation or withdrawal, it will be deleted and you will not be able to use it.
for faculty and staff《@ynu.ac.jp》
This is a faculty member’s account and email address that you can use while in office.
* After retirement, your account will be deleted along with your YNU login ID.
for groups 《@ynu.ac.jp》
This is an account for inquiries and various contacts used by faculty and staff.
Click here for how to apply
* Once a year, the IT Service Center will ask you if you would like to continue the service.
specification
- The available capacity is 100GB per address (50GB for group accounts), and the capacity that can be sent and received is 150MB per message.
- There are the following restrictions on sending emails.
- Sending limit per email: Up to 500 addresses
- Sending limit per day: Up to 10,000 addresses
- You can configure forwarding to multiple destinations, but the number of forwarding addresses is limited to 10.
- It is not possible to forward mail to an external domain such as Gmail, so please do not set it.
- Transfer within the same domain (within "ynu.jp" or "ynu.ac.jp") is only once.
Example) 
- TLS (encrypted communication) 1.0 and 1.1 cannot be used. Please use 1.2 or later.
For other limits, see Exchange Online Limits.
Multi-Factor Authentication (MFA)
This is a method to strengthen authentication and prevent unauthorized login by performing "additional authentication" in addition to "authentication by ID and password".
To use your YNU email account, you need to set up multi-factor authentication.
Initial setting of MFA
- Sign in to YNU Mail (Office365).
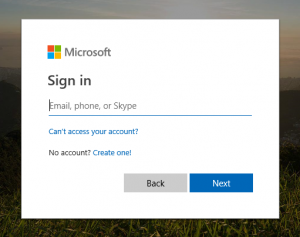
- Click "Next".
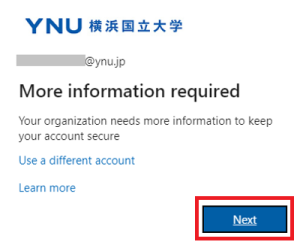
- Select mobile app or phone (SMS : text messaging / phone) for authentication.
* It is recommended that you authenticate via SMS or app, as phone may fail to authenticate.
Mobile app
- Click “Set up”.
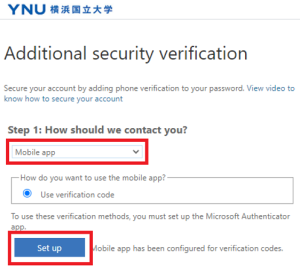
- Install [ Microsoft Authenticator ] on your smartphone.
for iOS 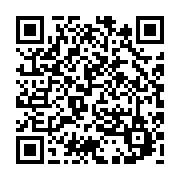 for Android
for Android 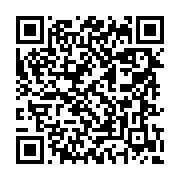
- Open the app and select Add Account [+] > “Other Accounts”.
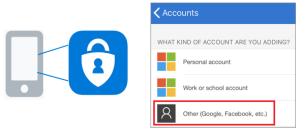
- Scan the QR code and click “Next” after the account is added to the app.
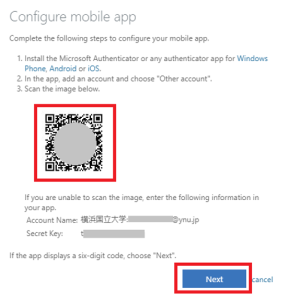
* If “Next” is not displayed, zoom out the screen. (100% → 90%)
- Click “Next”.
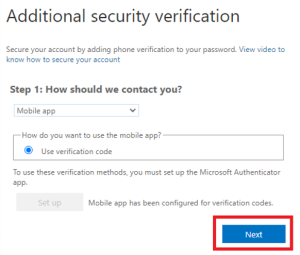
- Enter the code displayed in the authentication app and click “Verify”.
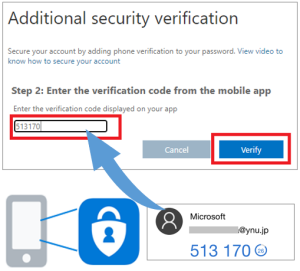
* If authentication fails, restart your smartphone.
- Set to enable phone number authentication when the authentication app is not available.
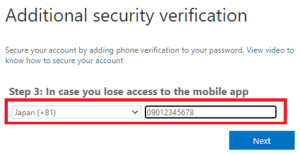
Authentication phone (SMS: text messaging)
- Select a country and enter your phone number.
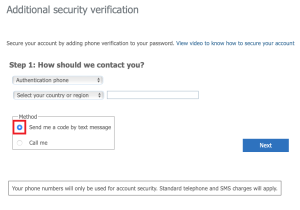
- A confirmation code will be sent to the number you set. Enter the code on the screen and click “Verify”.
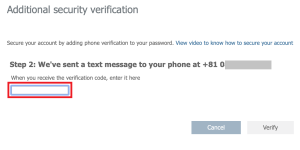
Authentication phone (phone)
- Select a country and enter your phone number.
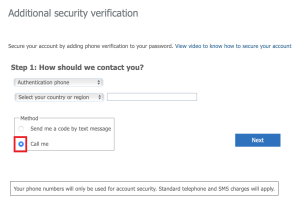
- A call will be made to the set number, so press “#” sharpness according to the incoming message.
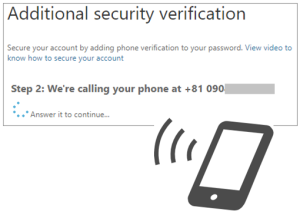
- You don't need to record your app password. Click "Done".
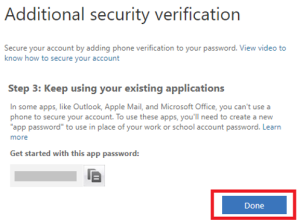
How to add / change MFA
- Sign in to YNU mail.
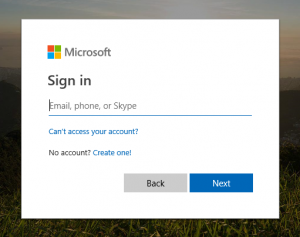
* If you have registered multiple authentication methods, you can change the authentication method from “Sign in with another way”.
* If you cannot authenticate, you cannot add or change. Check “Initialization of multi-factor authentication“.
- Click [View Account] to open the My Account page.
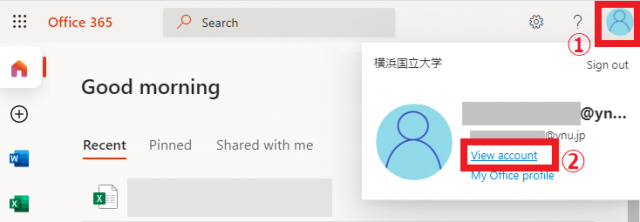
- Select [Security Info].
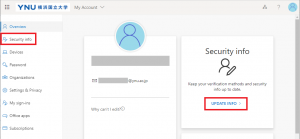
- Enter the code of the authentication app or authenticate by phone.
* If you have registered multiple authentication methods, you can change the authentication method from “Sign in with another way”.
* If you cannot authenticate, you cannot add or change. Check “Initialization of multi-factor authentication“.
- Add authentication from [+ Add Method]. Only one phone / Alternative phone can be registered, so if you have already registered, please set from [Change].
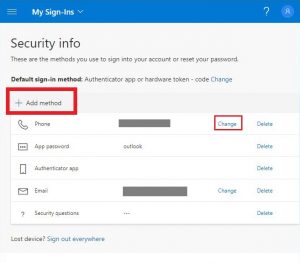
- You can set the app from [Authentication app] and register up to 5 authentication apps.
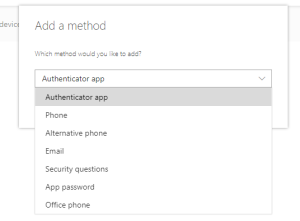
* If code authentication fails, restart your smartphone.
* If you can't reconfigure MFA yourself (that is, you can't authenticate using both phone and app methods), please check here.
App password
If you want to use an app that does not support multi-factor authentication, you need to set the created app password.
How to add / delete application password
Follow the steps below to create and set a new “App Password”. Also, use it appropriately for each of multiple applications.
Delete the app password of the app you no longer use.
- Sign in to YNU mail and click [Icon] on the upper right> [View Account] .
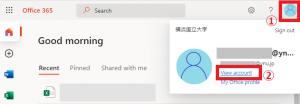
- Select [Security Info](* Authentication required).
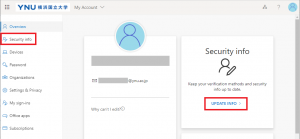
- Enter the code of the authentication app or authenticate by phone.
* If you have registered multiple authentication methods, you can change the authentication method from “Sign in with another way”.
* If you cannot authenticate, you cannot add or delete the app password. Check “Initialization of multi-factor authentication“.
- Click [+ Add Method], or [Delete].
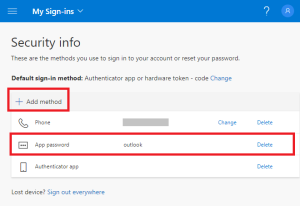
You can give a name to the password you created. You can use this name to manage passwords for each application.
Self password reset
By registering your contact information in advance, you can reset your password by yourself even if you do not know your password.
* If you have not set self-password reset and have forgotten your password, please check here.
Usage (forwarding, redirect settings, etc.)
Click [ Settings (Gear icon) ] > [ View all Outlook settings ] to display the detailed settings screen and use various functions.
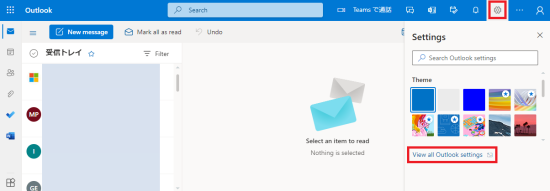
Transfer Settings
Set the forwarding address in [ Mail ] > [ Forwarding ] > [ Enable forwarding ] in the settings.
Check the “Keep a copy of forwarded messages” checkbox to have the mail delivered to your Inbox.
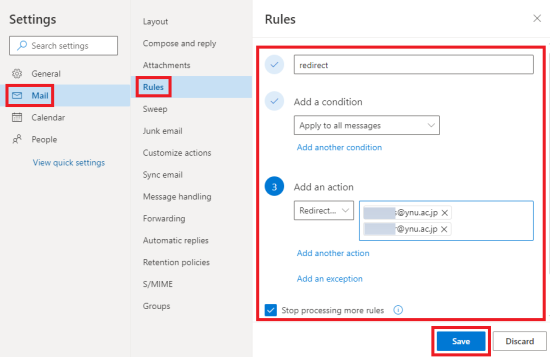
【Attention】Automatic forwarding to external domains such as Gmail is not possible, so if you wish to forward to an external domain, please do so manually. Also, forwarding within the same domain (within “ynu.jp” or “ynu.ac.jp”) is limited to once.
redirect configuration
Add redirect rule in [ Mail ] > [ Rules ] > [ Add new rule ] of Configuration.
Set in[ Redirect to ].
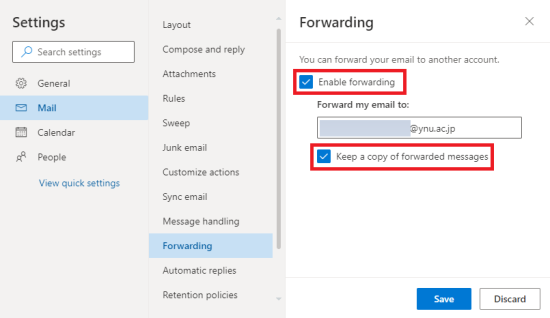
【Attention】If[Forward to]is selected under [Add an action], only one forwarding address can be specified.If you specify more than one, the mail will not be forwarded.
priority in-tray
By default, some emails are classified as [ Focused ] Inbox and some as [ Other ].
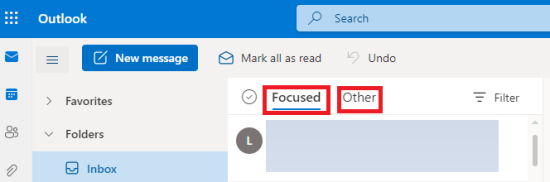
If you do not need the classification function, please change the setting.
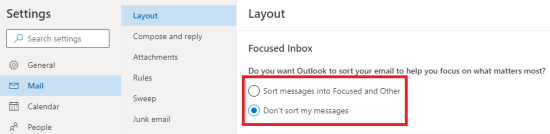
Emails from senders do not reach me.
The following are possible reasons for not receiving the message.
- The function to classify mail into focused and other classifies it as other.
- It is classified in the mail folder as junk mail.
- The inbox filtering function may not have found the email due to the following reasons.
- Limiting the number of emails to display.
- Display order is ascending by date
- Related e-mails are displayed together because it is set to threaded view.
- The mail is set to be moved to another folder or deleted by “rules” in the mail settings.
- (If you are using the Outlook email app for smart phones) It is categorized in the Other folder.
If the email is classified in the “junk mail” folder
When you receive an e-mail, it may be automatically identified as junk mail and moved to the “Junk Mail” folder.
Please check your “Junk Mail” folder.
If it is not spam, you can click [Not Spam] to prevent it from being sorted into your junk mail.
In addition, to avoid being judged as junk mail, you can set the mail not to be moved to the [Junk Mail] folder or register the recipient in the white list method from the mail options menu.
How to Back Up Your Email
The web version of Outlook does not allow you to back up your mail, but you can back up or move your mail to another account by using the following methods.Please note that the Information Technology Center does not provide support for obtaining backups.
Back up using the application version of Outlook.
(If Outlook is not installed on your PC, you will need to install it.)
If you use this method to obtain backups, please note that the email and attached file data will be stored on the local disk as data, not in the cloud, so please take precautions against leakage due to virus infection, etc.
Changing the display name
Due to the specifications of Office365, users cannot change the display name of YNU mail by themselves.
If you wont to change the display name, please apply using the form below.
Changes will be made within approximately one week after the application is accepted.
- Please access the application form when you are signed in to Office 365 using the YNU email address whose display name you want to change.
- If you want to change the display name of the group account etc., the person in charge or the contact person should apply.
- Please access the application form when you are signed in to Office 365 with your YNU email address.
- You can only apply for a change if the display name is the same as your email address.
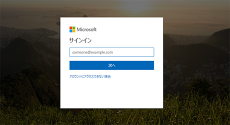

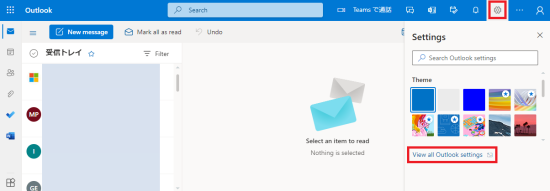
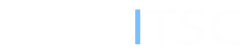
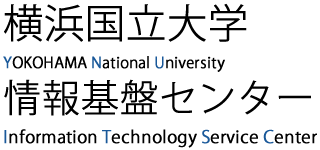
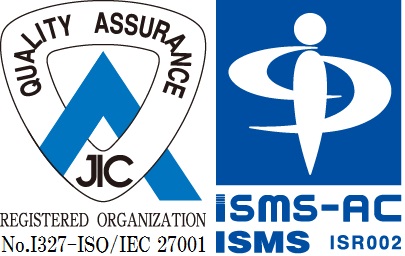
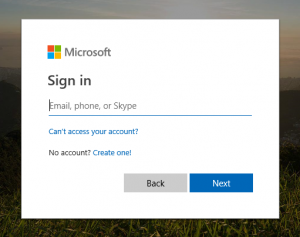
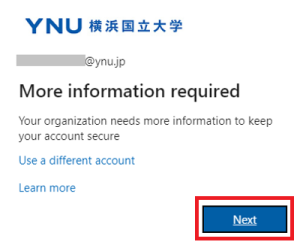
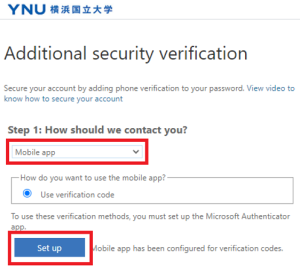
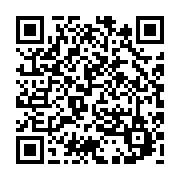 for Android
for Android