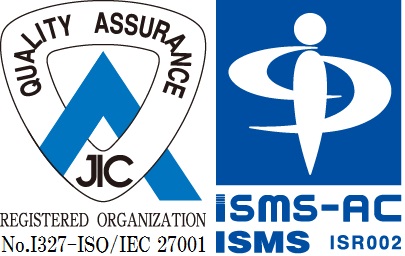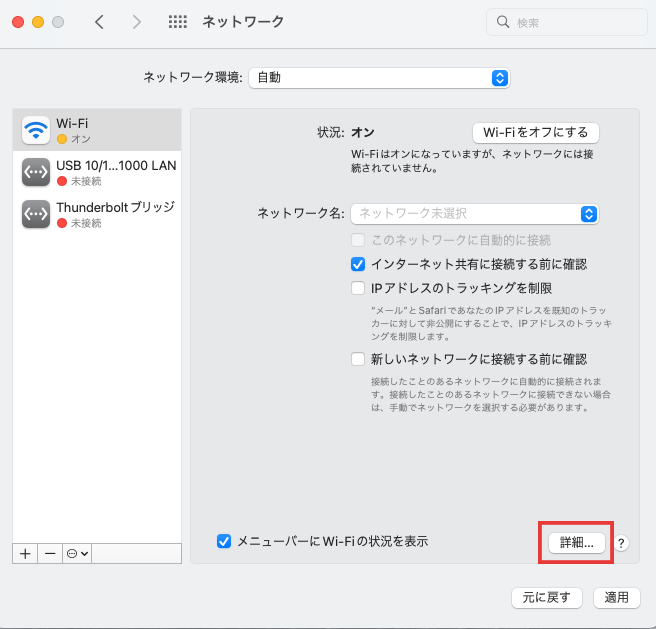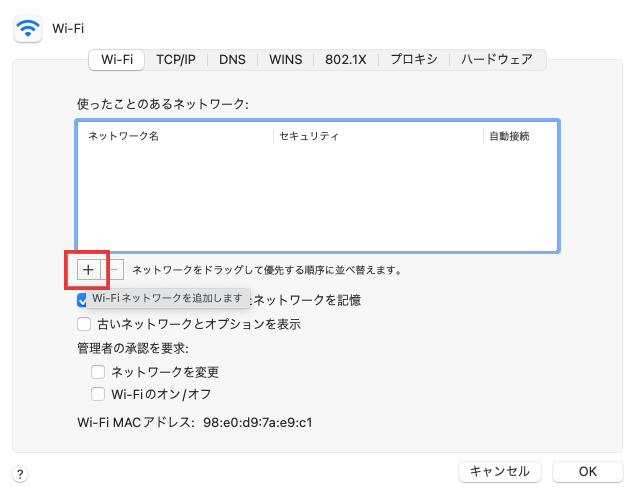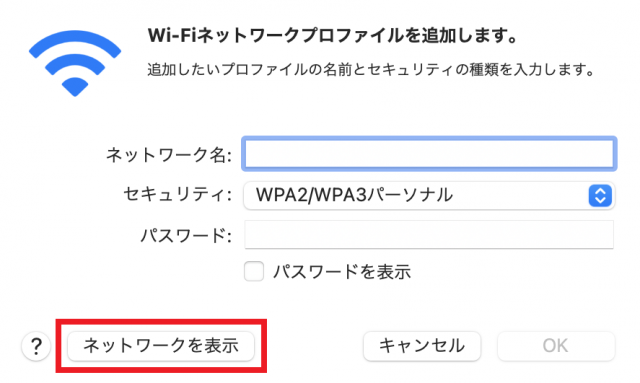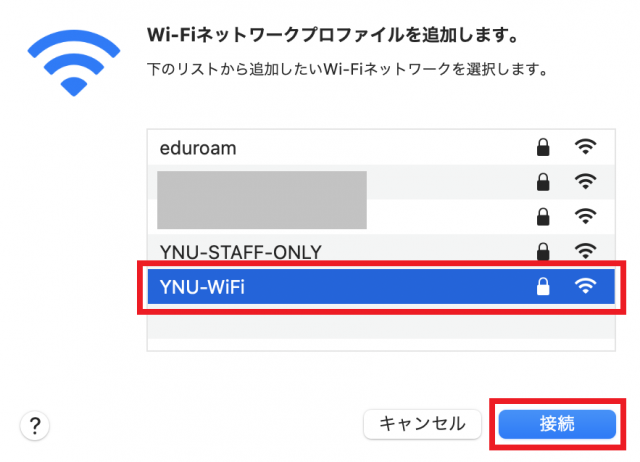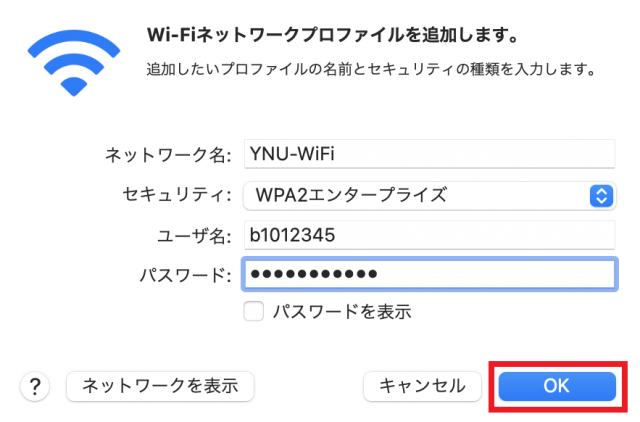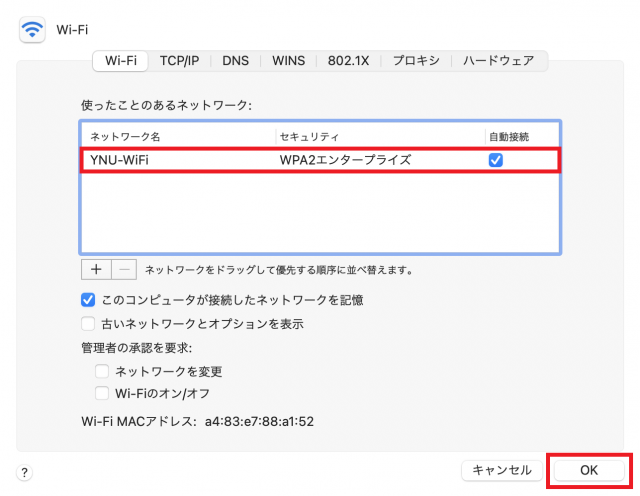YNU-WiFi接続設定 – macOS Montereyの場合
設定方法
IDとパスワードにはYNUログインIDとそのパスワードを設定します。
※ eduroamに接続する場合は、IDに@ynu.ac.jpを続けてください。(例:b1234567@ynu.ac.jp )
※ OSのバージョンによって設定画面が異なる場合があります。画像は Monterey 12.7.2の場合です。
- Dockから「システム環境設定」を開きます。
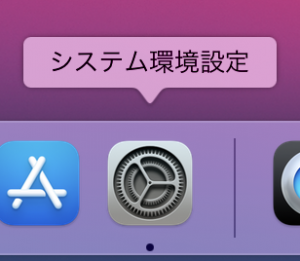
- 「システム環境設定」画面で「ネットワーク」アイコンをクリックします。
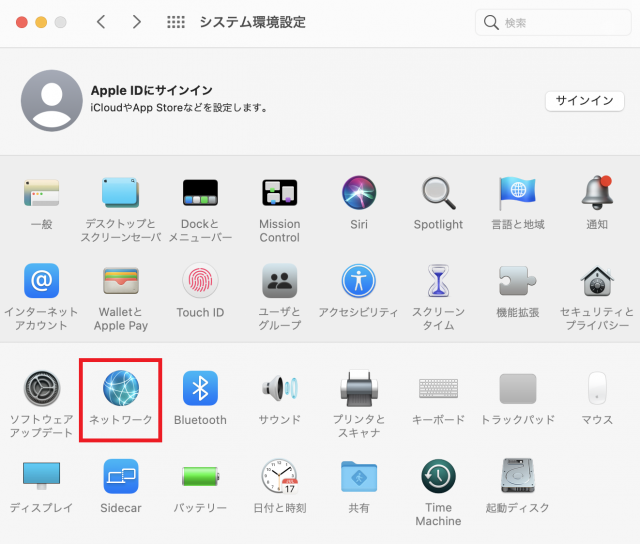
- 「Wi-Fi」が「オフ」の状態の場合、「Wi-Fiをオンにする」をクリックします。
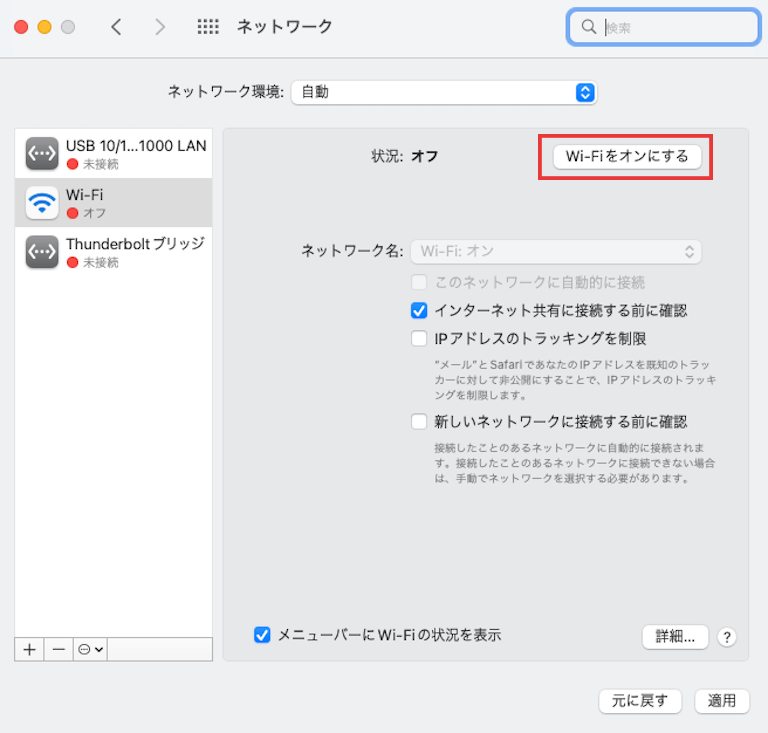
- 「ネットワーク名」から以下の無線LANネットワークを選択し、クリックします。
- SSID
- 学生 YNU-WiFi
- 教職員 YNU-STAFF-ONLY
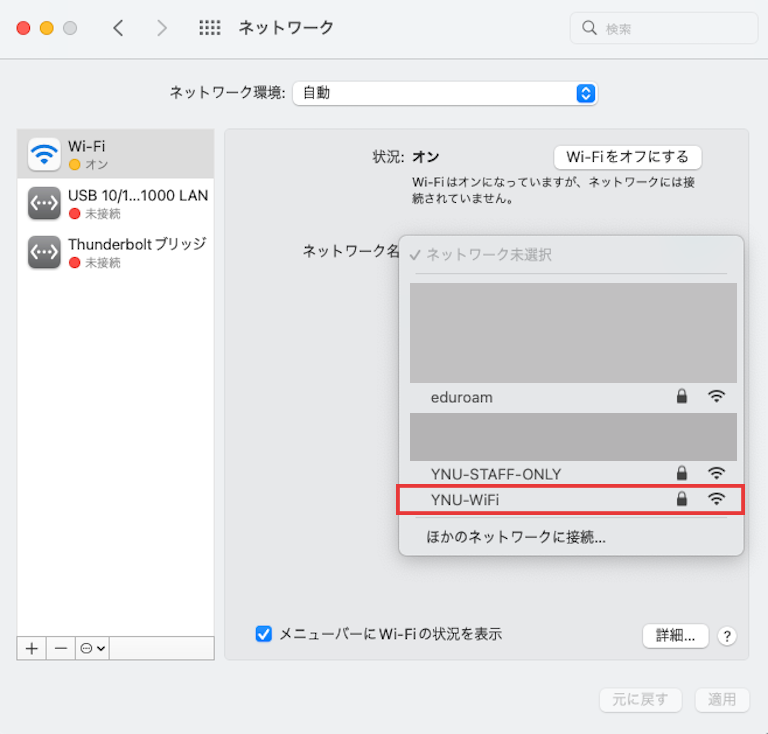
- IDとパスワードを入力し、[OK]をクリックします。
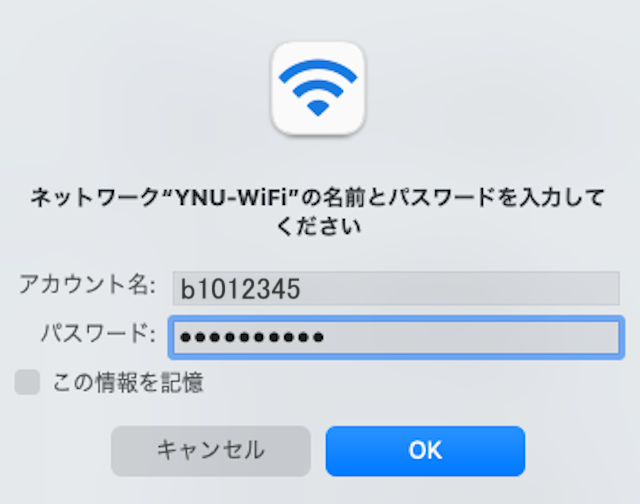
- 「続ける」をクリックします。(モザイク部分は機関により異なります。)
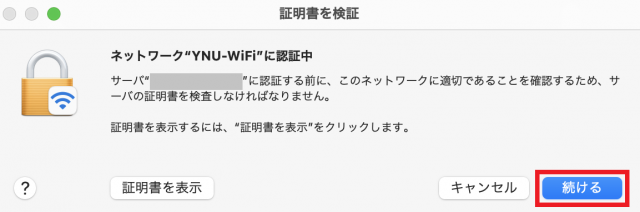
- 利用中のMacのユーザ名,パスワードを入力し,「設定をアップデート」をクリックします.
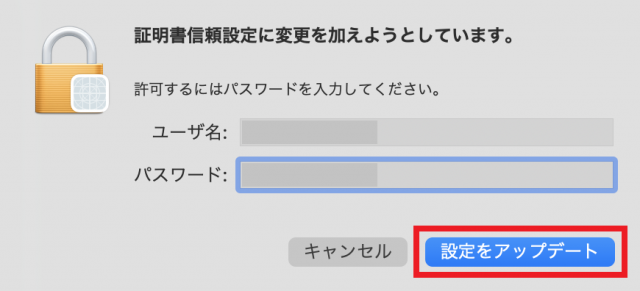
設定の削除方法
ネットワークの再設定を行う場合、あらかじめ該当のネットワーク設定の削除が必要です。
- [詳細...]を開きます。
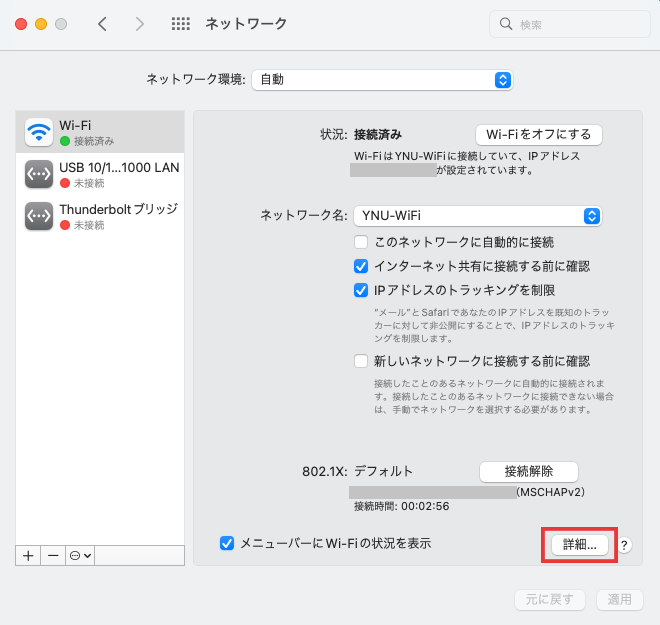
- 該当のSSID ( YNU-WiFi, eduroam, YNU-STAFF-ONLY ) を選択して[-]をクリックし、削除します。
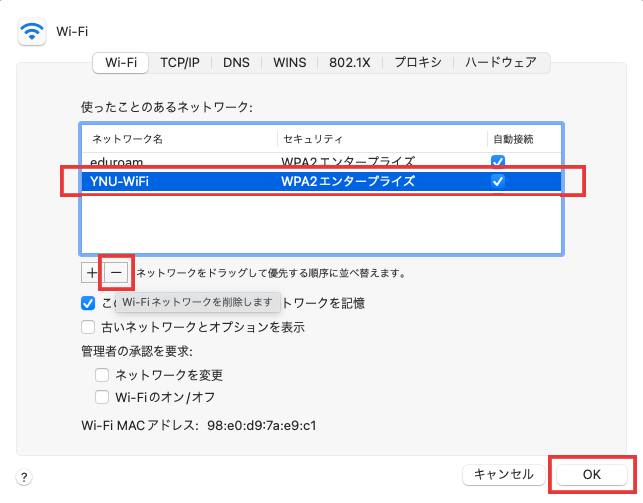
キーチェーンの削除方法
接続の設定方法の手順5で「このネットワークを記録」にチェックしてある場合に、「キーチェーン」にサインイン情報が記録されます。
パスワード変更時や使用者が代わるときなどはなどはサインイン情報の削除が必要です。
- コマンド⌘キー+スペースキーを押してSpotlightの検索画面を表示し、”キーチェーン”と入力してキーチェーンアクセス.appを選択して起動します。
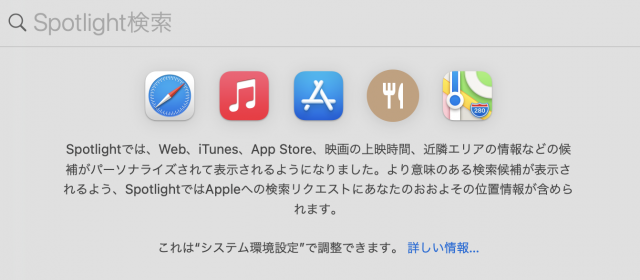
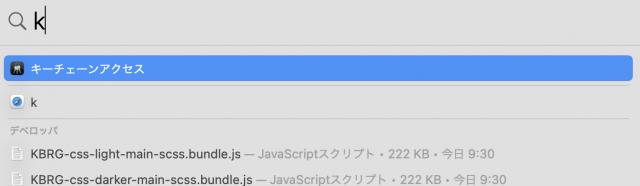
- デフォルトキーチェーン > ログイン > パスワードを開き、パスワードを削除します。
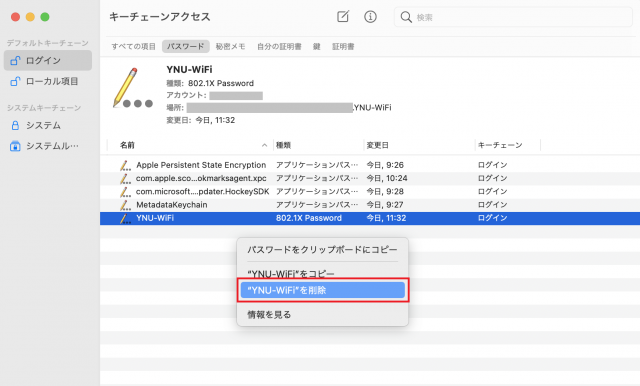
- WiFiを一度切り、再度オンにして接続します。
関連記事