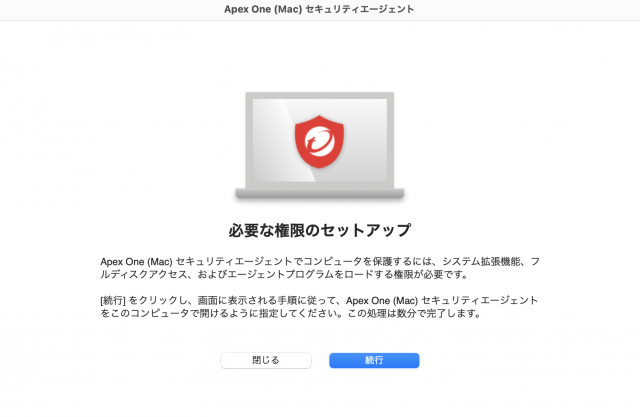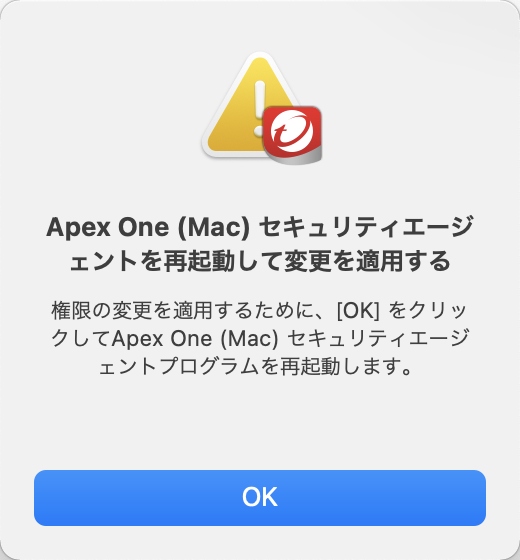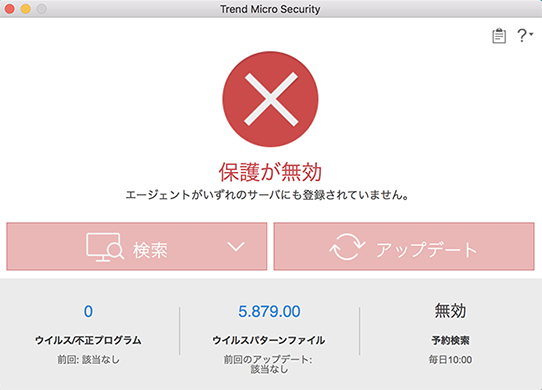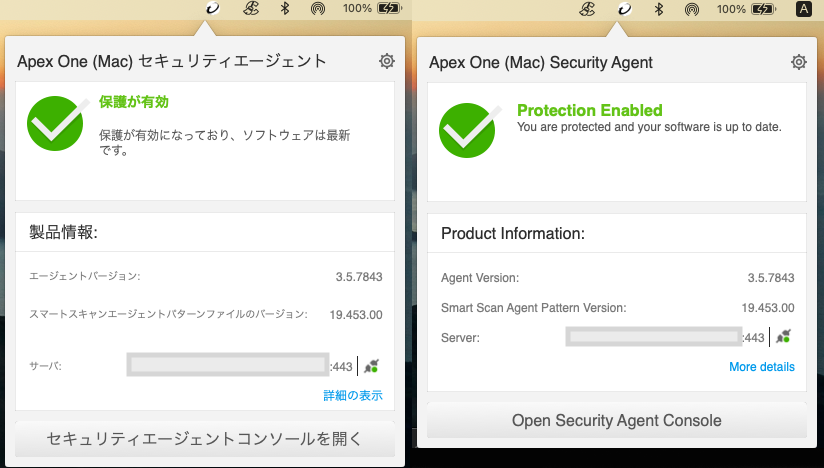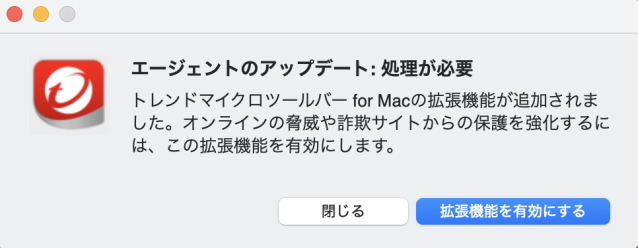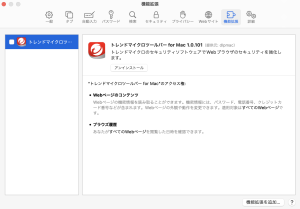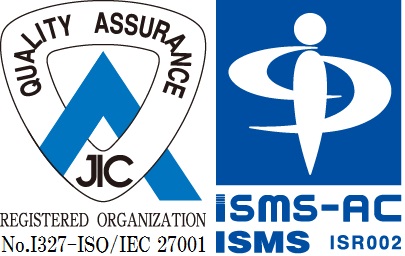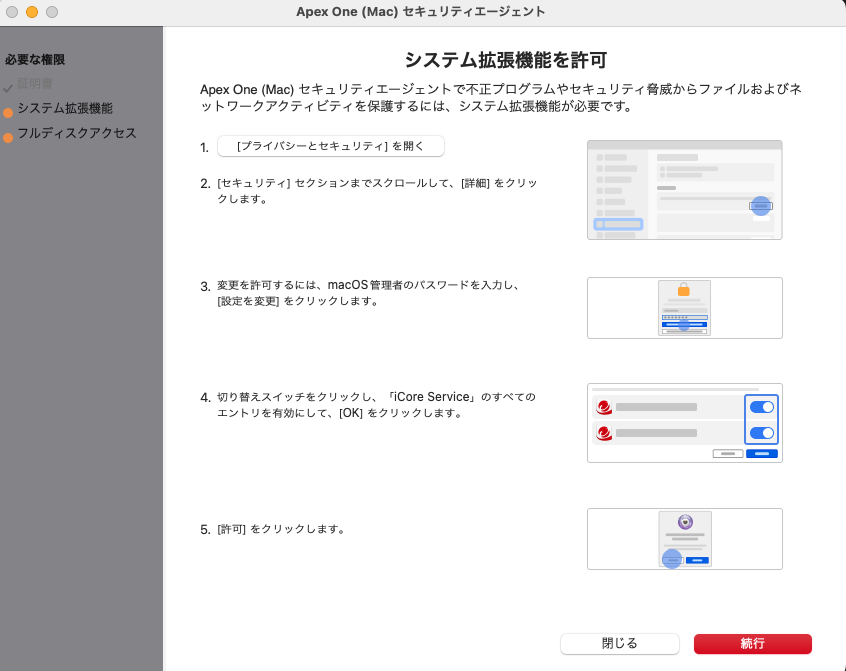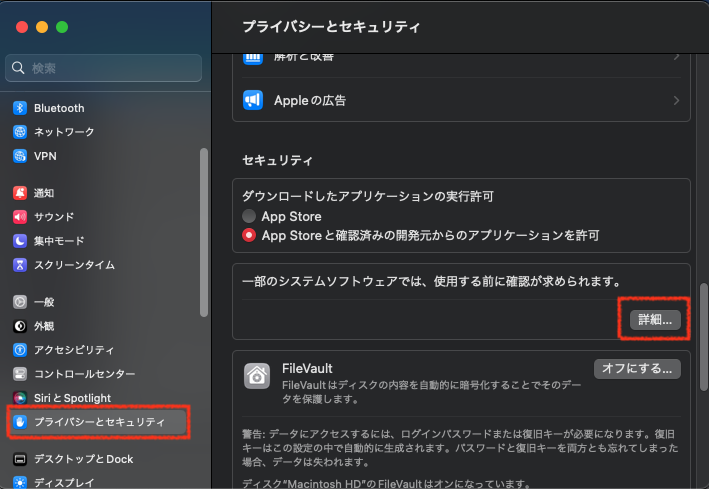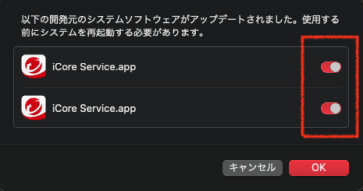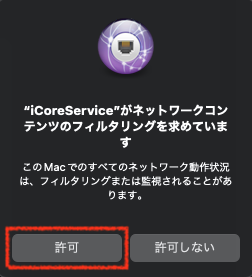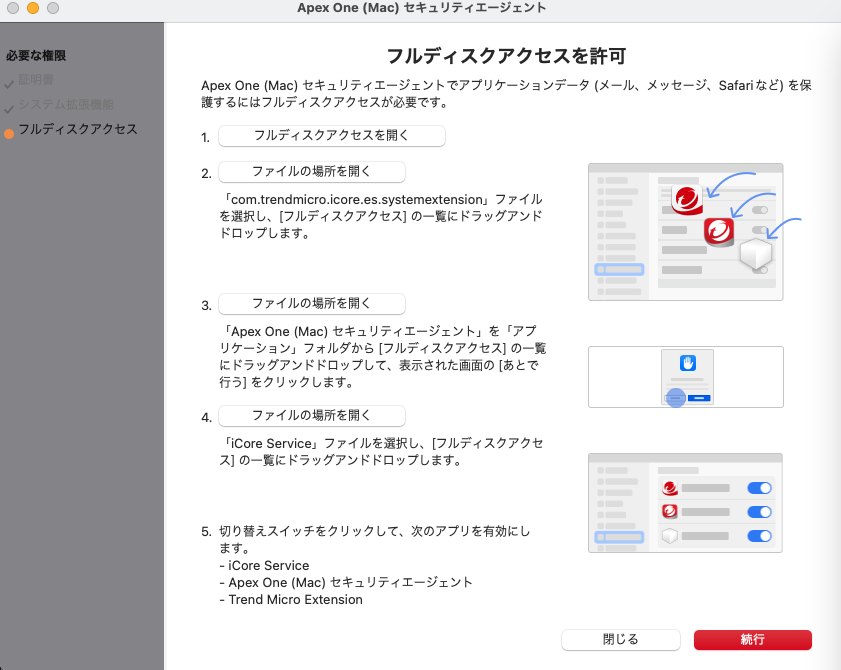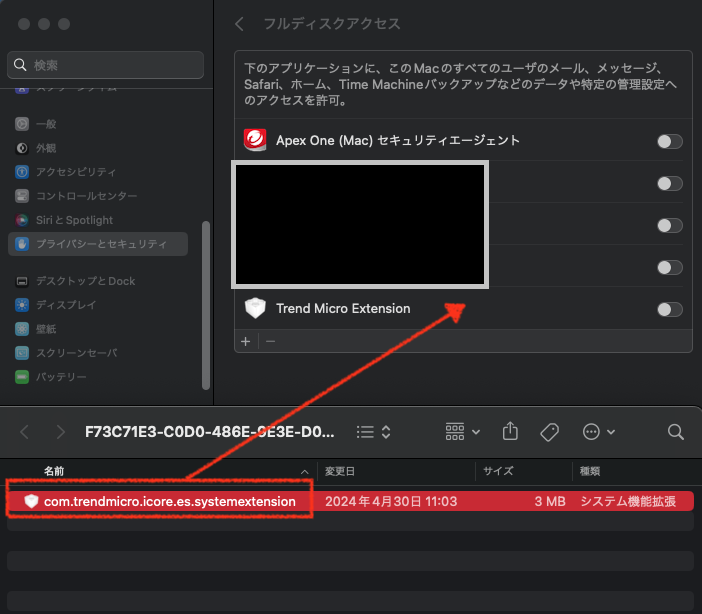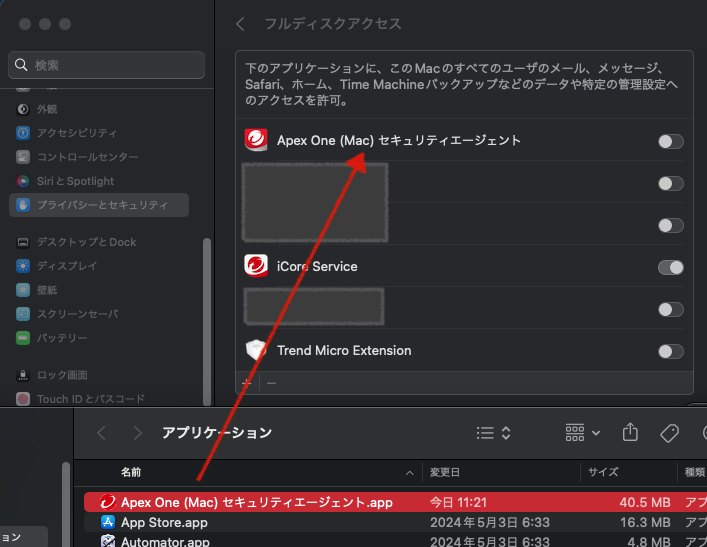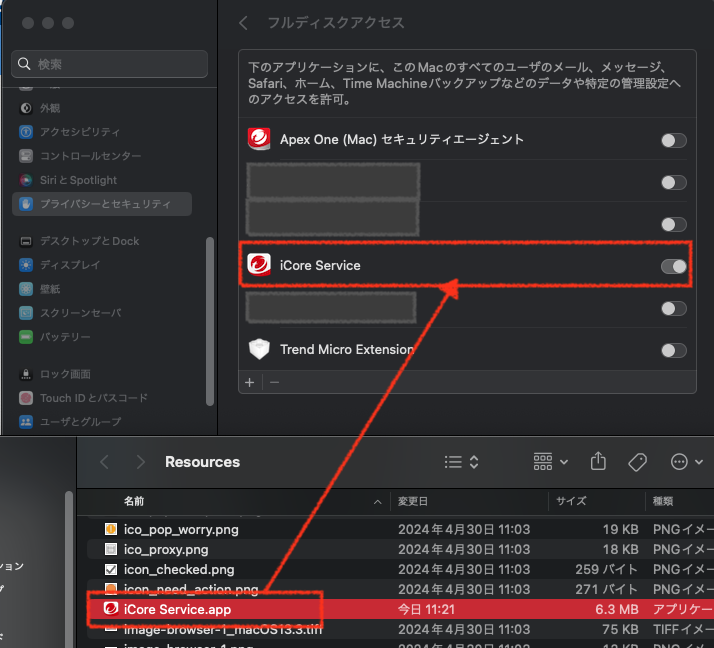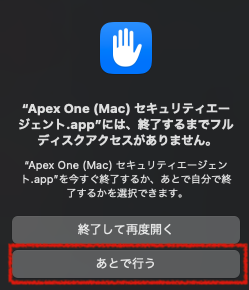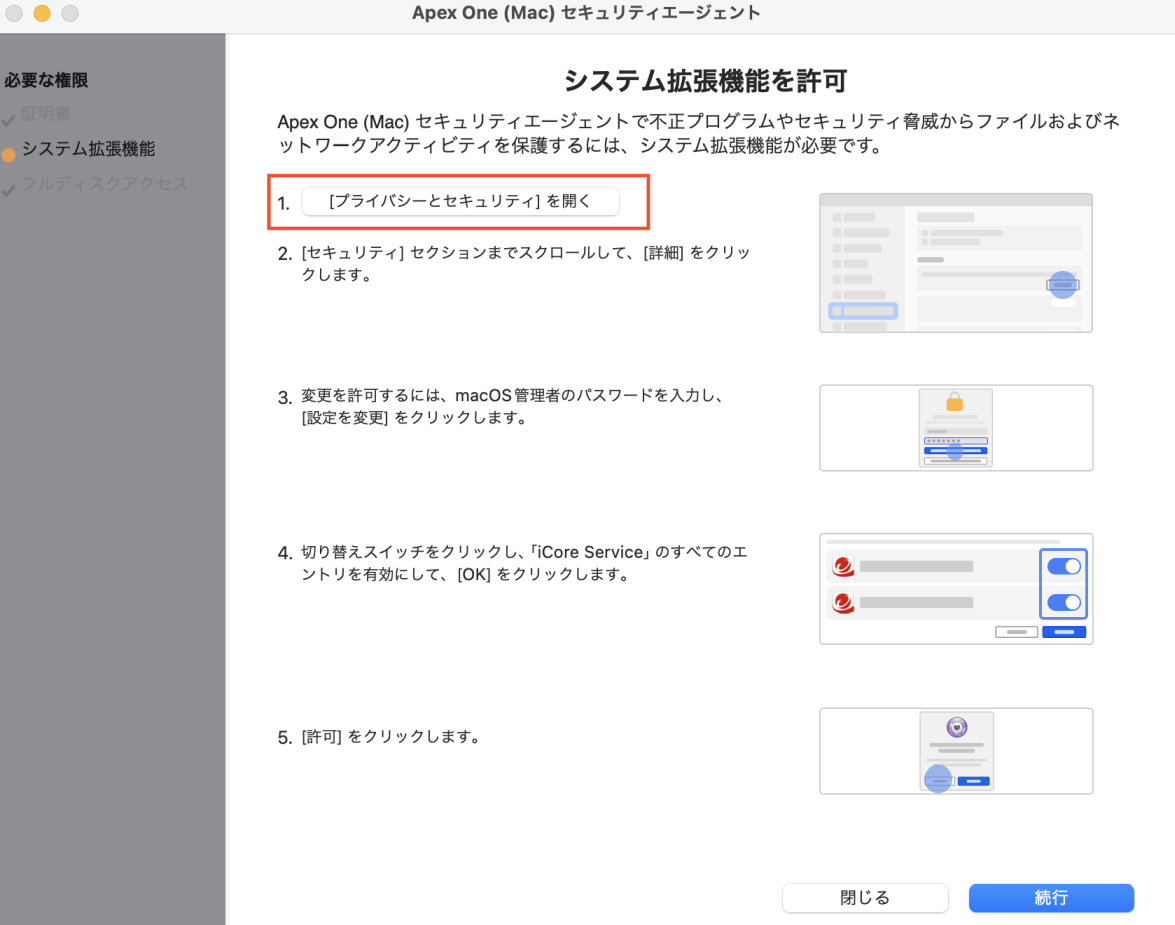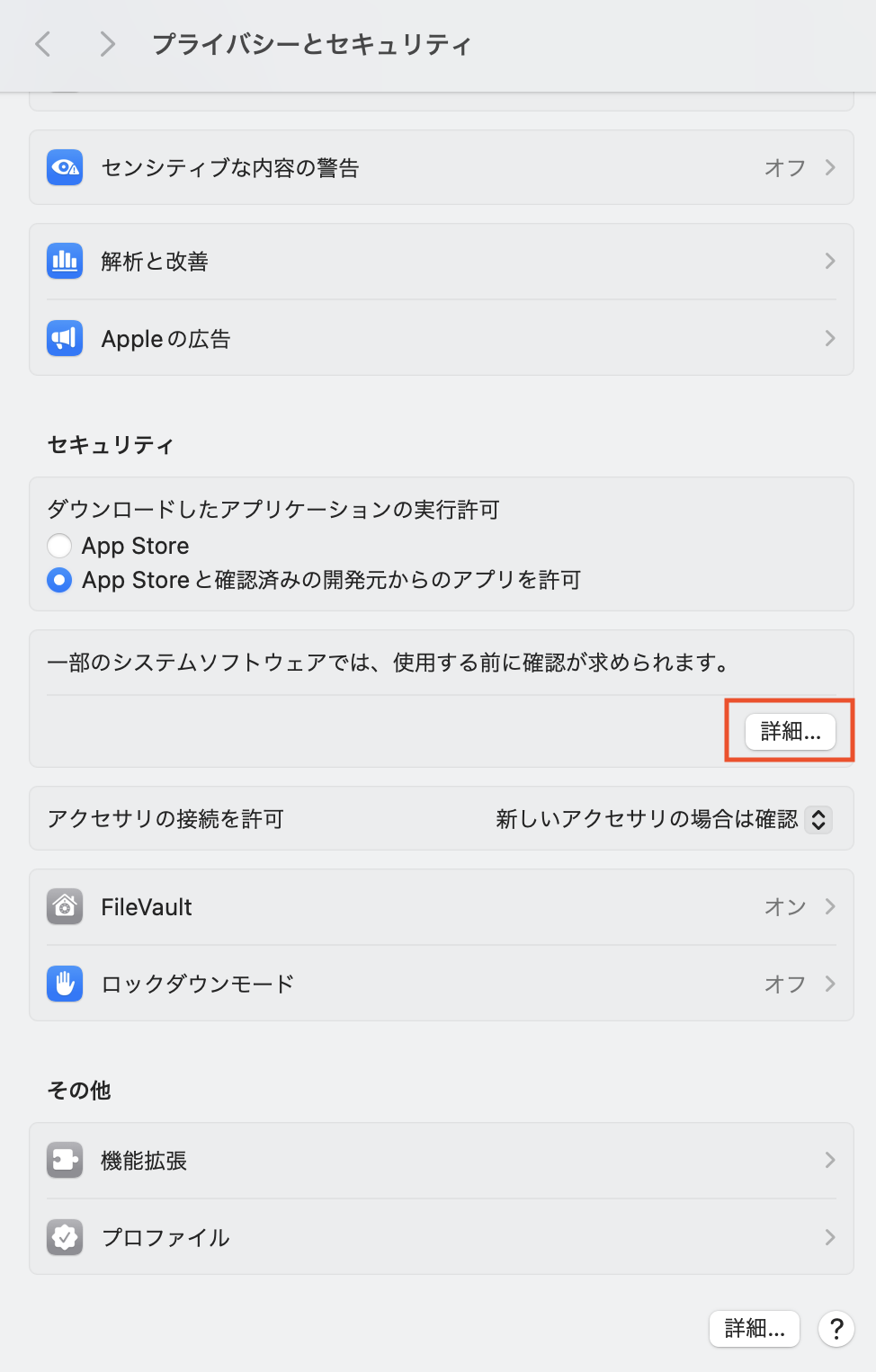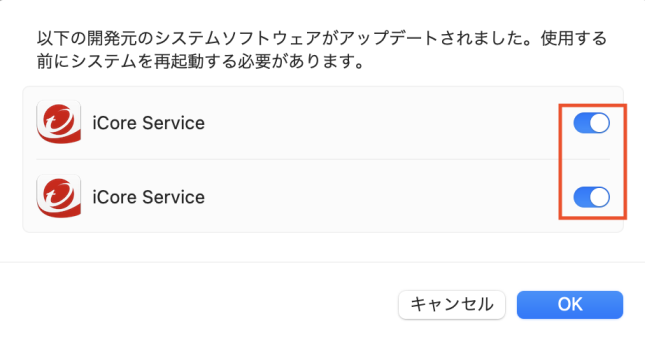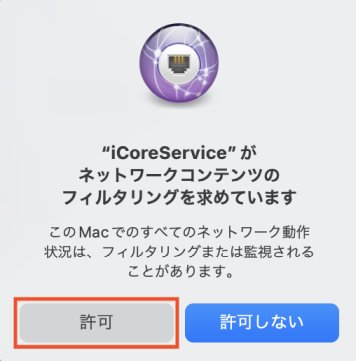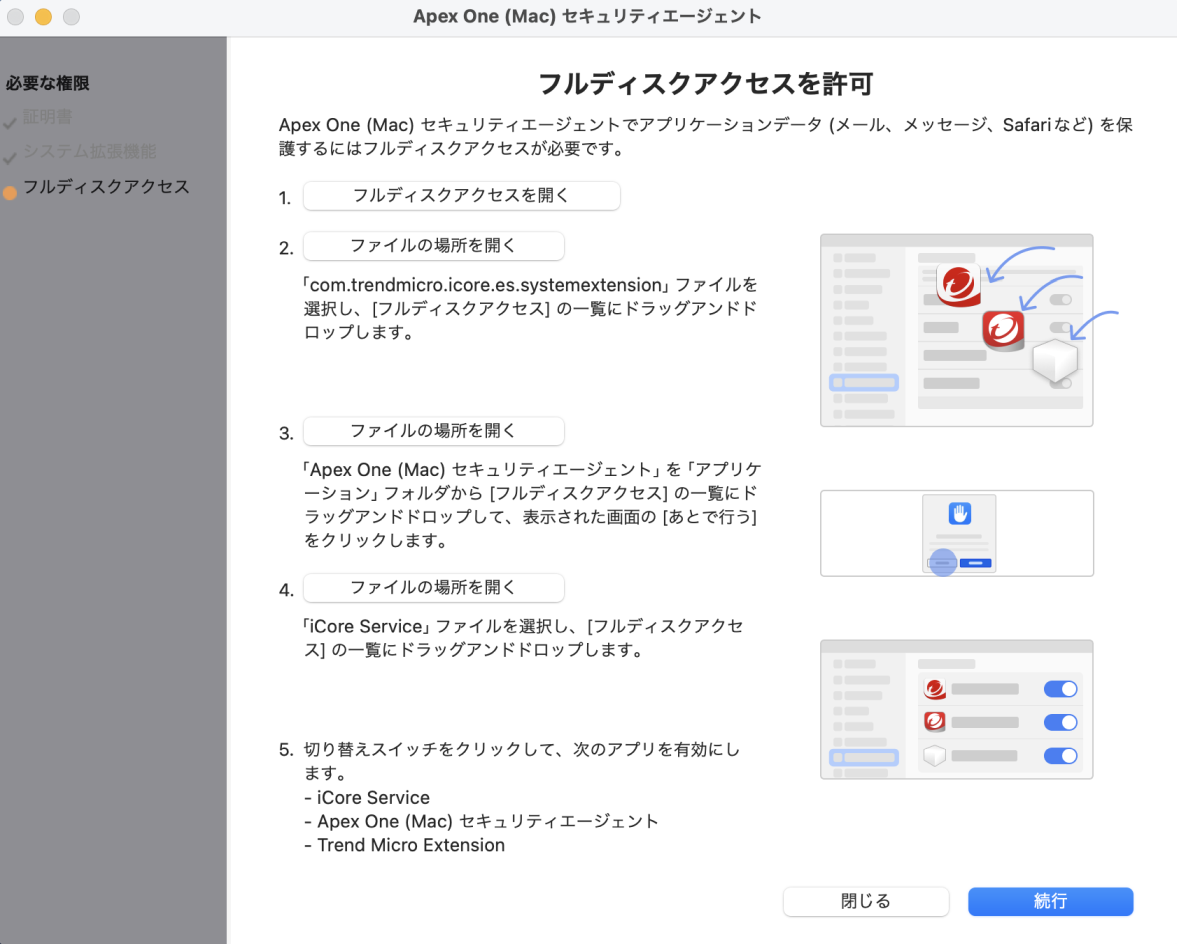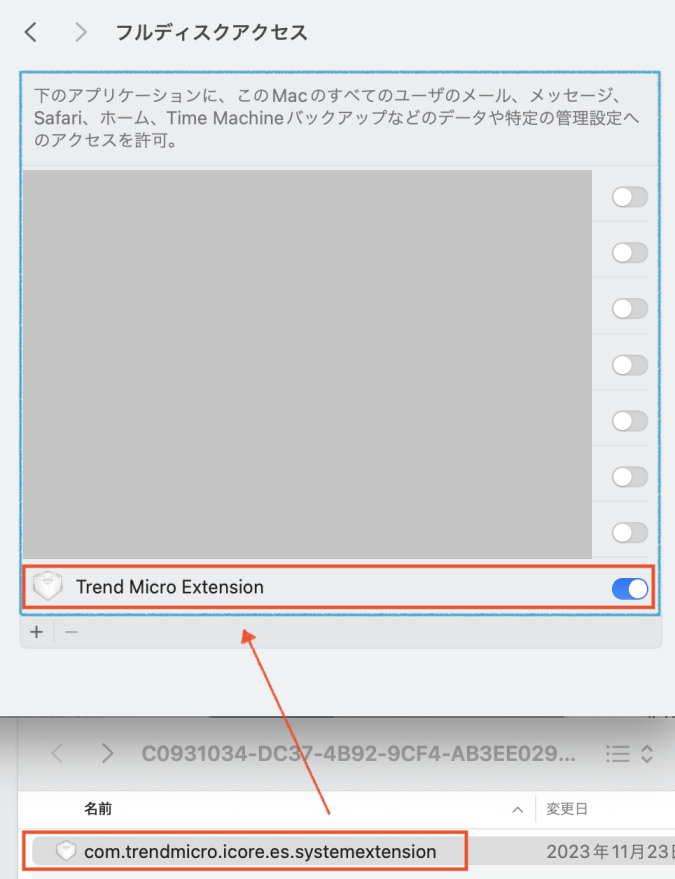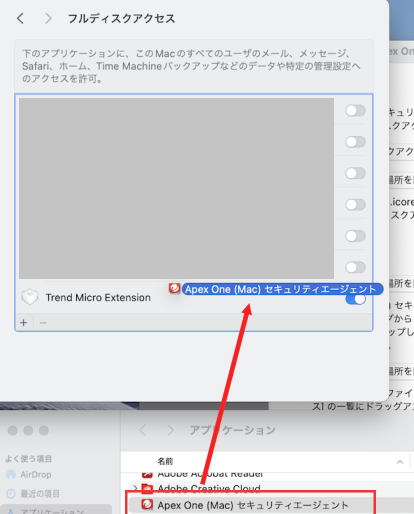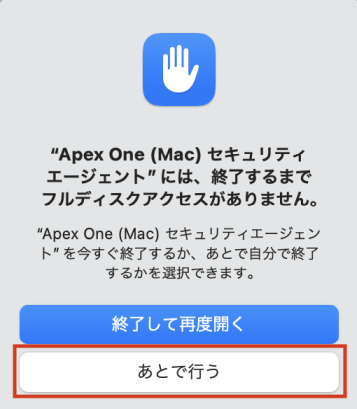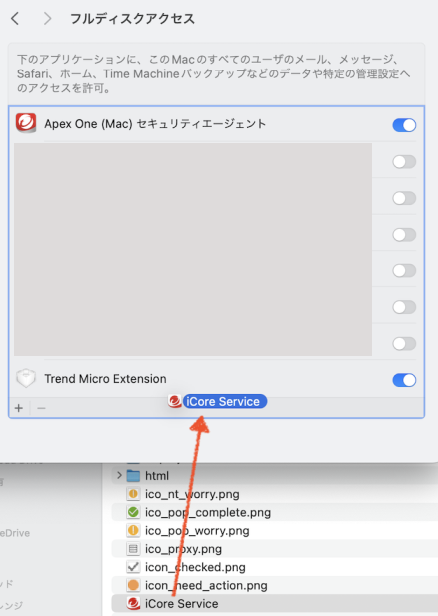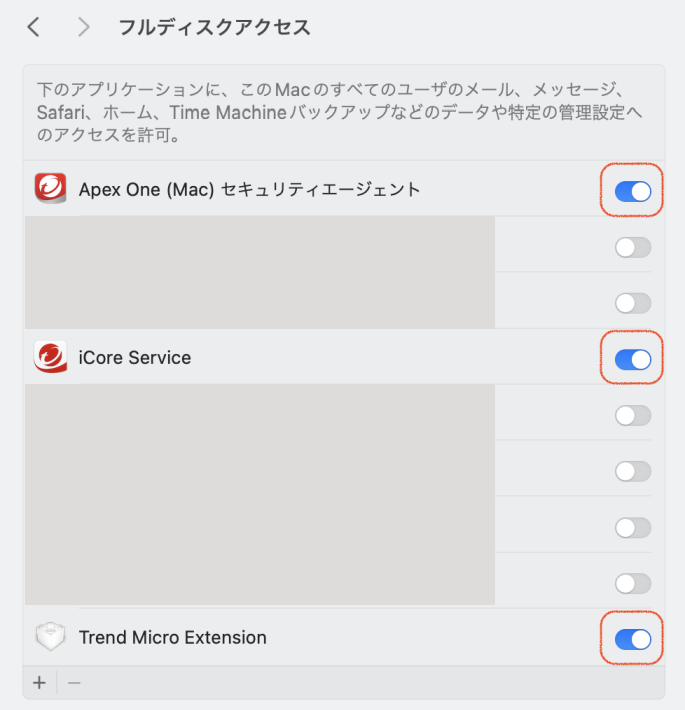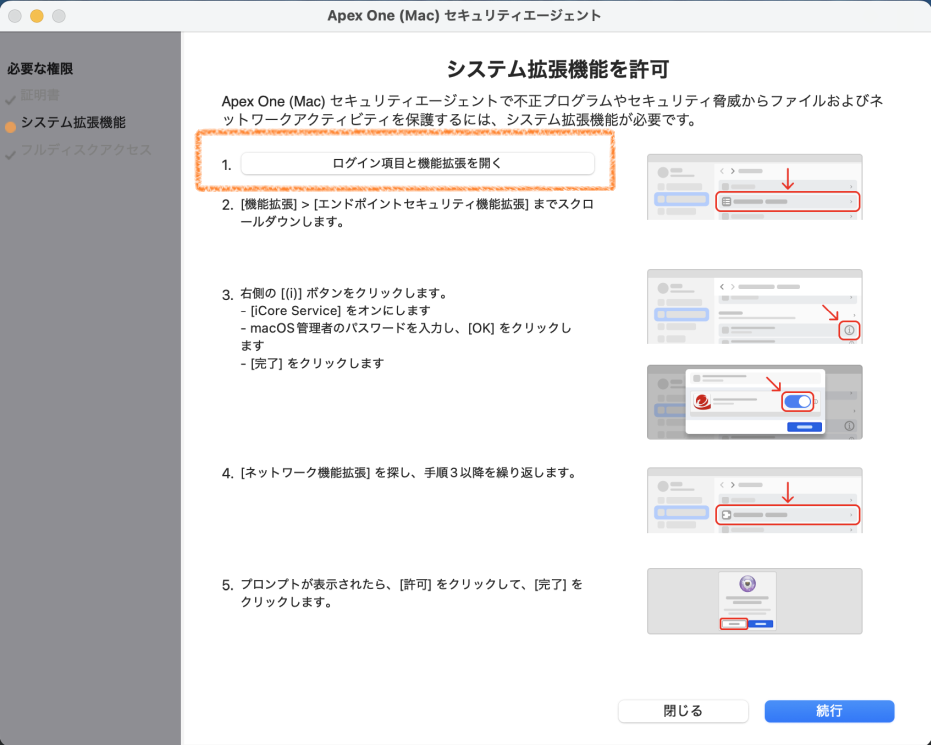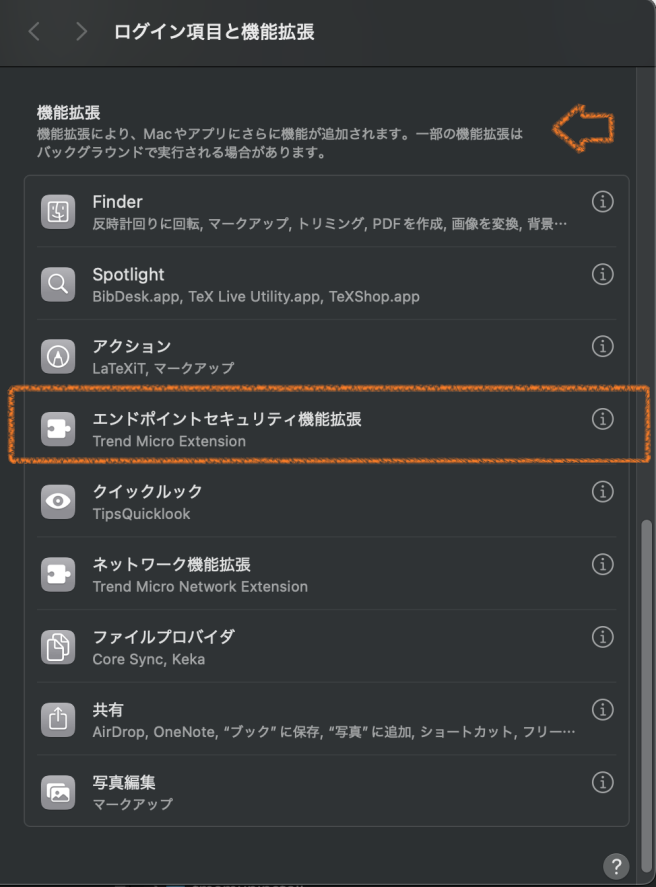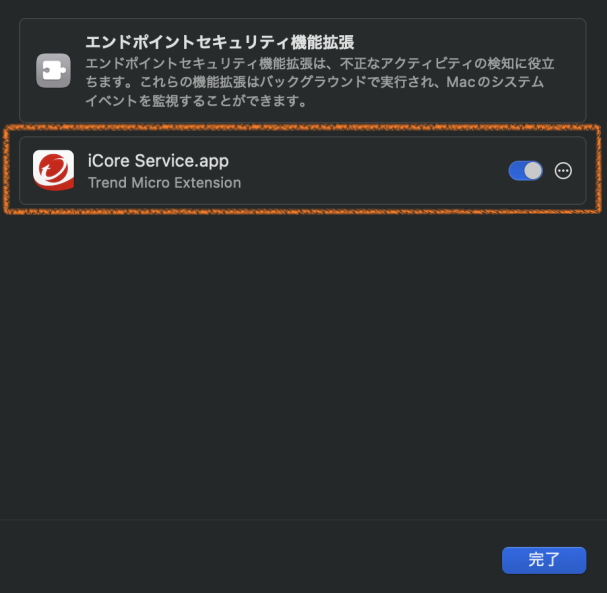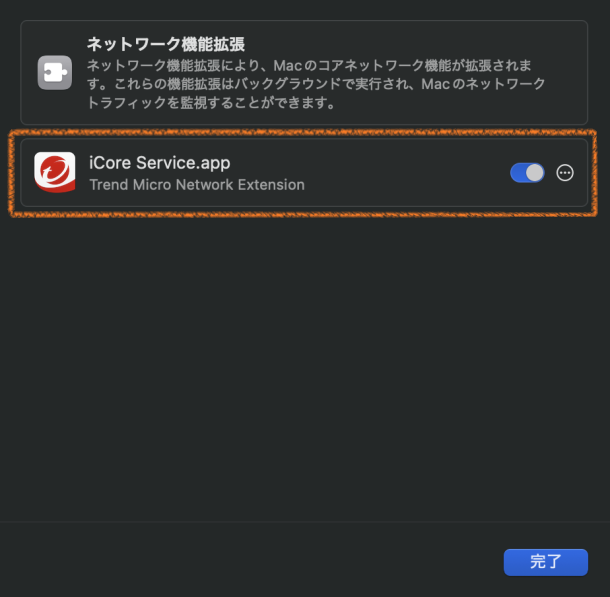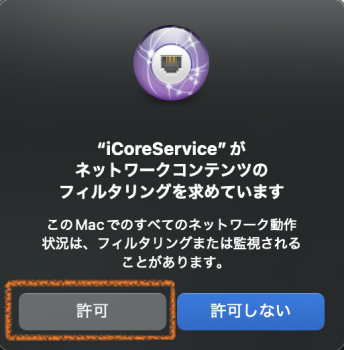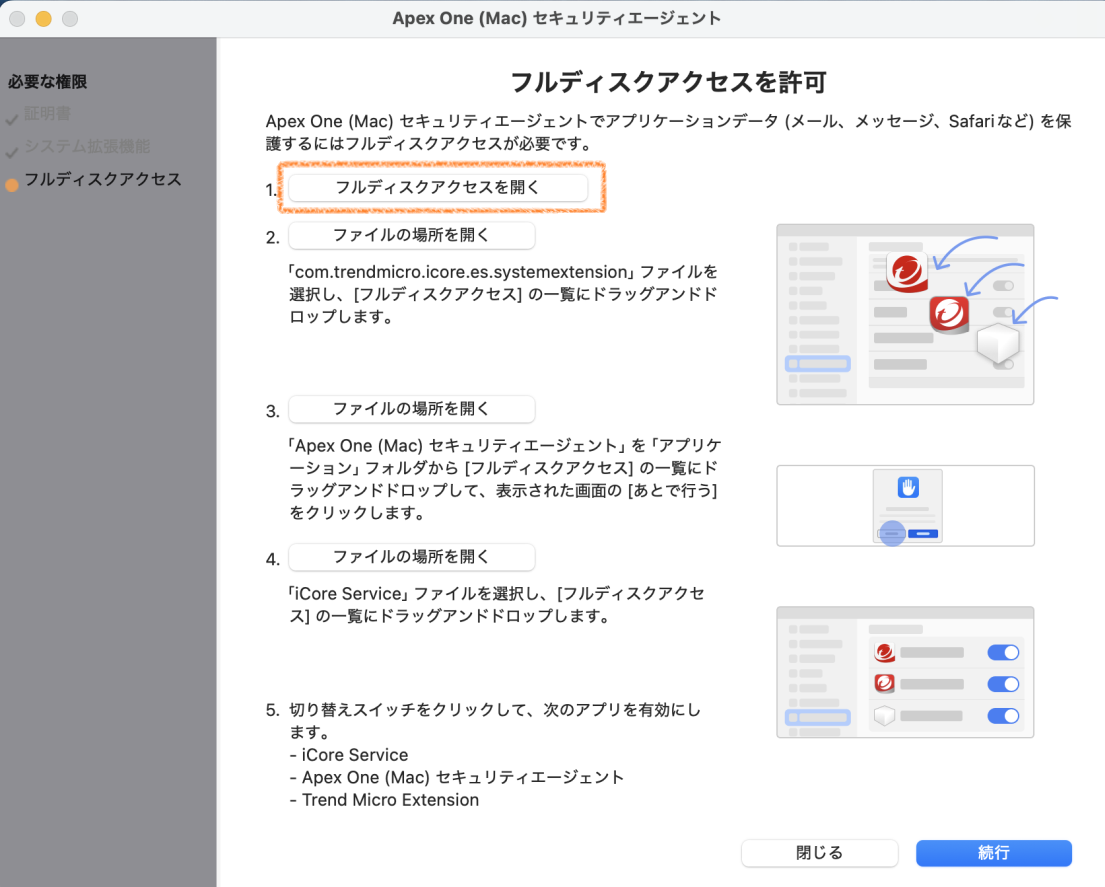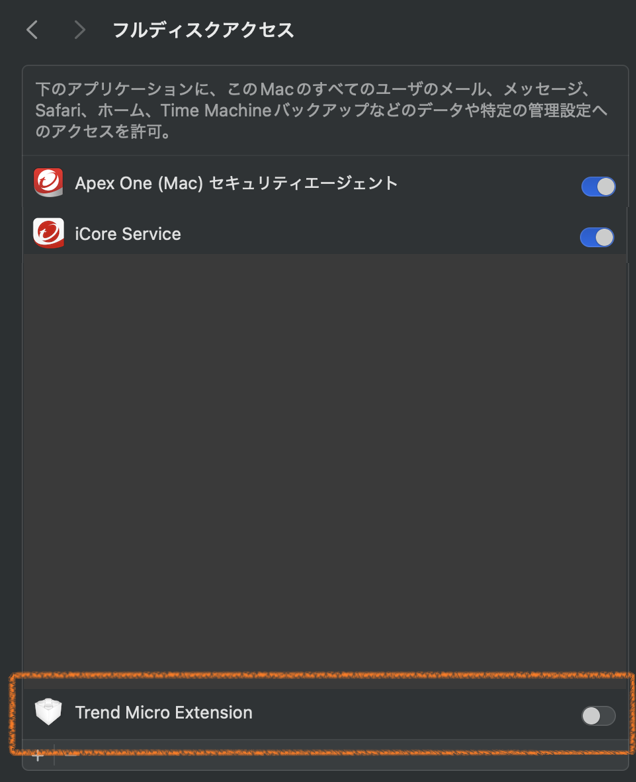製品版セキュリティソフトをご利用中の場合は、ApexOneのインストールは不要です。
インストール前の準備作業
体験版・使用しない製品版含めたセキュリティソフト( Norton や McAfee など)がインストールされている場合は、あらかじめアンインストールし、PC を再起動してください。
アンインストール方法は製品ごとに異なりますので、ご自身でお調べください。
インストール作業
- ダウンロードサイトの中に「apex-one-download-site-20241226.pdf」というPDFファイルがあり、このPDFファイルを開くとインストールパッケージのURLが表示されますのでそれをクリックしてダウンロードしてください。
- Mac版ApexOneのインストール/アンインストール作業は、学外からでも可能です。
- インストール/アンインストールパッケージの配布に関しては、配布対象を本学教職員・学生のみに限定する必要があることから、YNUメールアカウントでMicrosoft365にサインインし、Microsoft365上のOneDriveの共有を通じて、ダウンロードできるようにしておりますのでご注意ください。
- ダウンロードしたファイル内の tmsminstall.pkg をクリックし、インストールします。
- 以下の画面が表示された場合は [続行] をクリックし、追加で必要な権限のセットアップを行ってください。なお、OSによって必要な作業が異なりますので、下記手順のうちご利用のOSに合わせた手順を実施してください。
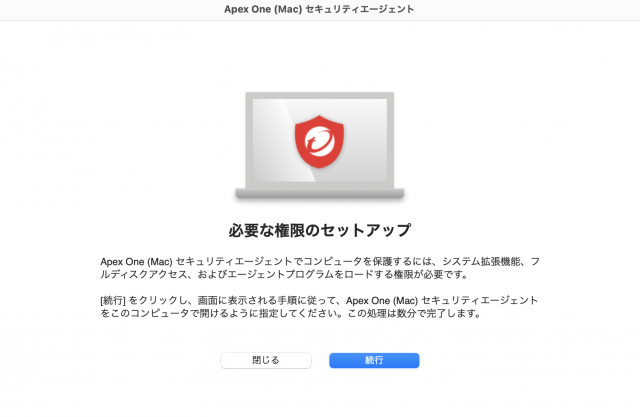
macOS 13 Ventura の場合
- 「システム拡張機能を許可」の画面で画面の指示にしたがって設定を行います。
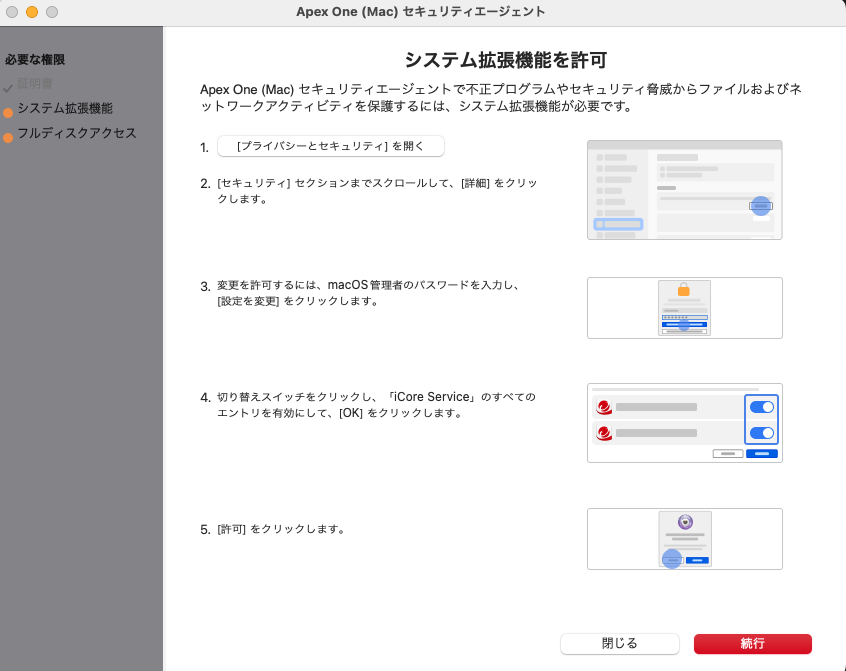
- 「セキュリティとプライバシー」画面を開きます。
- 「一部のシステムソフトウェアでは、使用する前に確認が求められます。」と記載がある横の「詳細」ボタンをクリックします。
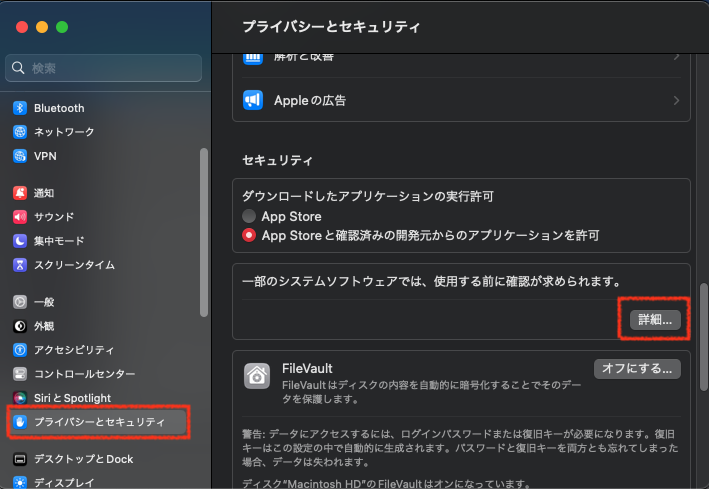
※画面左下にカギマークが表示された場合には、クリックしてロックを解除します。
- リストから「iCoreService」の項目をすべて選択し、 [OK] をクリックします。
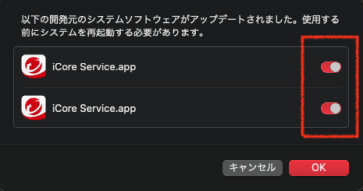
- 「”iCoreService”がネットワークコンテンツのフィルタリングを求めています」と表示されるので、 [許可] をクリックします。
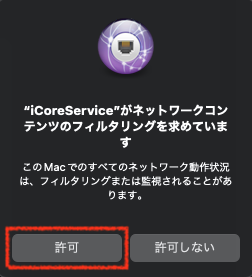
- 「システム拡張機能を許可」の画面に戻り、 [続行] をクリックします。
- 7~13は表示された場合のみ操作が必要です。
「フルディスクアクセスを許可」の画面で画面の指示にしたがって設定を行います。
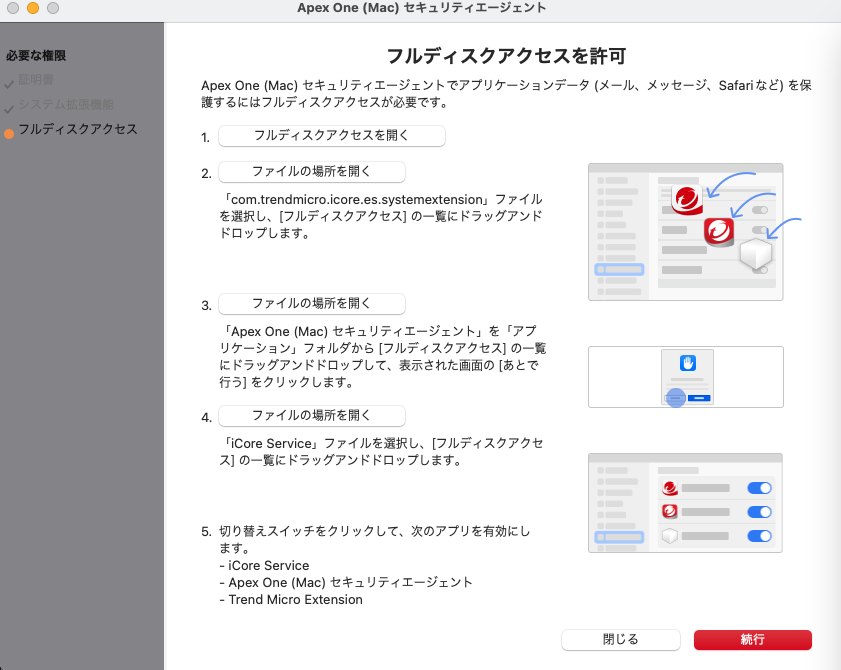
- 「フルディスクアクセスを開く」をクリックします。
- 2.の「ファイルの場所を開く」をクリックします。 com.trendmicro.icore.es.systemextension ファイルを選択して、「フルディスクアクセス」の一覧にドラッグアンドドロップします。もし、新たに画面が表示された場合は「あとで行う」を選択します。
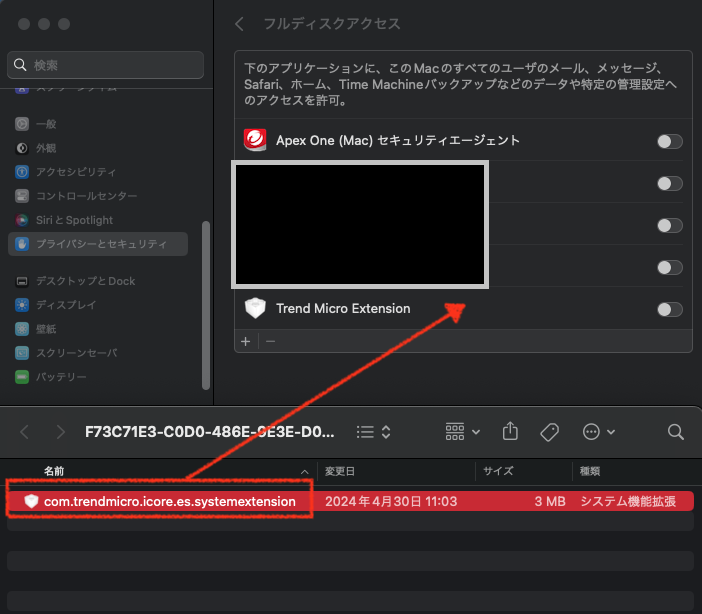
- 3.の「ファイルの場所を開く」をクリックします。
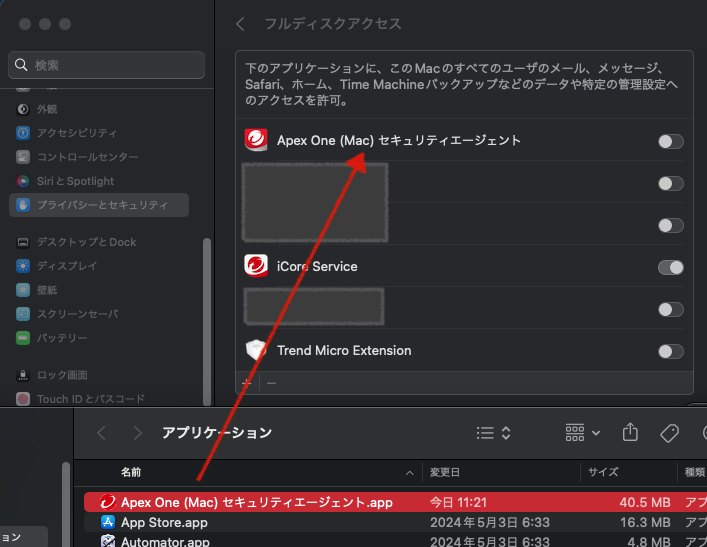
- 4.の「ファイルの場所を開く」をクリックします。
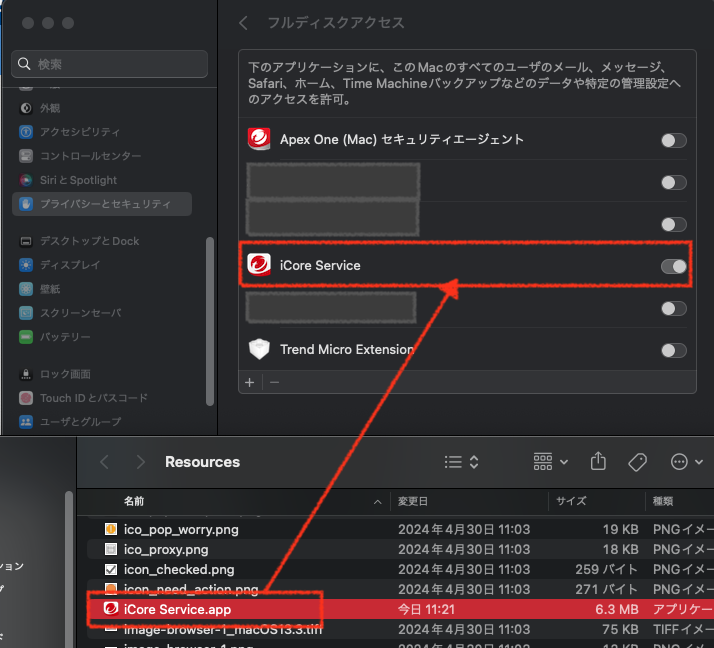
- なお、以下の画面が表示された場合は [あとで行う] をクリックしてください。
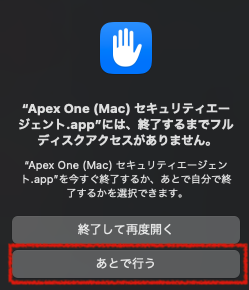
“iCore Service.app”には、終了するまでフルディスクアクセスがありません。の画面が表示された場合も同様に、[あとで行う]をクリックしてください。
- [フルディスクアクセス] の一覧に「iCoreService」「ApexOne(Mac)セキュリティエージェント」「TrendMicro Extension」が表示されており、チェックがついていることを確認します。チェックがついていない場合は、チェックを付けてください。
- 「セキュリティとプライバシー」画面を閉じ、「フルディスクアクセスを許可」の画面で [続行] をクリックします。
macOS 14 Sonoma の場合
- 「システム拡張機能を許可」の画面で画面の指示にしたがって設定を行います。
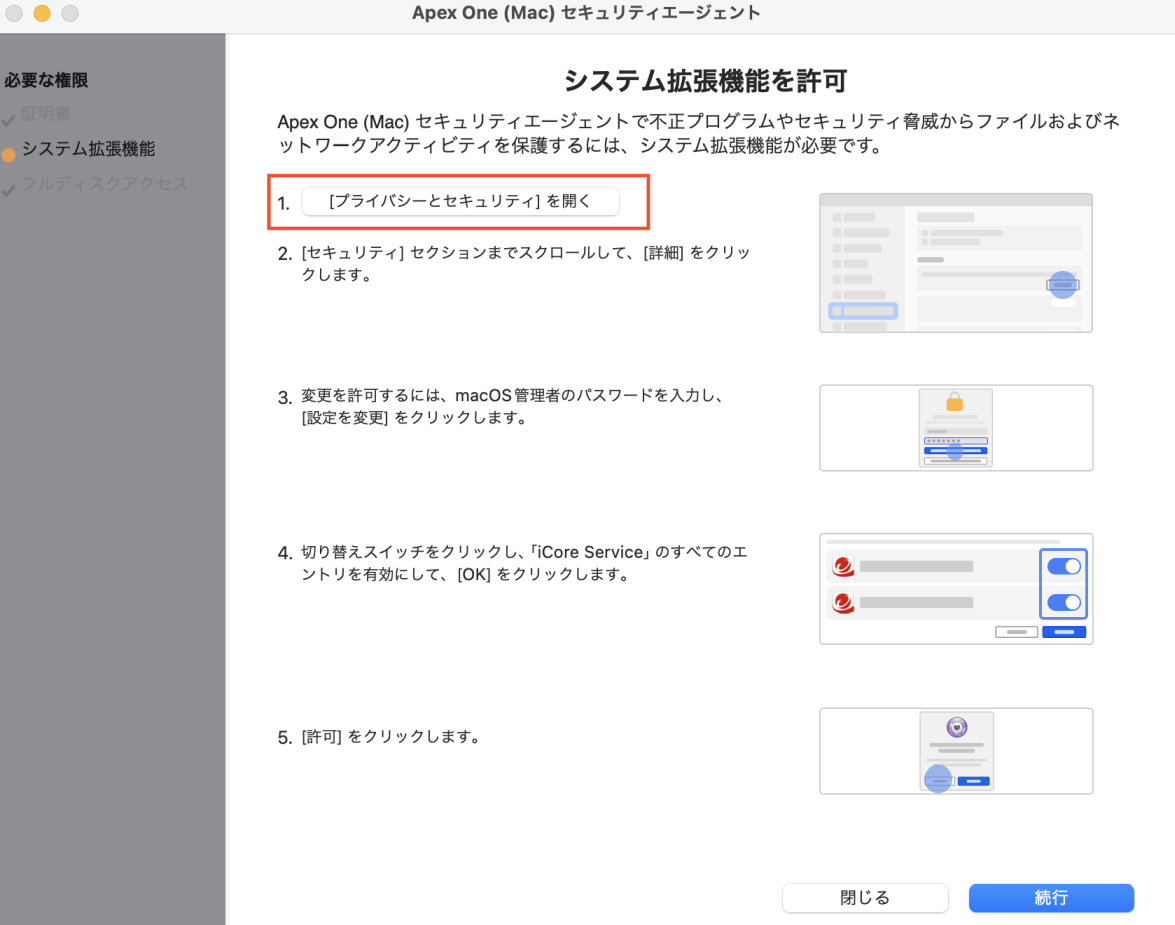
※「システム拡張機能を許可」画面が案内されなかった(必要な権限でチェック済である)場合は、本手順はスキップしてください。
- 「プライバシーとセキュリティ」画面を開きます。セキュリティセクションの[詳細]をクリックします。
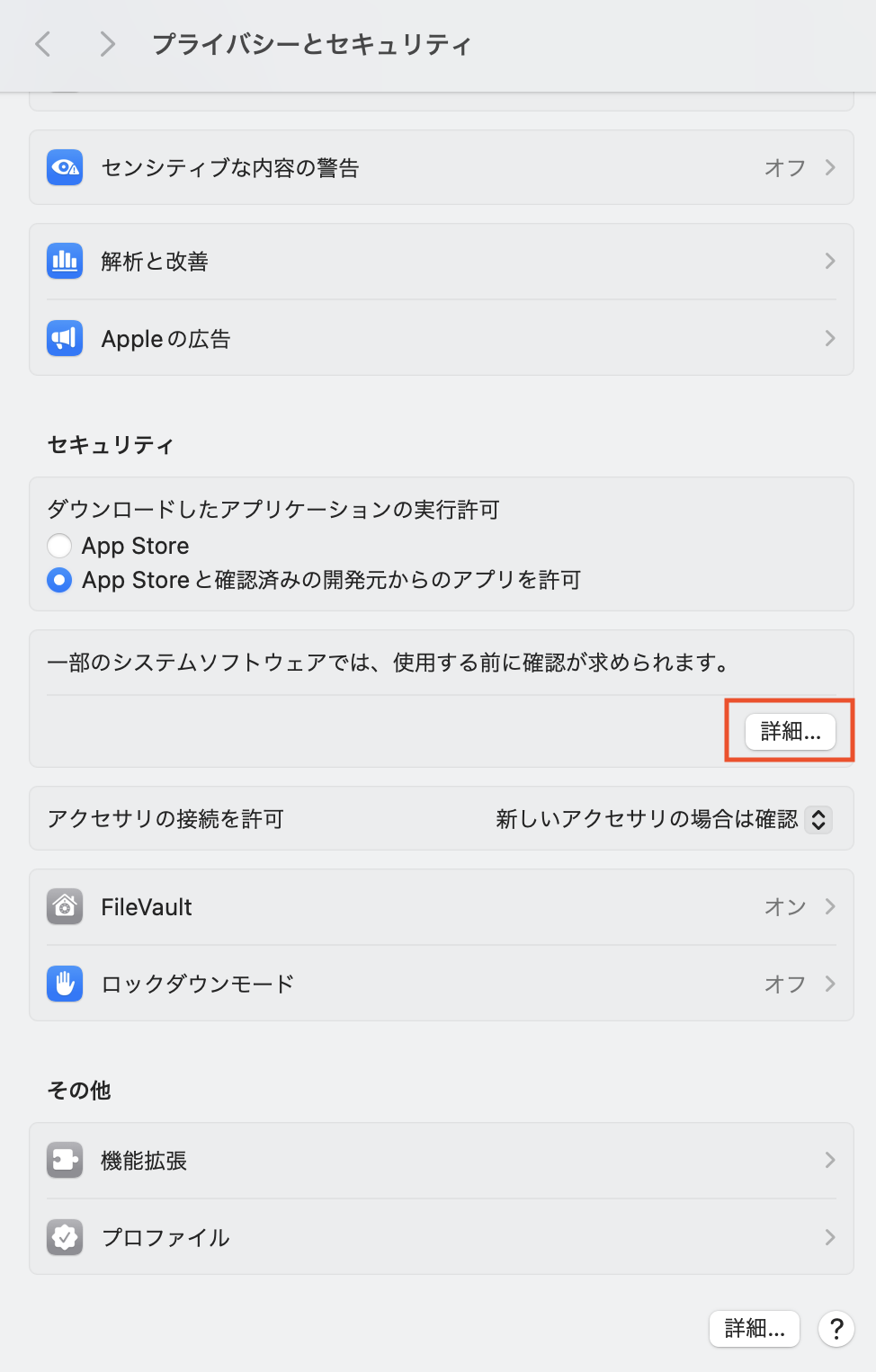
- リストから「iCoreService」の項目をすべて選択し、 [OK] をクリックします。
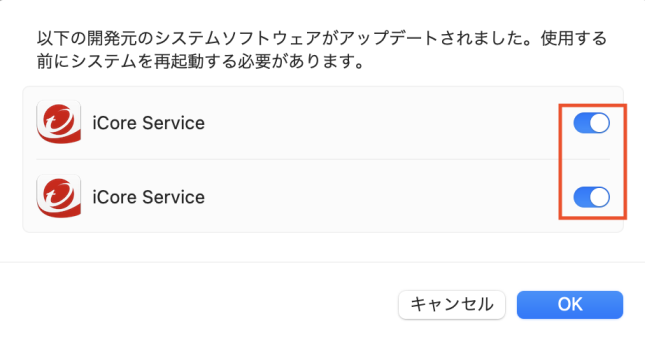
- 「”iCoreService”がネットワークコンテンツのフィルタリングを求めています」と表示されるので、 [許可] をクリックします。
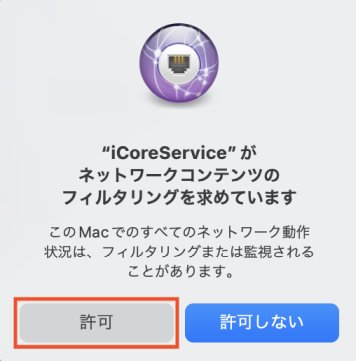
- 「システム拡張機能を許可」の画面に戻り、 [続行] をクリックします。
- 6~11は表示された場合のみ操作が必要です。
「フルディスクアクセスを許可」の画面で画面の指示にしたがって設定を行います。
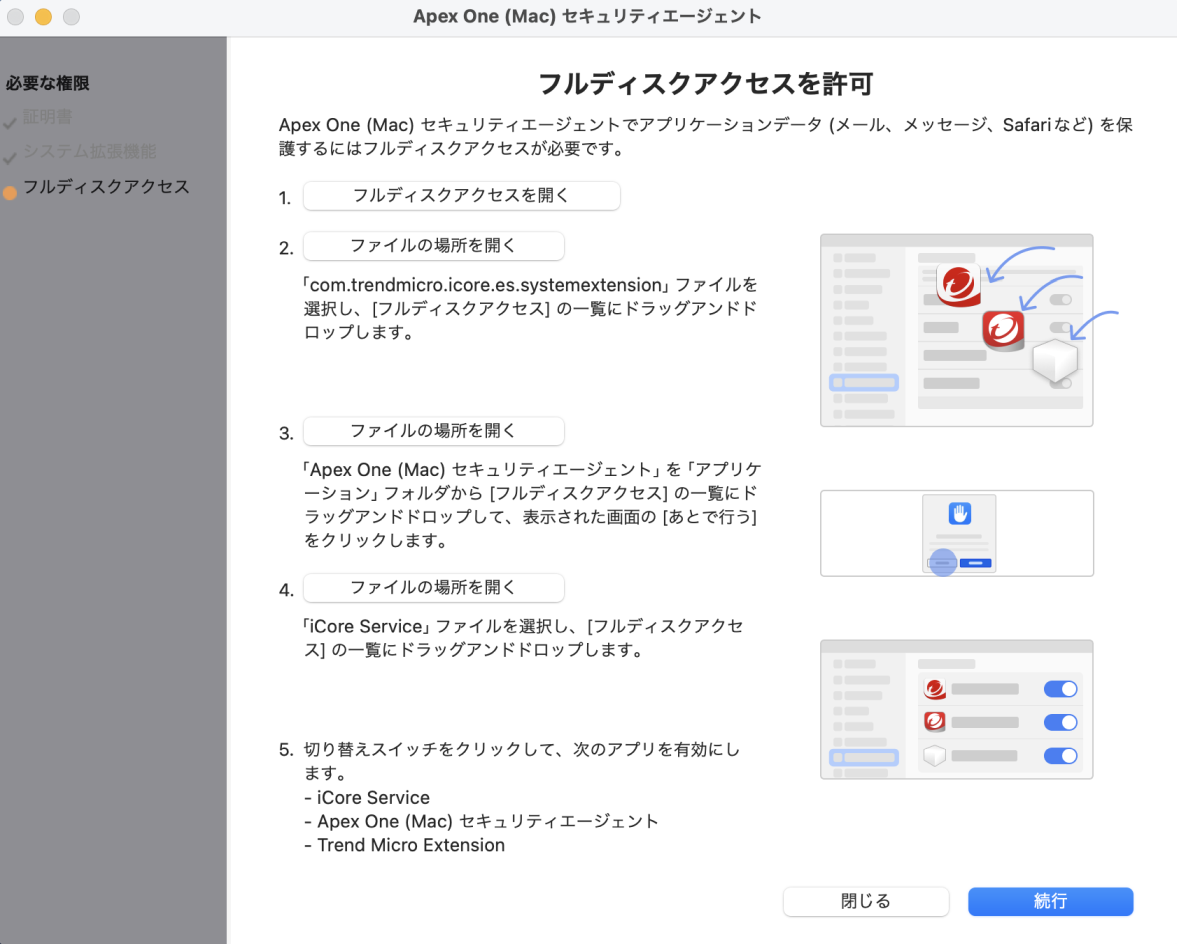
- [フルディスクアクセスを開く] をクリックします。「フルディスクアクセスを許可」の画面に戻り2番の「ファイルの場所を開く」をクリックしてして表示された「com.trendmacro.icore.ew.systemextension」ファイルを選択し、 [フルディスクアクセス] にドラッグアンドドロップします。
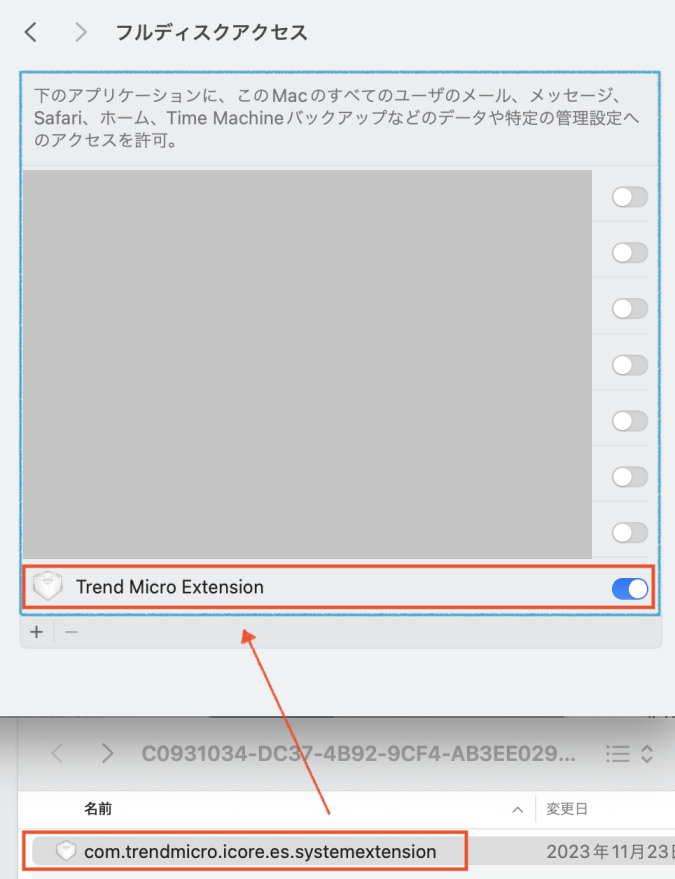
- 「フルディスクアクセスを許可」の画面に戻り、3番の「ファイルの場所を開く」をクリックしてして表示された「アプリケーション」フォルダの「ApexOne(Mac)セキュリティエージェント」を 「フルディスクアクセス」の一覧にドラッグアンドドロップします。表示された画面の「後で行う」をクリックします。
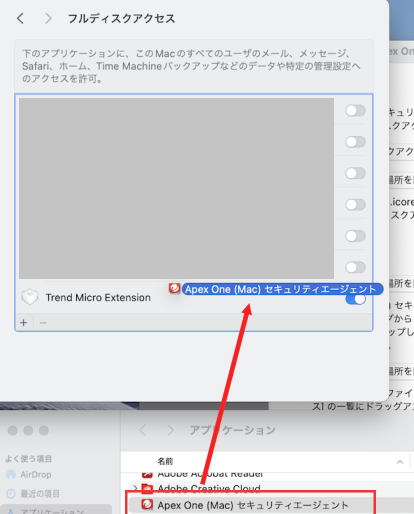
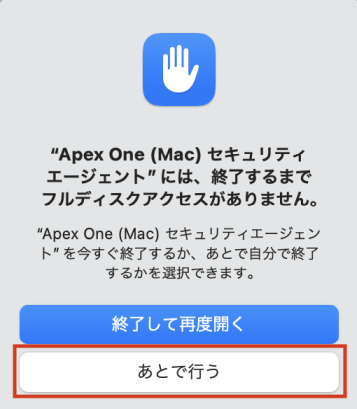
- 「フルディスクアクセスを許可」の画面に戻り、4番の「ファイルの場所を開く」をクリックしてして表示された「iCore Service」を 「フルディスクアクセス」の一覧にドラッグアンドドロップします。
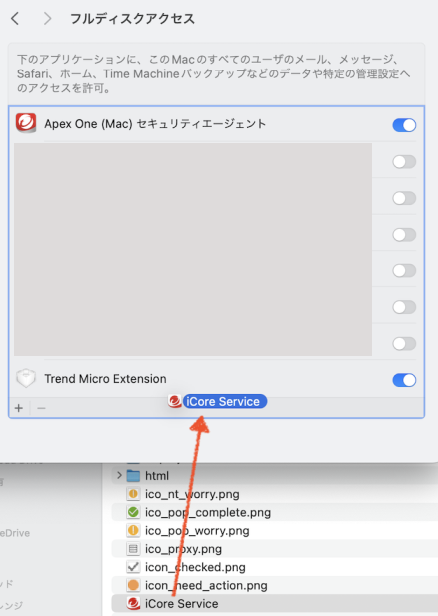
- [フルディスクアクセス] の一覧に「iCore Service」「ApexOne(Mac)セキュリティエージェント」「Trend Micro Extension」が表示されており、チェックがついていることを確認します。
チェックがついていない場合は、チェックを付けてください。
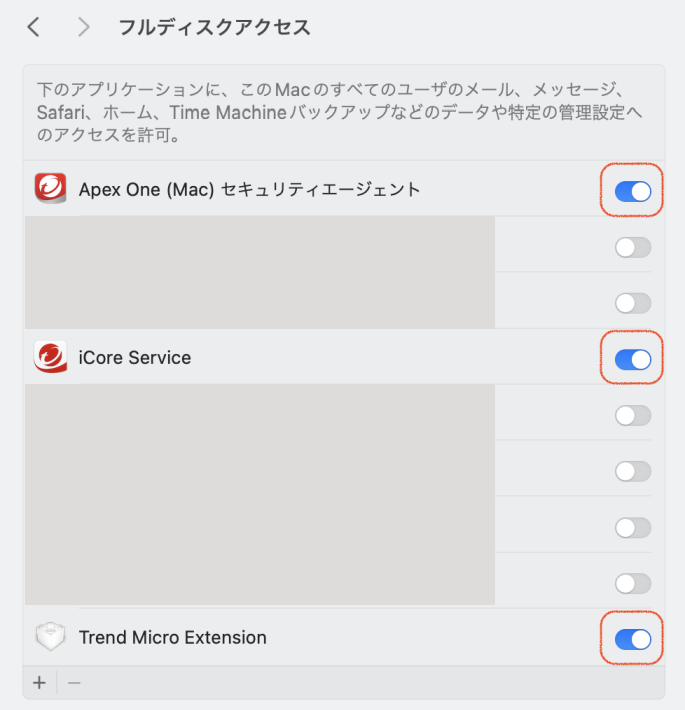
- 「プライバシーとセキュリティ」画面を閉じ、「フルディスクアクセスを許可」の画面で [続行] をクリックします。
macOS 15 Sequoia の場合
- 「システム拡張機能を許可」の画面に記載された5つの指示にしたがって設定を行います。
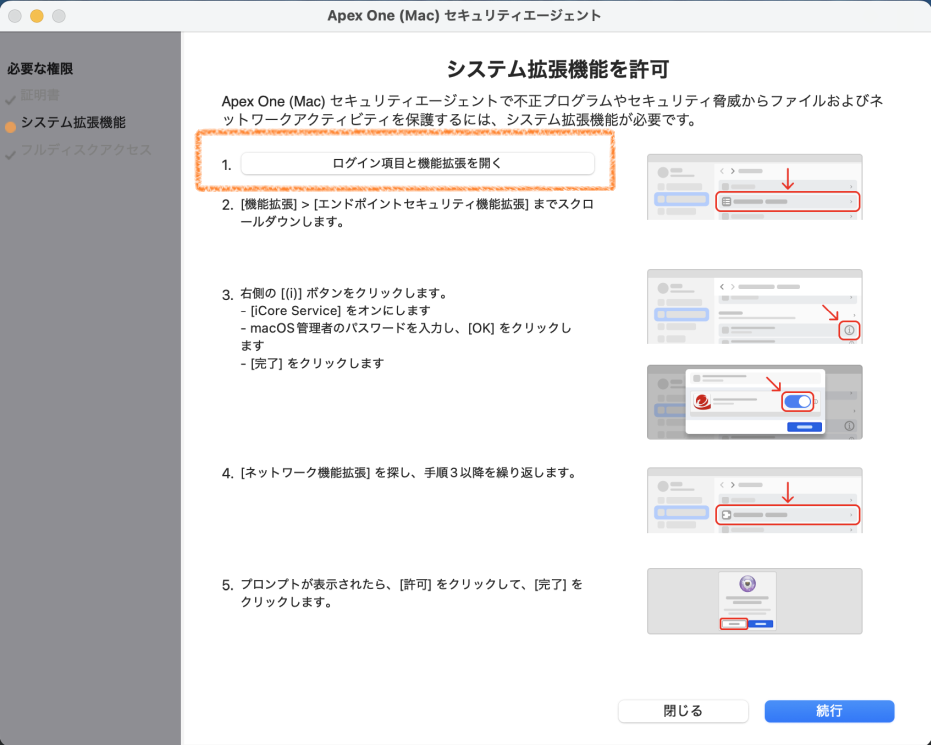
※「システム拡張機能を許可」画面が案内されなかった(必要な権限でチェック済である)場合は、本手順はスキップしてください。
- 「ログイン項目と拡張機能を開く」画面を開きます。拡張機能までスクロールして、「エンドポイントセキュリティ機能拡張」の右側の(i)ボタンをクリックします。
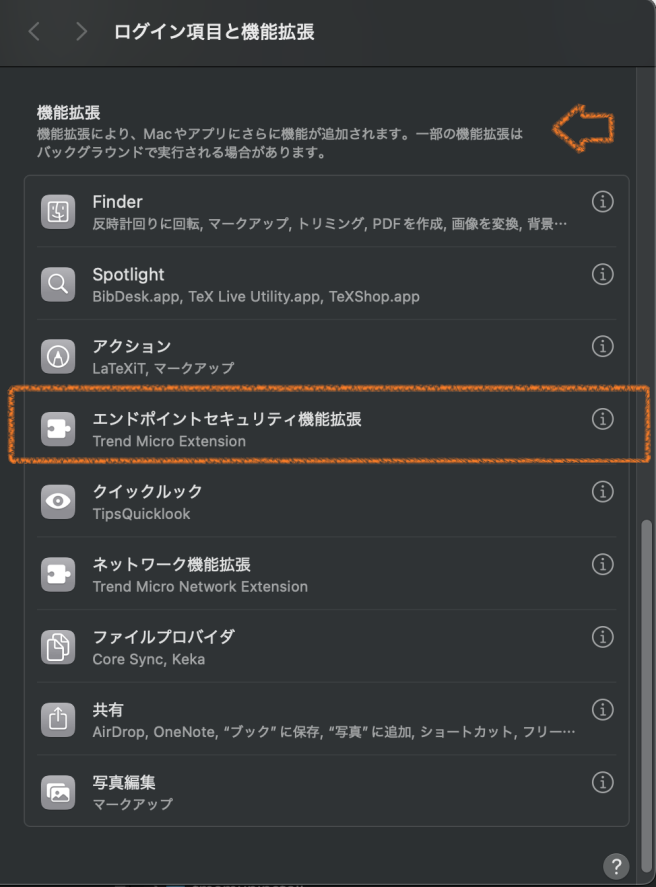
- リストから「iCore Service.app」をオンにして、 [完了] をクリックします(macOS管理者のパスワードを求められたら入力して、[OK]します)。
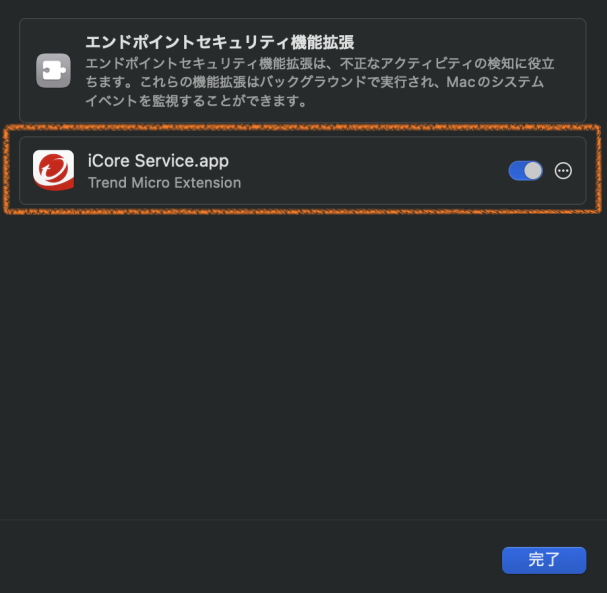
- 「ネットワーク拡張機能」を探して、「iCore Service.app」をオンにして、 [完了] をクリックします(macOS管理者のパスワードを求められたら入力して、[OK]します)。
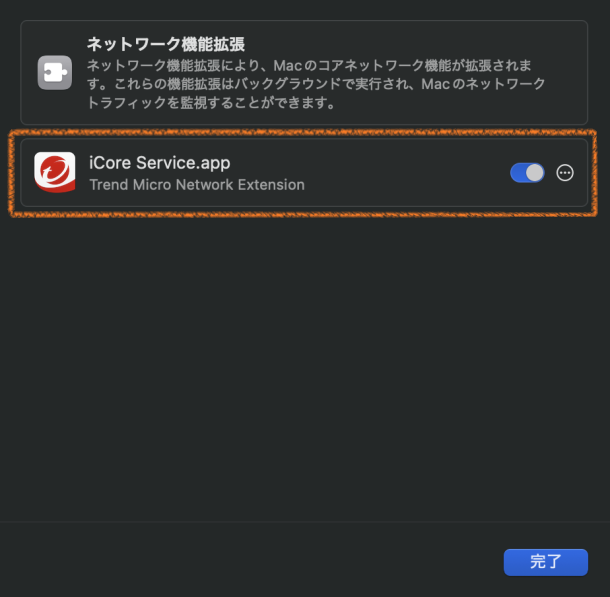
- 「”iCoreService”がネットワークコンテンツのフィルタリングを求めています」と表示されたら、 [許可] をクリックします。
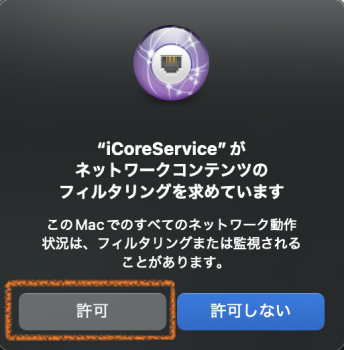
- 「システム拡張機能を許可」の画面に戻り、 [続行] をクリックします。
- 以下12までは、「フルディスクアクセスの許可」が表示された場合のみ操作が必要です。「フルディスクアクセスを許可」画面は、しばらく時間が経ってから表示されることがあります。その画面の指示に従って設定を続けます。
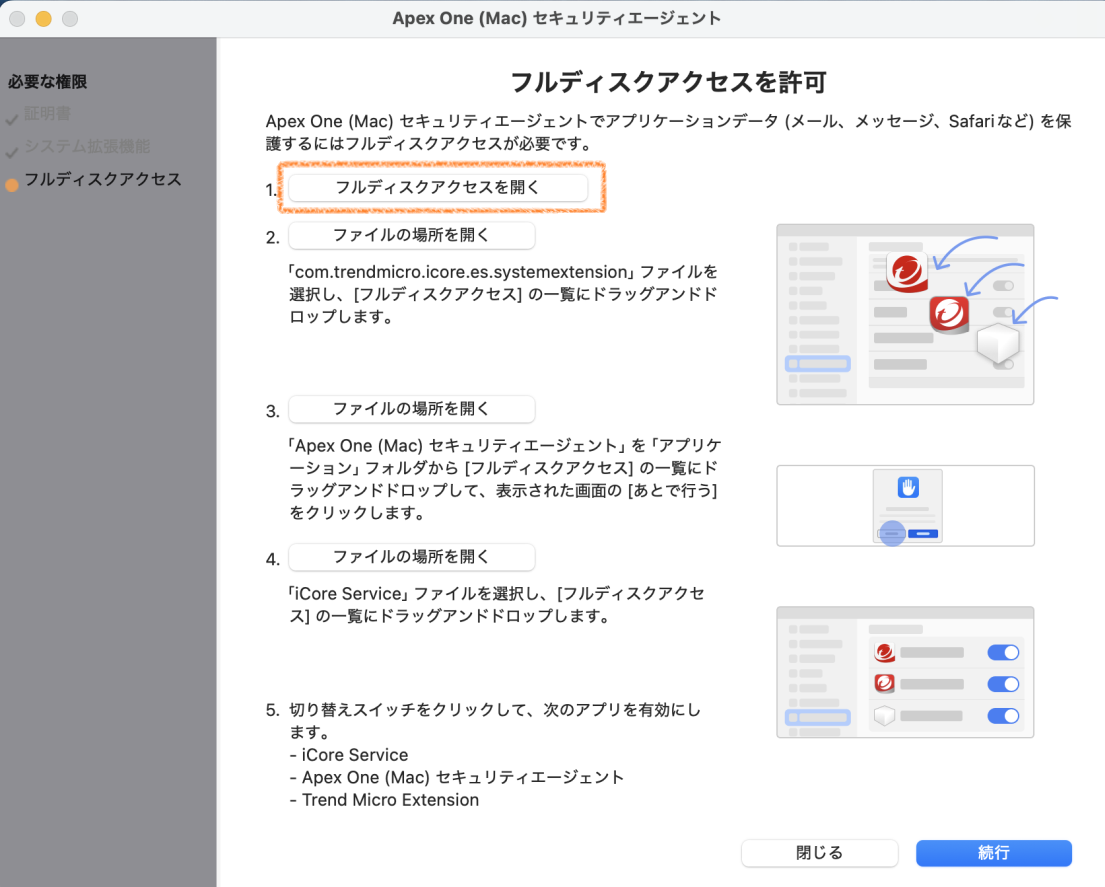
- [フルディスクアクセスを開く] をクリックします。Apex One(Mac)セキュリティエージェント、iCore ServeおよびTrend Micro Extensionの3つがすでにリストに存在する場合は、すべてオンにします。もし、いずれかがリストに存在しない場合は、以下の作業を行います。
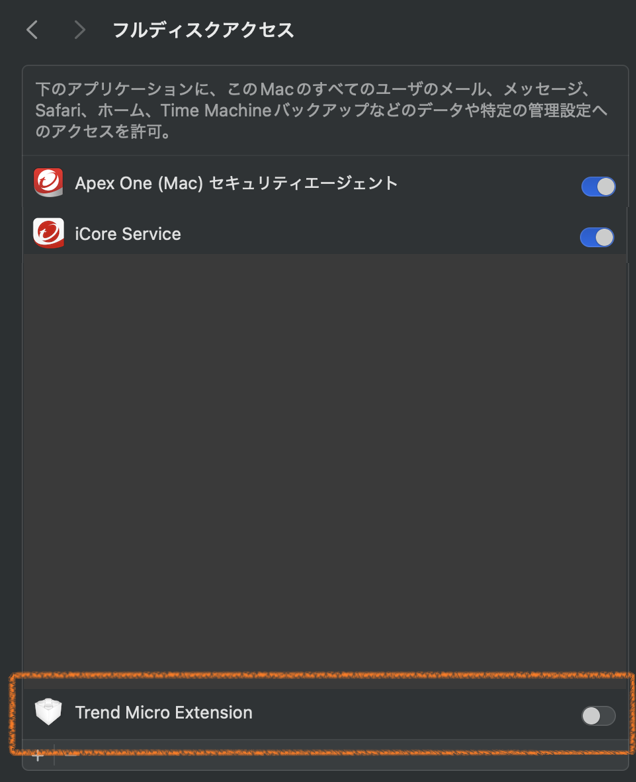
- 「フルディスクアクセスを許可」の画面に戻り2番の「ファイルの場所を開く」をクリックしてして表示された「com.trendmacro.icore.ew.systemextension」ファイルを選択し、 [フルディスクアクセス] にドラッグアンドドロップします。
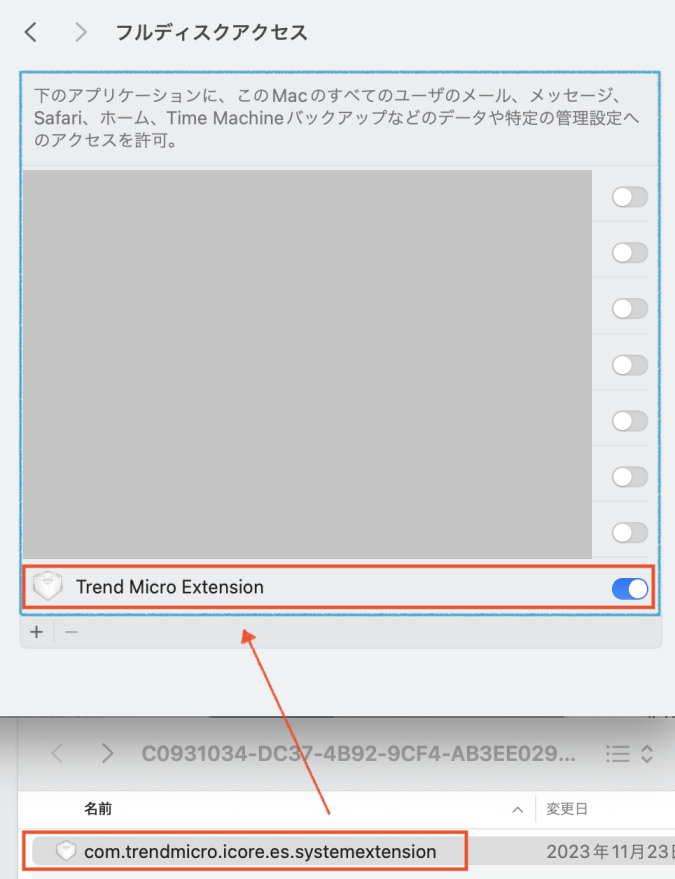
- 「フルディスクアクセスを許可」の画面に戻り、3番の「ファイルの場所を開く」をクリックしてして表示された「アプリケーション」フォルダの「ApexOne(Mac)セキュリティエージェント」を 「フルディスクアクセス」の一覧にドラッグアンドドロップします。表示された画面の「後で行う」をクリックします。
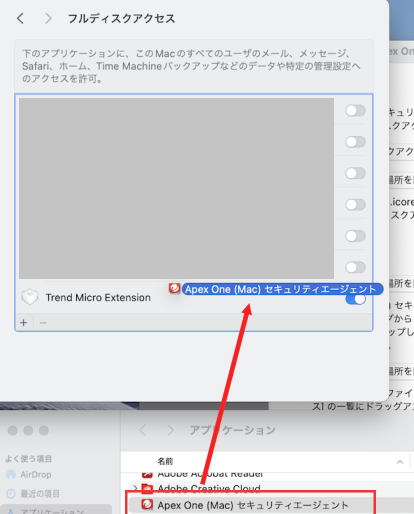
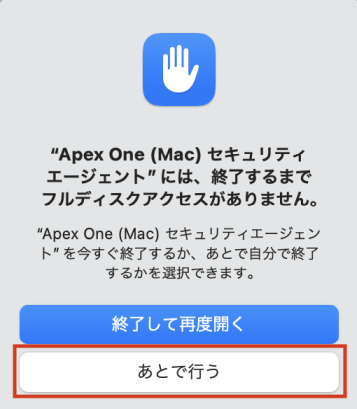
- 「フルディスクアクセスを許可」の画面に戻り、4番の「ファイルの場所を開く」をクリックしてして表示された「iCore Service」を 「フルディスクアクセス」の一覧にドラッグアンドドロップします。
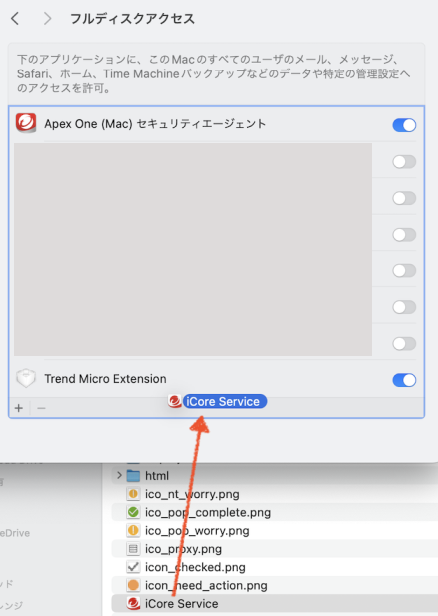
- [フルディスクアクセス] の一覧に「iCore Service」「ApexOne(Mac)セキュリティエージェント」「Trend Micro Extension」が表示されており、チェックがついていることを確認します。
チェックがついていない場合は、チェックを付けてください。
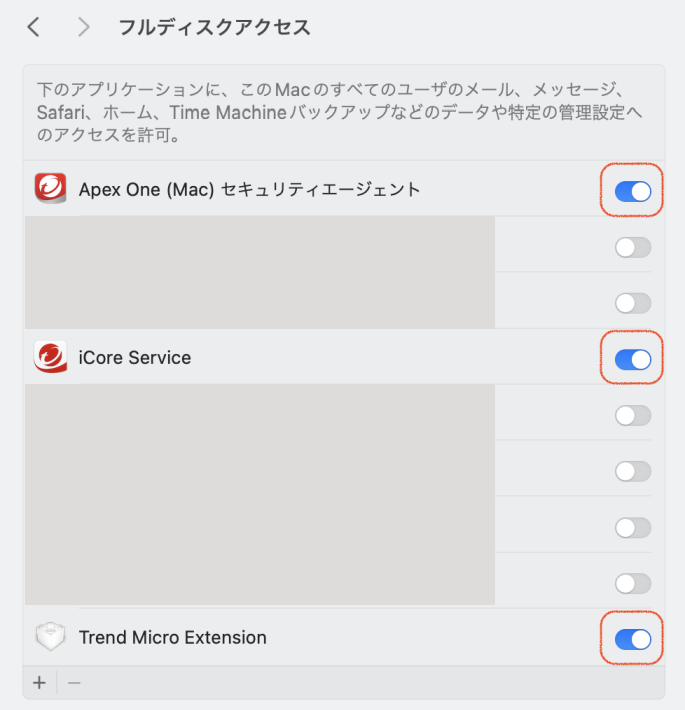
- 「プライバシーとセキュリティ」画面を閉じ、「フルディスクアクセスを許可」の画面で [続行] をクリックします。
- [OK] をクリックすると自動的にセキュリティエージェントが再起動されます。
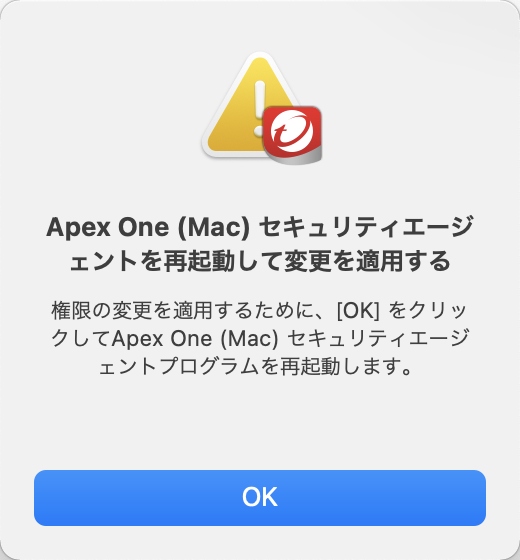
- インストール完了後、以下の画面が表示されたらパターンファイル更新が始まります。ネットワークに接続した状態で5分程度お待ちください。
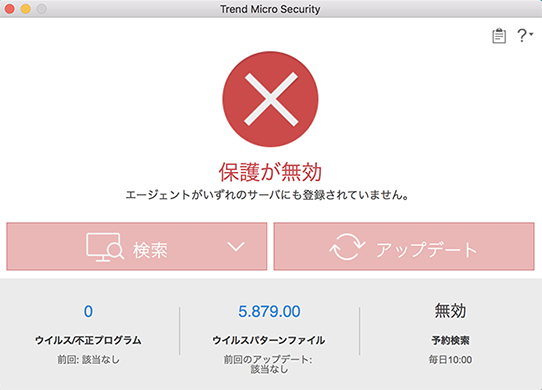
Macの画面の一番上に横方向に表示されているメニューバーのApex Oneのアイコンをクリックして、以下の画面が表示されれば有効です。
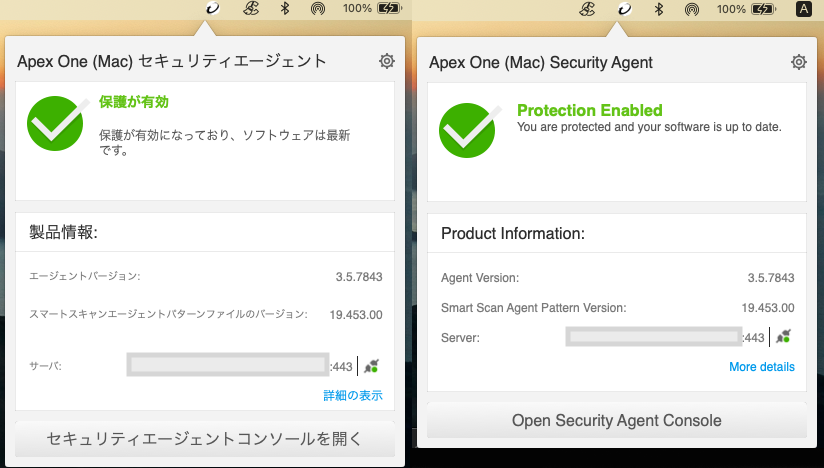
なお、safariの拡張機能に追加された トレンドマイクロツールバーfor Mac の利用は任意です。
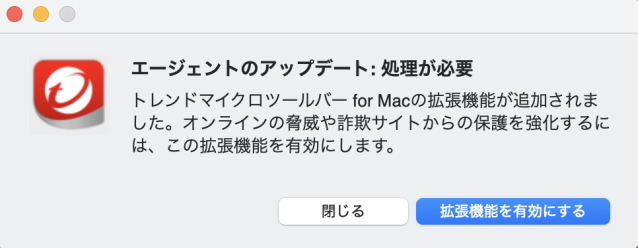
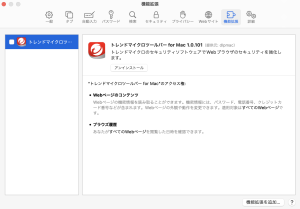
アンインストール方法
2021/11/11以前のApexOneをアンインストールする場合:こちらをご利用ください。ダウンロードしたら手順2に進んでください。
mac OS 11(Big Sur)以降の場合、
Mac OS 10.15 ( Catalina )の場合、
- Mac版ApexOneのインストール/アンインストール作業は、学外からでも可能です。
- インストール/アンインストールパッケージの配布に関しては、配布対象を本学教職員・学生のみに限定する必要があることから、YNUメールアカウントでMicrosoft365にサインインし、Microsoft365上のOneDriveの共有を通じて、ダウンロードできるようにしておりますのでご注意ください。
- 2021/11/11以前のApexOneの場合は、ダウンロードしたアンインストーラー.app(catalina用はファイル内のtmsmuninstall.pkg)をクリックし、アンインストールします。2021/11/11以降のApexOneの場合は、解凍したフォルダ内のReadMe_ja.txtの手順に従ってアンインストールしてください。
- PCを再起動します。
-
[セキュリティとプライバシー] 画面の [プライバシー] タブを開きます。
-
[フルディスクアクセス] の一覧に「iCoreService」や「Trend Micro Extension」、「EndpointBasecamp」があれば、選択し [-] で削除します。