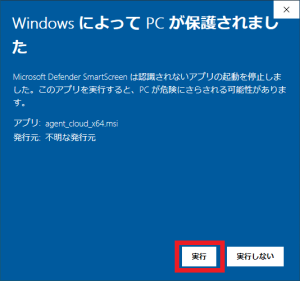Windows版 Apex One のインストール実行
インストール前の準備作業
体験版・使用しない製品版を含めたセキュリティソフト(NortonやMcAfeeなど)がインストールされている場合は、あらかじめアンインストールし、PC を再起動してください。
アンインストール方法は製品ごとに異なりますので、ご自身でお調べください。
インストール作業
- ダウンロードサイトの中に「apex-one-download-site-20241226.pdf」というPDFファイルがあり、このPDFファイルを開くとインストールパッケージのURLが表示されます。
YNUメールアカウントでのサインインが必要です。学生
教職員
- Windows版ApexOneのインストール作業は、学外からでも可能です。
- インストールパッケージの配布に関しては、配布対象を本学教職員・学生のみに限定する必要があることから、YNUメールアカウントでMicrosoft365にサインインし、Microsoft365上のOneDriveの共有を通じて、ダウンロードできるようにしておりますのでご注意ください。
- 32ビット、64ビットパッケージいずれかの該当パッケージのURLをクリックして、ダウンロードします。
- ダウンロードしたファイルをクリックし、インストールを実行します。
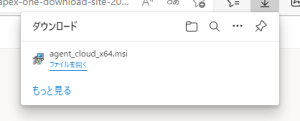
- 次へをクリックします。
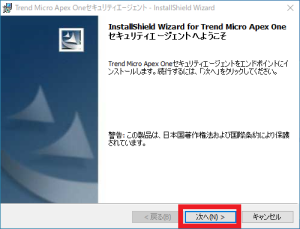
- [ はい ] をクリックします。
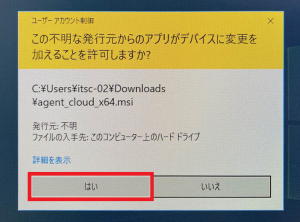
※下のアイコンをクリックしないと表示されない場合があります。
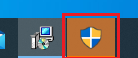
- インストールが開始されます。
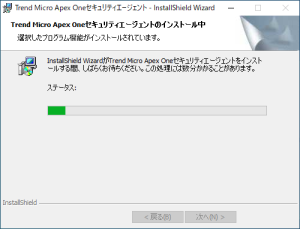 ※インストール中に「エラー2755が発生しました。サーバが予期しないエラーを返しました1622。」とエラーが表示される場合がありますが、インストール完了後に起動して動作していれば大丈夫ですので、そのままお進め下さい。
※インストール中に「エラー2755が発生しました。サーバが予期しないエラーを返しました1622。」とエラーが表示される場合がありますが、インストール完了後に起動して動作していれば大丈夫ですので、そのままお進め下さい。 - [終了] をクリックしてインストールを完了します。
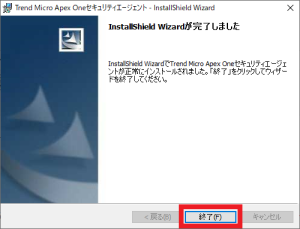
- 隠れているインジケーターを表示すると、起動していることを確認できます。ダブルクリックして立ち上げます。
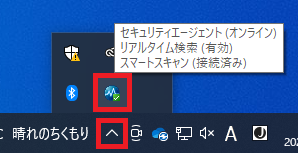
- インストール直後はアップデート中の場合があります。
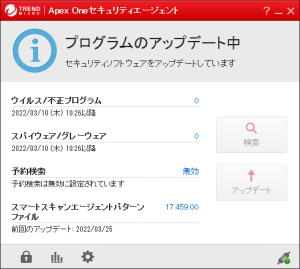
- アップデート完了後、予約検索を [有効] にします。
[無効] をクリック後、設定画面の「予約検索を有効にする」にチェックを入れ、[適用] をクリックしてください。インストールされた直後は、トレンドマイクロによる設定変更の制限がかかりますので、手動検索などの変更作業ができない場合があります。(管理パスワードが要求されます)
ネットワークに接続した状態で2,3時間経過すると、当センターの設定が反映され、手動検索などの変更作業が可能となります。(※プログラム本体がアップデートされた場合、予約検索設定はリセットされることがあります。一ヶ月に一度は設定を確認してください)
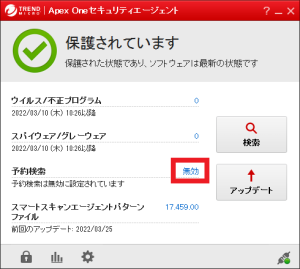 →
→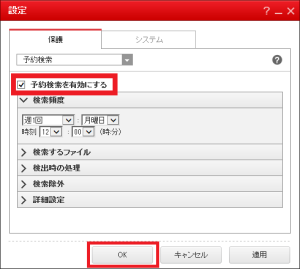
- 最後に [検索] をクリックして、PCのウイルス検索を行ってください。
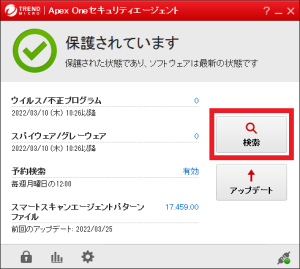
※ ApexOneのアイコンが表示されない場合(起動しない場合)
- 手順を見直してもエラーなどでインストールが完了しない場合
- ノートPCなど持ち運べる場合は、情報基盤センター窓口までお持ち込みください。エラーの状況などを確認致します。


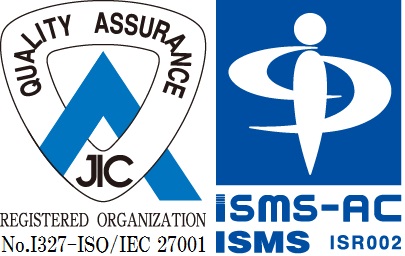
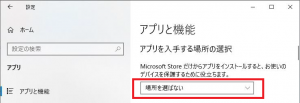
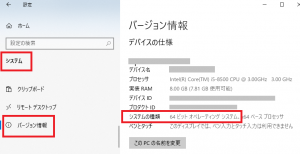
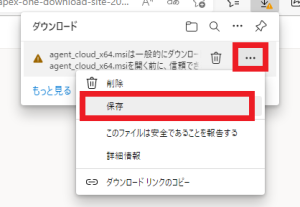
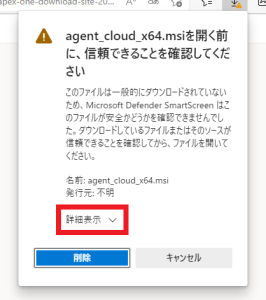 →
→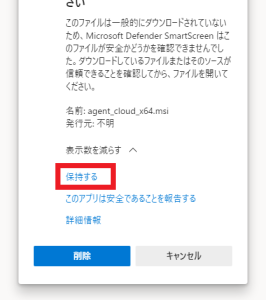
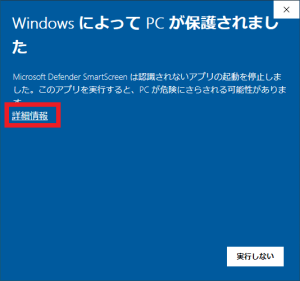 →
→