Outlookでのメールのコピー/移動
Outlookで他のアカウントへメールのコピー/移動を行うには、従来のWindows用アプリ版Outlook(classic)が必要です。
新しいOutlookを利用している場合は、以下のトグルスイッチを切り替えてから作業を進めてください。
※ アプリ版Outlookにトグルが表示されていない場合は、「ヘルプ」>「従来のOutlookに移動」から変更できます。
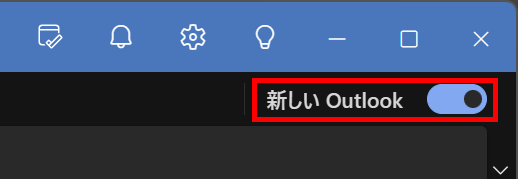
※ 「利用者別 システムアクセス権限表」のMicrosoft 365 Apps for Enterpriseが一部機能に制限ありとなっているアカウント(例: 名誉教授、非常勤講師、副メールアドレス)のみでは一括バックアップをとることができません。手作業でメール転送してください。
事前準備
Outlook(classic)は、デフォルト設定のままでは、1年分しか受信メールをリスト表示しません。
そこで事前準備として、この ”1年” の設定を ”すべて” に変更します。
そこで事前準備として、この ”1年” の設定を ”すべて” に変更します。
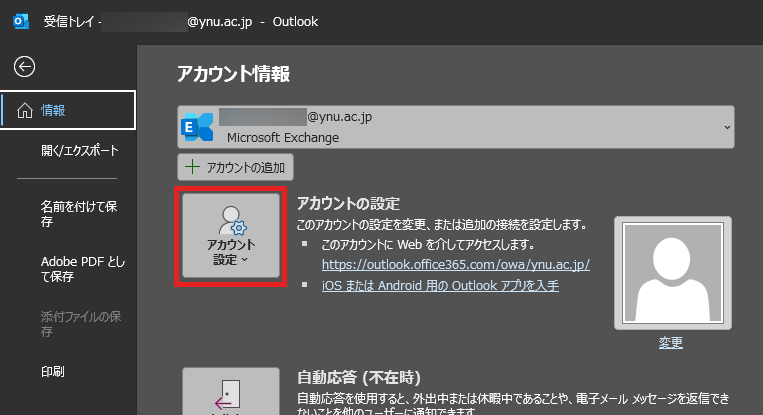 ファイル → 情報 → アカウント設定をクリックする。
ファイル → 情報 → アカウント設定をクリックする。
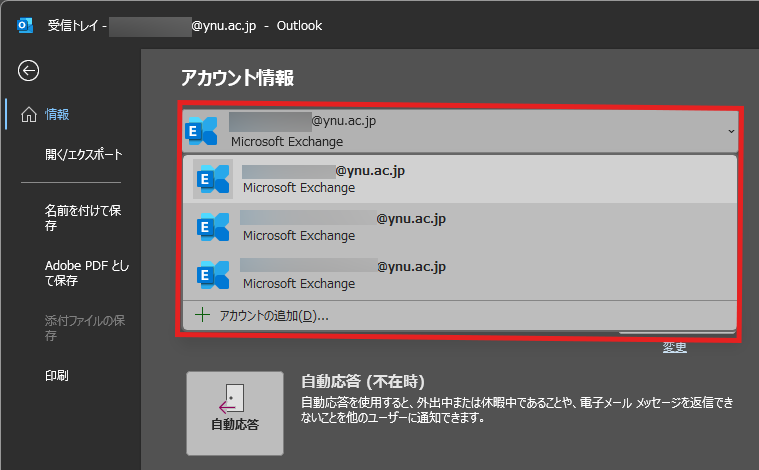 ※ 移行元のアカウントで設定が必要です。複数のアカウントを接続している際は、すべてのアカウントで設定してください。
※ 移行元のアカウントで設定が必要です。複数のアカウントを接続している際は、すべてのアカウントで設定してください。
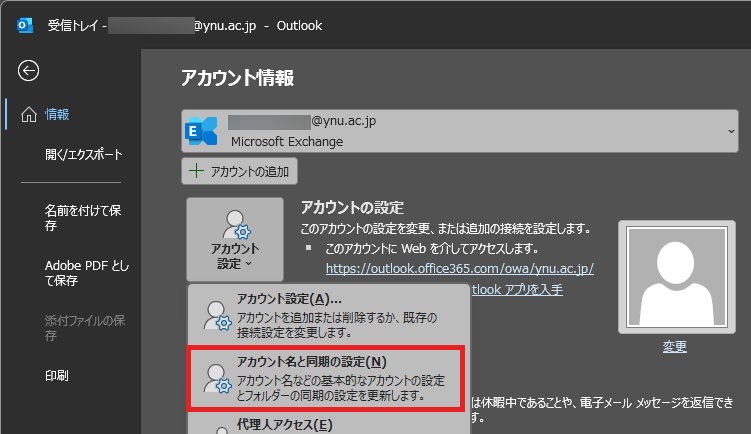 開いたメニューから ”アカウント名と同期の設定” をクリックする。
開いたメニューから ”アカウント名と同期の設定” をクリックする。
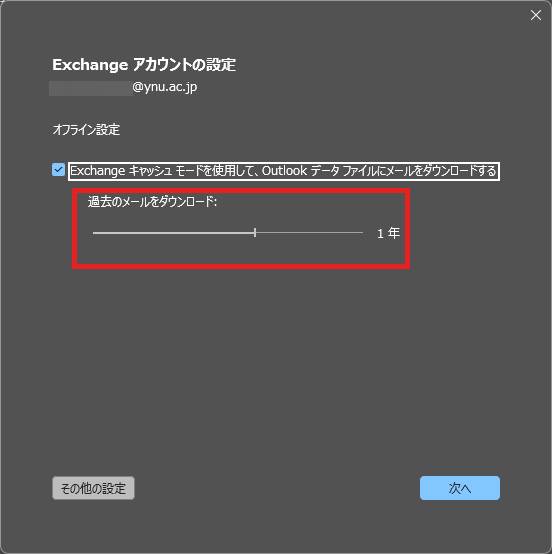 ”過去のメールのダウンロード” のスライダを ”1年” から "すべて" にして、”次へ” をクリックする。
”過去のメールのダウンロード” のスライダを ”1年” から "すべて" にして、”次へ” をクリックする。
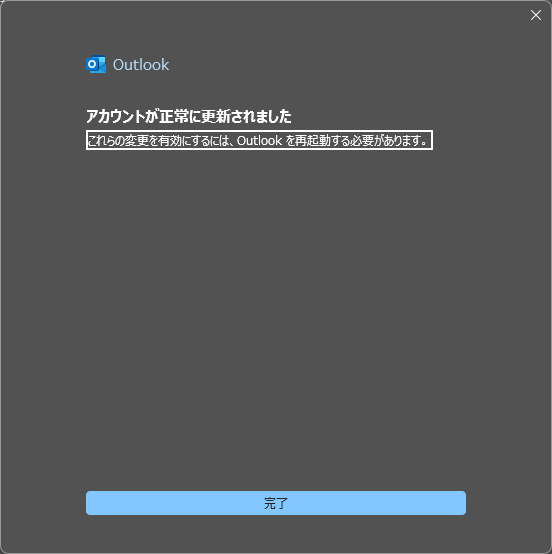 ”完了” をクリックする。
”完了” をクリックする。
- Outlook(classic)を再起動する。
Microsoftの公式サイト内にデータ移行の方法が記載されております。こちらも参考にしてください。
コピー/移動
Outlook(classic)に2つのアカウントを接続することで容易にメールをコピー/移動できます。
エクスポート
エクスポートの設定では、指定した全てのフォルダと添付ファイルを対象にして、エクスポートファイルに保存します。

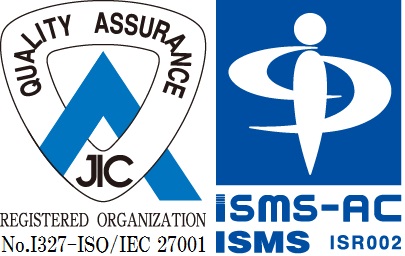
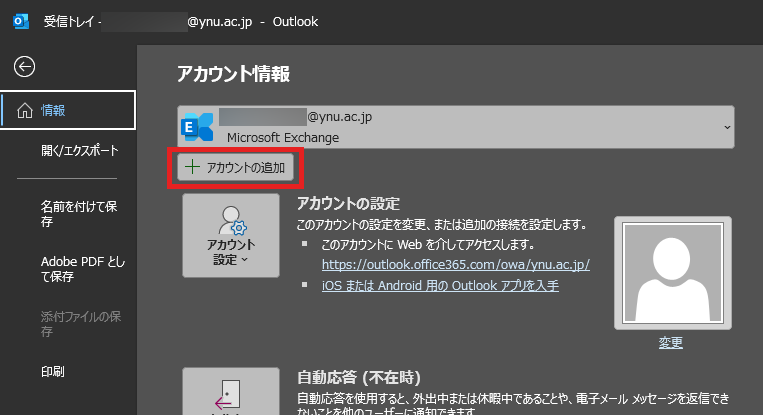
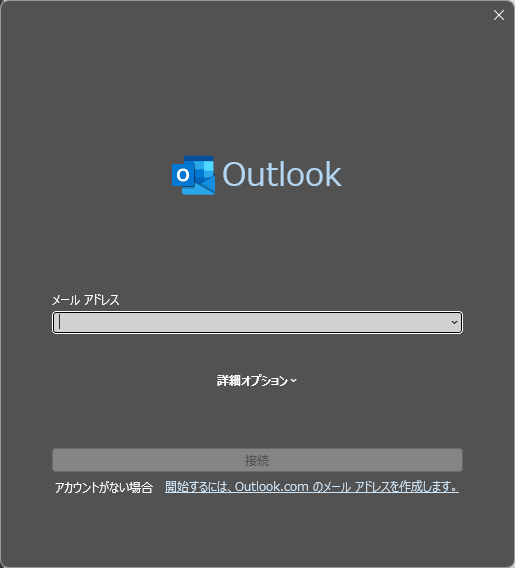
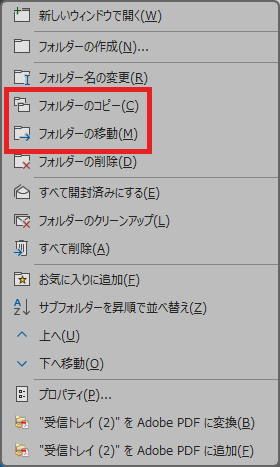
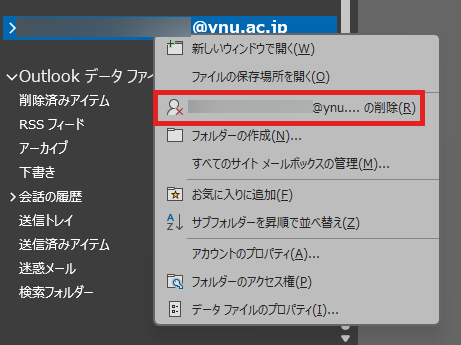
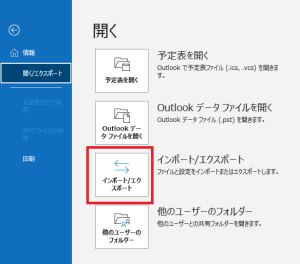 ファイル → 開く/エクスポート → インポート/エクスポートをクリックする。
ファイル → 開く/エクスポート → インポート/エクスポートをクリックする。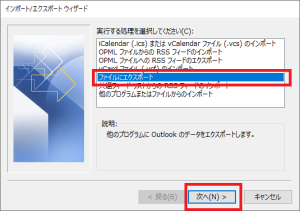 ”ファイルにエクスポート” を選択し、次へをクリックする。
”ファイルにエクスポート” を選択し、次へをクリックする。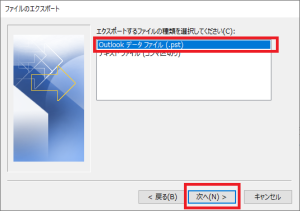 ”Outlookデータファイル(.pst)” を選択し、次へをクリックする。
”Outlookデータファイル(.pst)” を選択し、次へをクリックする。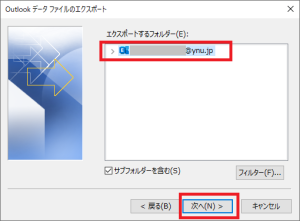 エクスポートするフォルダで自分のメールアカウントを選択する。
エクスポートするフォルダで自分のメールアカウントを選択する。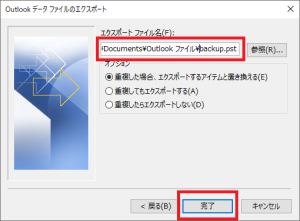 エクスポートするファイルの保存先(ドキュメントフォルダ)を確認し完了をクリックする。
エクスポートするファイルの保存先(ドキュメントフォルダ)を確認し完了をクリックする。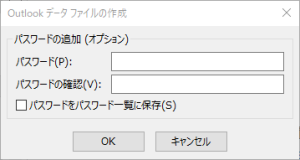 パスワード設定を聞かれますが必要であれば設定してください。
パスワード設定を聞かれますが必要であれば設定してください。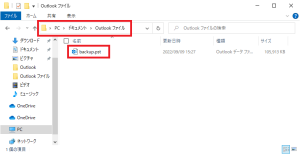 以下のようにエクスポートファイル(backup.pst)が保存されます。
以下のようにエクスポートファイル(backup.pst)が保存されます。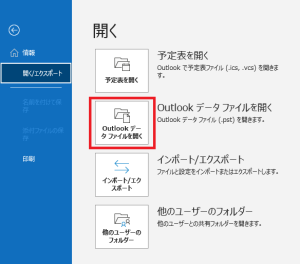 ファイル → Outlookデータファイル開くをクリックする。
ファイル → Outlookデータファイル開くをクリックする。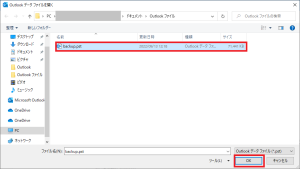 エクスポートファイル(backup.pst)を選択する。
エクスポートファイル(backup.pst)を選択する。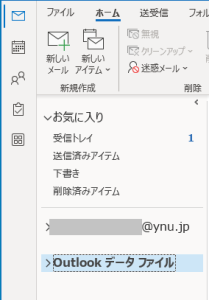 自分のメールアカウントの下に”Outlookデータファイル”として追加表されますので、展開してバックアップされた各フォルダを確認してください。
自分のメールアカウントの下に”Outlookデータファイル”として追加表されますので、展開してバックアップされた各フォルダを確認してください。