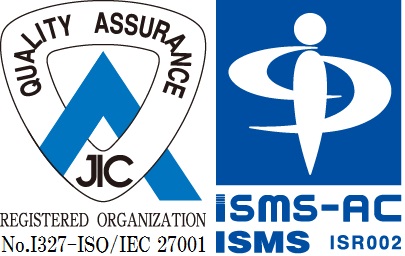Microsoft Azure Dev Tools for Teachingについて
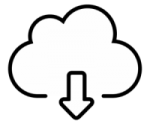
本学ではマイクロソフト社とMicrosoft Azure Dev Tools for Teachingの利用について契約を締結しており、このプログラムで提供されているソフトウェア(Visual StudioやVisio等)やOSを在学生および教職員が利用するPCにインストールして無償で利用することができます。利用する方は必ず以下の利用規約に目を通し、各事項を遵守してください。
利用対象者・利用目的・インストール可能な端末
【利用対象者】
- 学生
- 教職員
【利用目的】
- 学生 アプリ、ゲーム、Web サイトの作成に必要なすべての開発者ツールを無料で利用できます。
- 教職員 無償ライセンスの場合は、非商業的な教育・研究目的でのみ利用が可能です。詳細は、こちらをご確認下さい。
【インストール対象のPC】
- 学生・教職員の個人PC
- 本学の経費で購入したPC
利用方法
ソフトウェアのダウンロード・インストールのマニュアルはこちらにあります。よく読んだ上で下記のページにアクセスし、YNUメールアカウントでサインインしてご利用ください。
注意事項
- 本サービスで提供されるソフトウェアの動作や使用方法(インストール方法を含む)について情報基盤センターではサポートを行っておりません。不明事項はご自身で解決してください。
- 卒業・退職後は、インストールしたアプリケーションのアンインストール、アップグレードしたOSについてはダウングレード(ご自身がもつライセンス)を行ってください。継続して利用することは出来ません。
Windows OSのダウングレード
卒業・退職後は、アップグレードしたOSを利用できません。以下の方法を参考に(ご自身がもっているライセンスに)ダウングレードしてください。
- 必要なファイルのバックアップ
- プロダクトキーの確認
本体裏面にプロダクトキーが記載されたシールが貼ってある場合がありますが、プロダクトキーがわからない場合は、起動後であればコマンドプロンプトを起動し、以下のコマンドを入力することでプロダクトキーを確認できます。
※ 表示されたプロダクトキーは、再インストール時に使用します。保存しておいてください。wmic path SoftwareLicensingService get OA3xOriginalProductkey
- Windows OSの準備
USB(8GB以上)等を準備しインストールメディアを作成します。詳細は、下記をご確認ください。
【Windows 11 をダウンロードする】
Windows 11 のインストール メディアを作成する
https://www.microsoft.com/ja-jp/software-download/windows11
- Shiftを押しながら再起動
Shiftを押しながら再起動をすることで、再起動時に回復画面が開きます。
メニューの「デバイスの使用」からインストールメディア(USB等)を選択し、案内に従ってクリーンインストールします。
セットアップについては、以下を参考にしてください。
- インストール後
[2. プロダクトキーの確認]で取得したプロダクトキーを入力します。
Windows 11 OSの場合
[設定] > [システム] > [ライセンス認証]