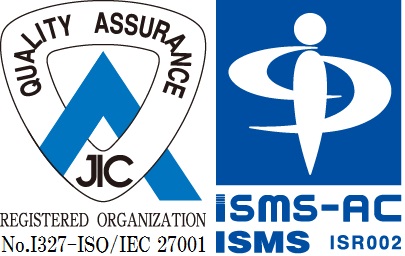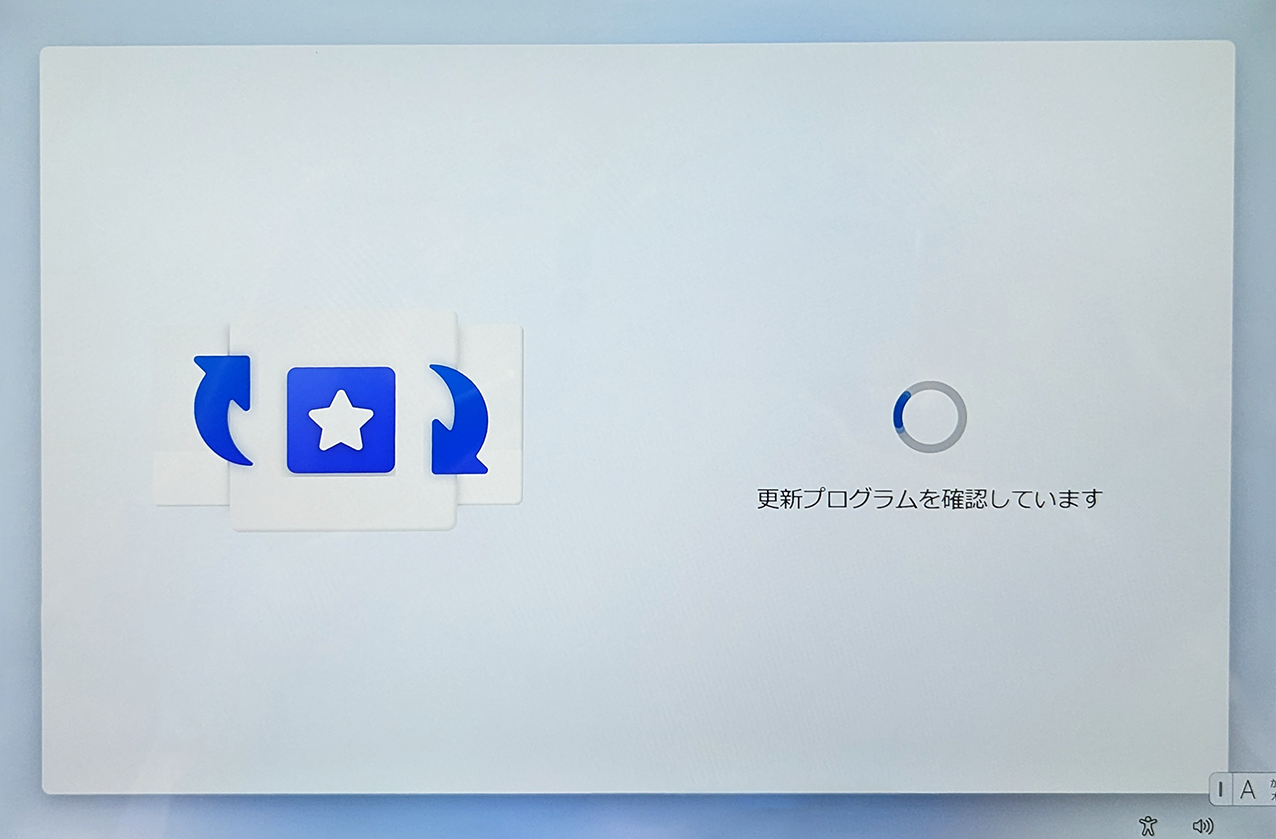Windows11 PC セットアップ方法
本学で発行しているYNUメールアカウントを利用する際、Windows PCのユーザーアカウントにMicrosoftアカウントが紐づけられていると不具合が発生する可能性があります。
この不具合を回避するため、Microsoftアカウントを設定しない「ローカルアカウント」の利用を強く推奨致します。
PCを購入し、はじめてセットアップする場合
- Proエディション以上
- ネットワーク接続ができる
「Windows11 Proエディション セットアップ手順」を参照しセットアップしてください。 - ネットワーク接続ができない
「Windows11 ネットワーク接続なしでセットアップ」を参照しセットアップしてください。
- ネットワーク接続ができる
- Homeエディション
「Windows11 ネットワーク接続なしでセットアップ」を参照し、ローカルアカウントを作成してセットアップしてください。
既にPCのセットアップが完了している場合
- WordやExcelで何度もアカウント認証を求められる
- OneDriveに保存できなくなった
- YNUメールアカウントをMicrosoftアカウントにした為、卒業・修了後にPCが起動できなくなった
- デバイス(PC等)毎に設定されたアカウントです。デバイスに対し設定され、同じ名前のローカルアカウントでも他のデバイスでは異なるアカウントになります。
▼Microsoftアカウントとは…
- Microsoftが提供するサービスを管理・利用できるアカウントです。本学が発行しているYNUメールアカウントとは異なります。
【注意事項】
- Windows 11は、23H2以上ではない場合はYNU Wi-Fiを利用できません。なお、2025年2月時点の最新版OSは24H2です。
Windows11 Proエディション セットアップ手順
以下の順に設定を進めて行きます。
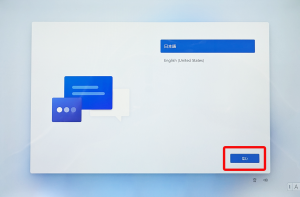 【言語選択】
【言語選択】
1.電源を入れ、OSセットアップ画面が表示されます
2.「日本語」(または自身で利用する言語)を選択
3.「はい」を選択
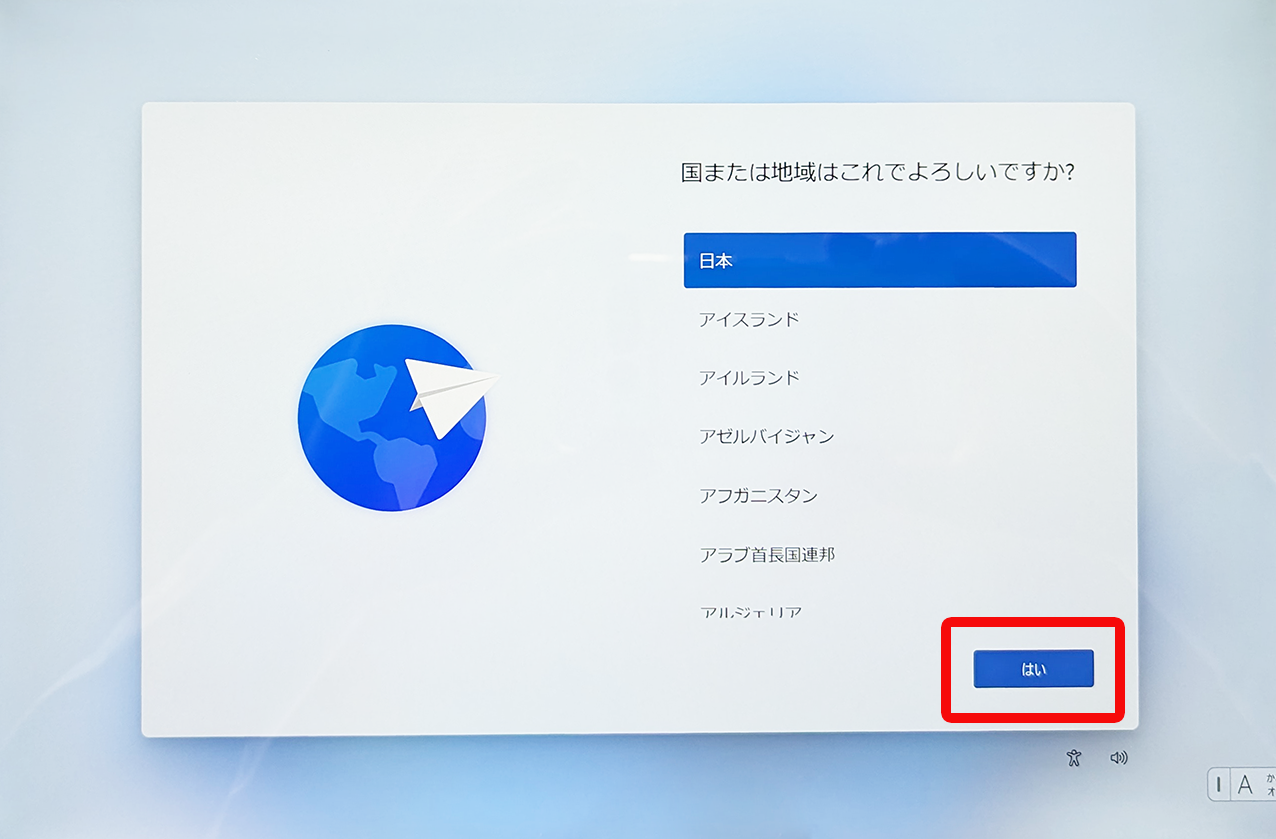 【国・地域選択】
【国・地域選択】
1.「国または地域はこれでよろしいですか?」から自身の地域を選択
2.「はい」を選択
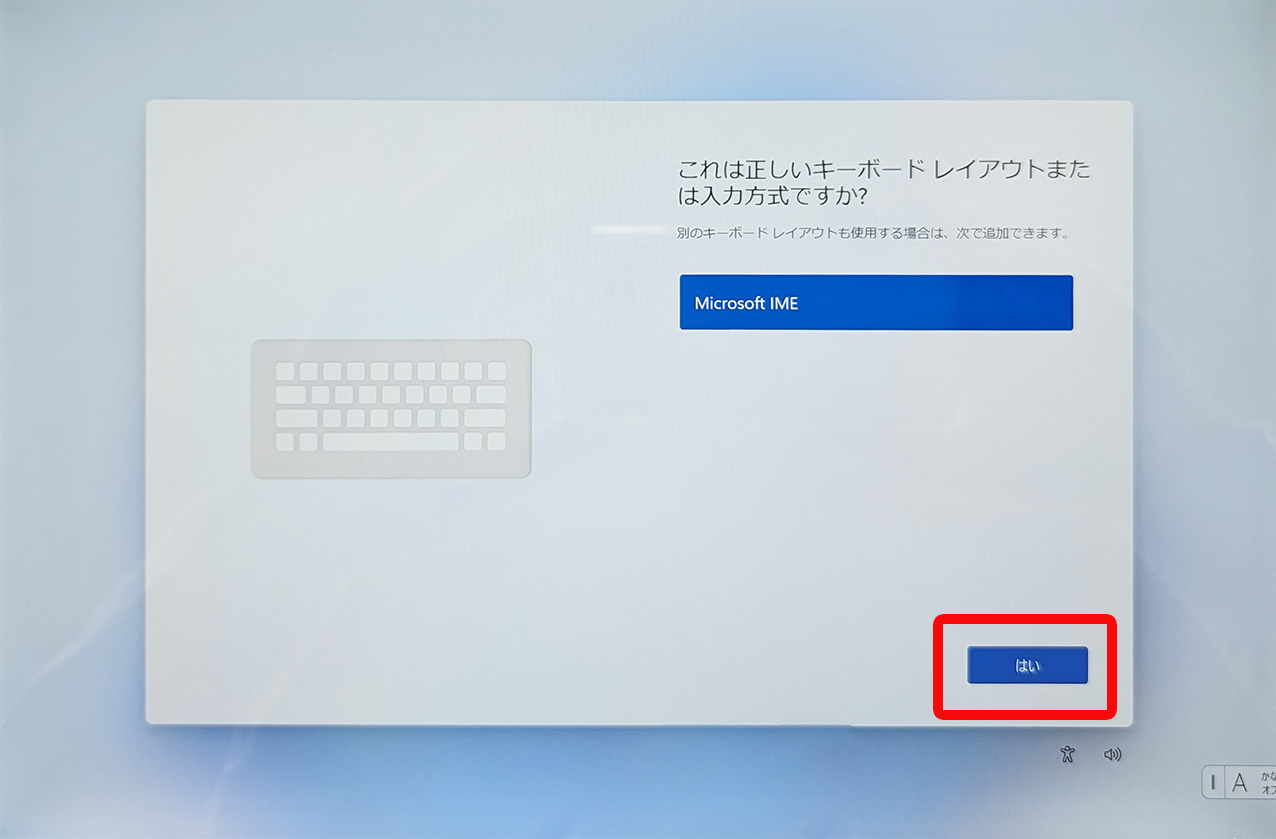 【利用するキーボード】
【利用するキーボード】
1.「これは正しいキーボードレイアウトまたは入力方式ですか?」の画面で「Microsoft IME」を選択
2.「はい」を選択
 【2つ目のキーボード】
【2つ目のキーボード】
「2つ目のキーボードレイアウトを追加しますか?」の画面で「スキップ」を選択
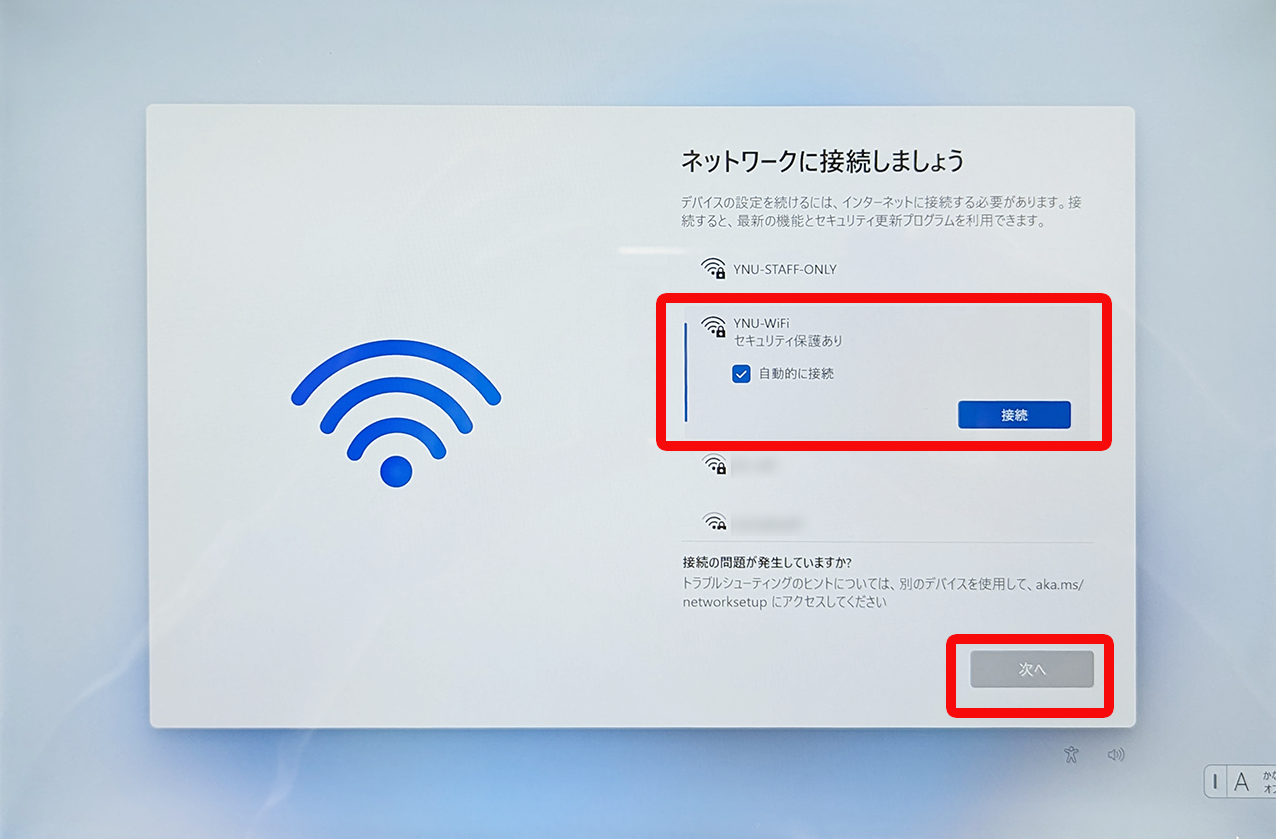 【ネットワークに接続】
【ネットワークに接続】
1.「ネットワークに接続しましょう」の画面で利用するWi-Fiに接続します。
「学内ネットワーク接続方法について」を参照しYNUログインIDで設定してください。
学 生 YNU-WiFi
教職員 YNU-STAFF-ONLY
2.Wi-Fiに接続後、「次へ」を選択
※ ネットワークに繋げない場合はこちら
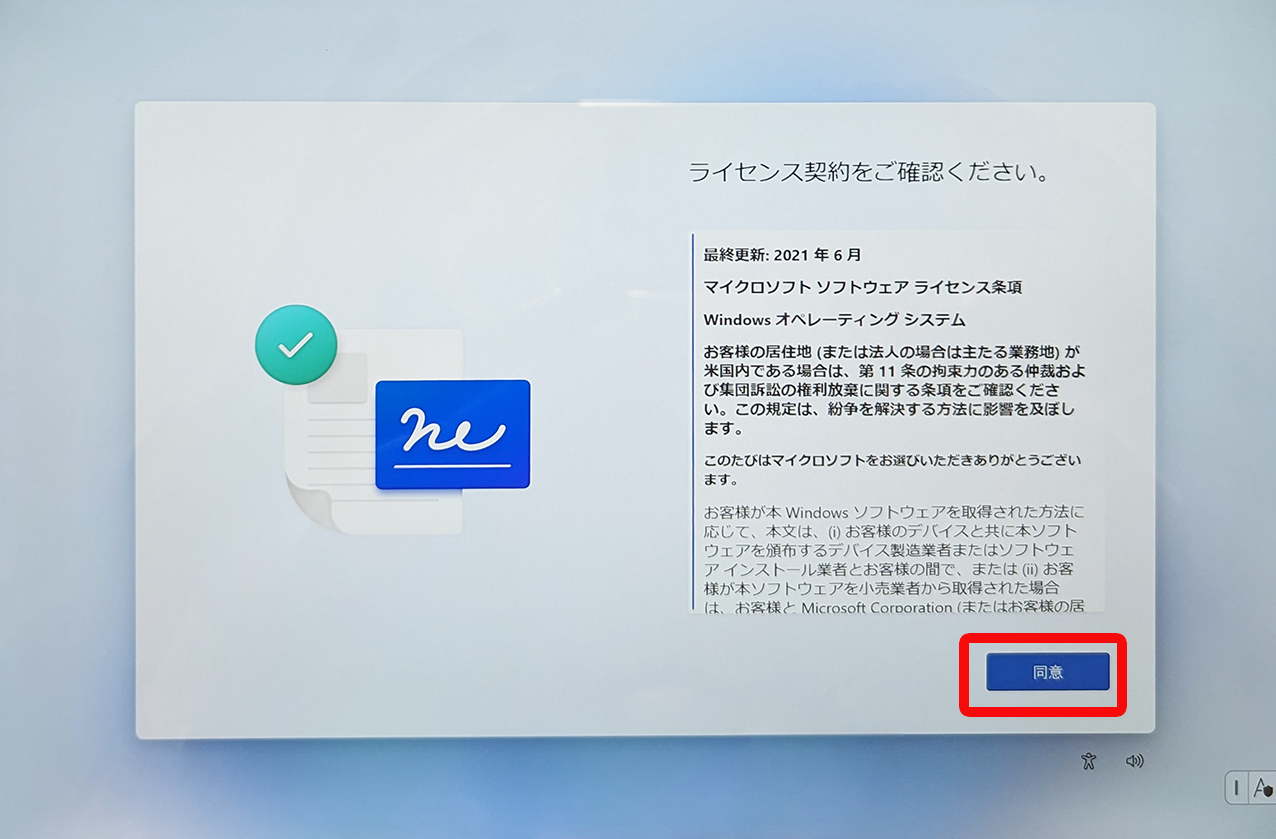 【ライセンス契約】
【ライセンス契約】
1.「ライセンス契約を御確認ください。」の画面で内容を確認
2.「同意」を選択
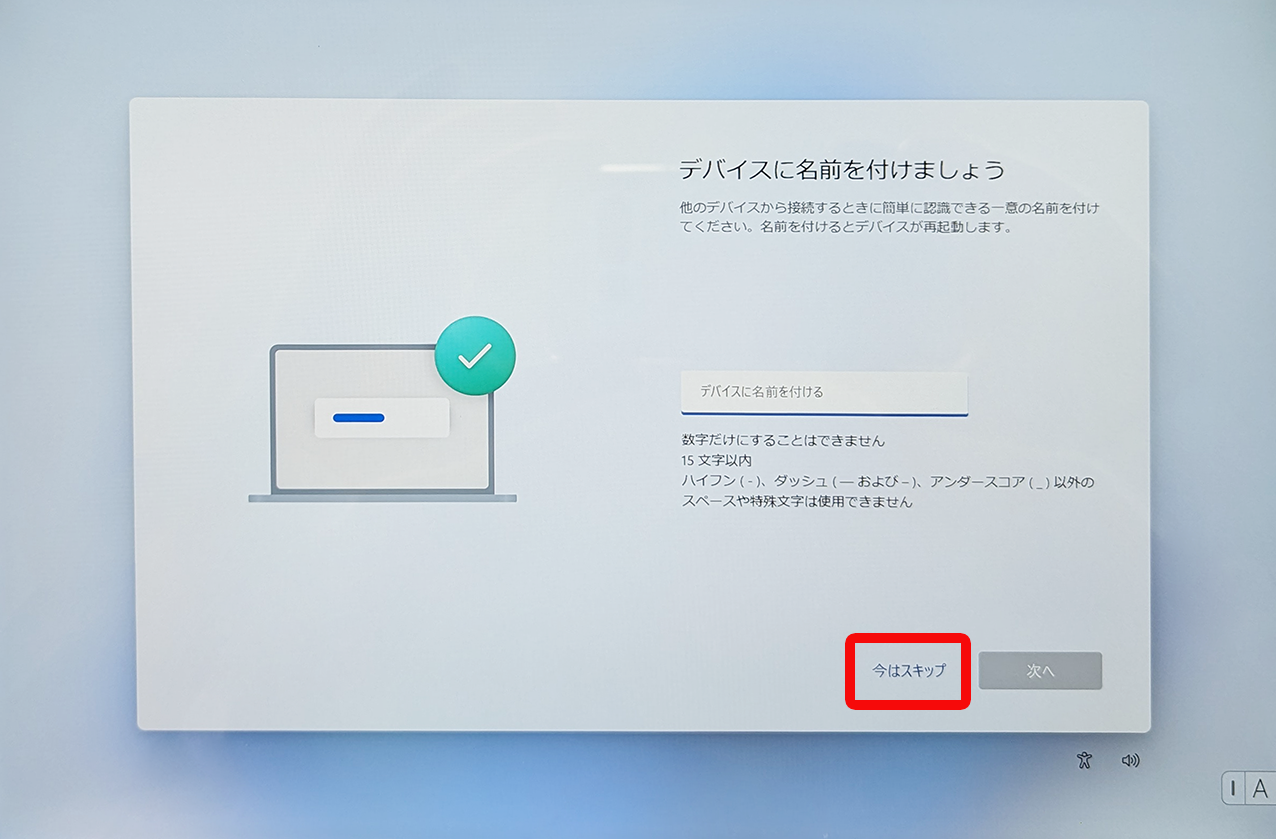 【デバイス名】
【デバイス名】
「デバイスに名前をつけましょう」の画面で「スキップ」を選択
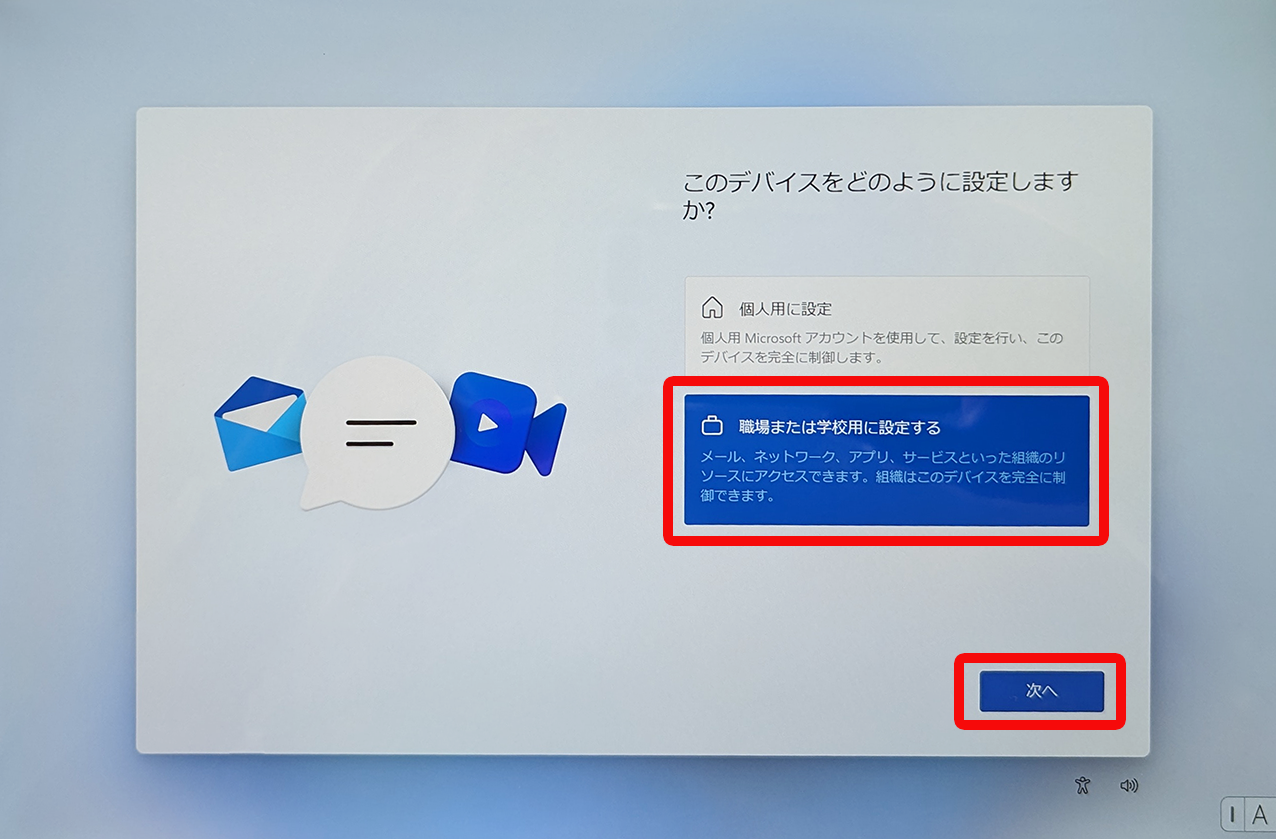 【デバイスの設定】
【デバイスの設定】
1.「このデバイスをどのように設定しますか?」の画面で「職場または学校用に設定する」を選択
2.「次へ」を選択
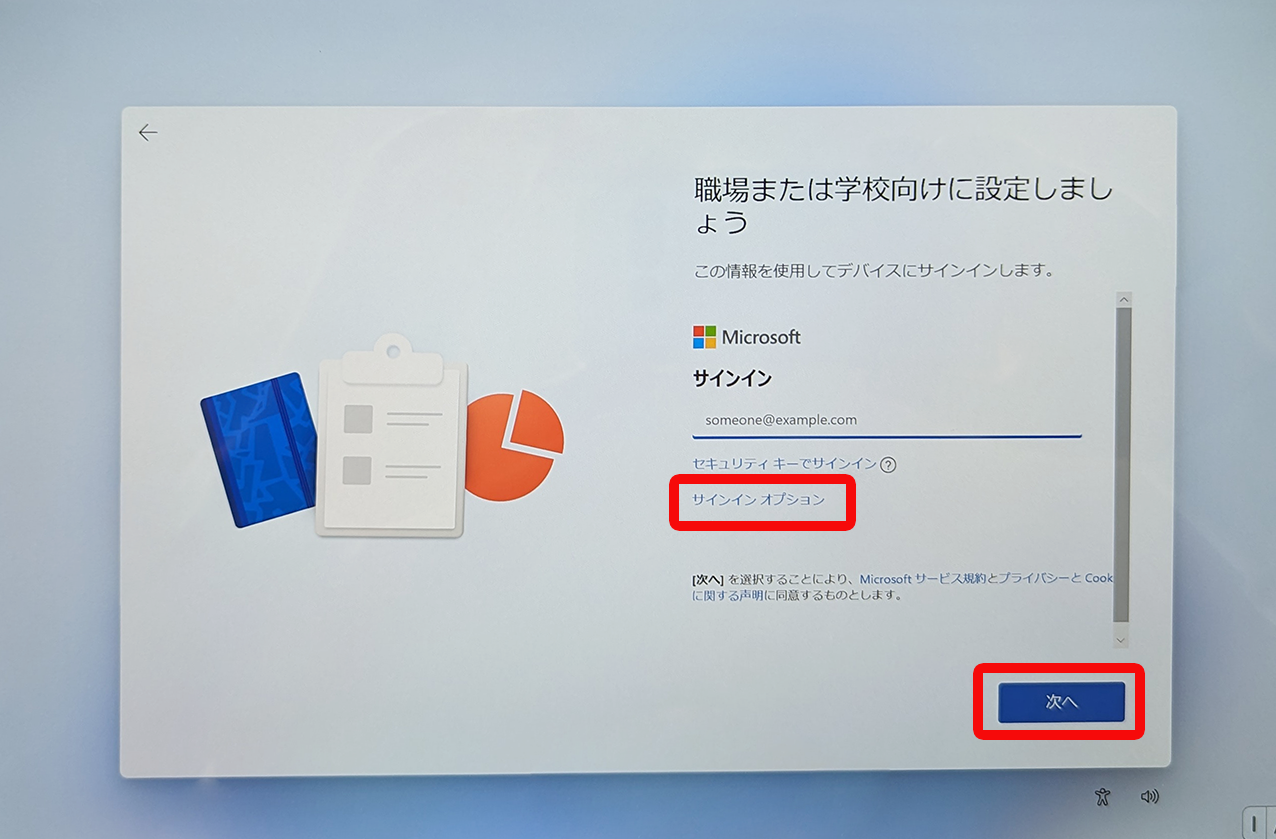 【デバイスの設定】
【デバイスの設定】
1.「職場または学校向けに設定しましょう」の画面で「サインインオプション」を選択
2.「次へ」を選択
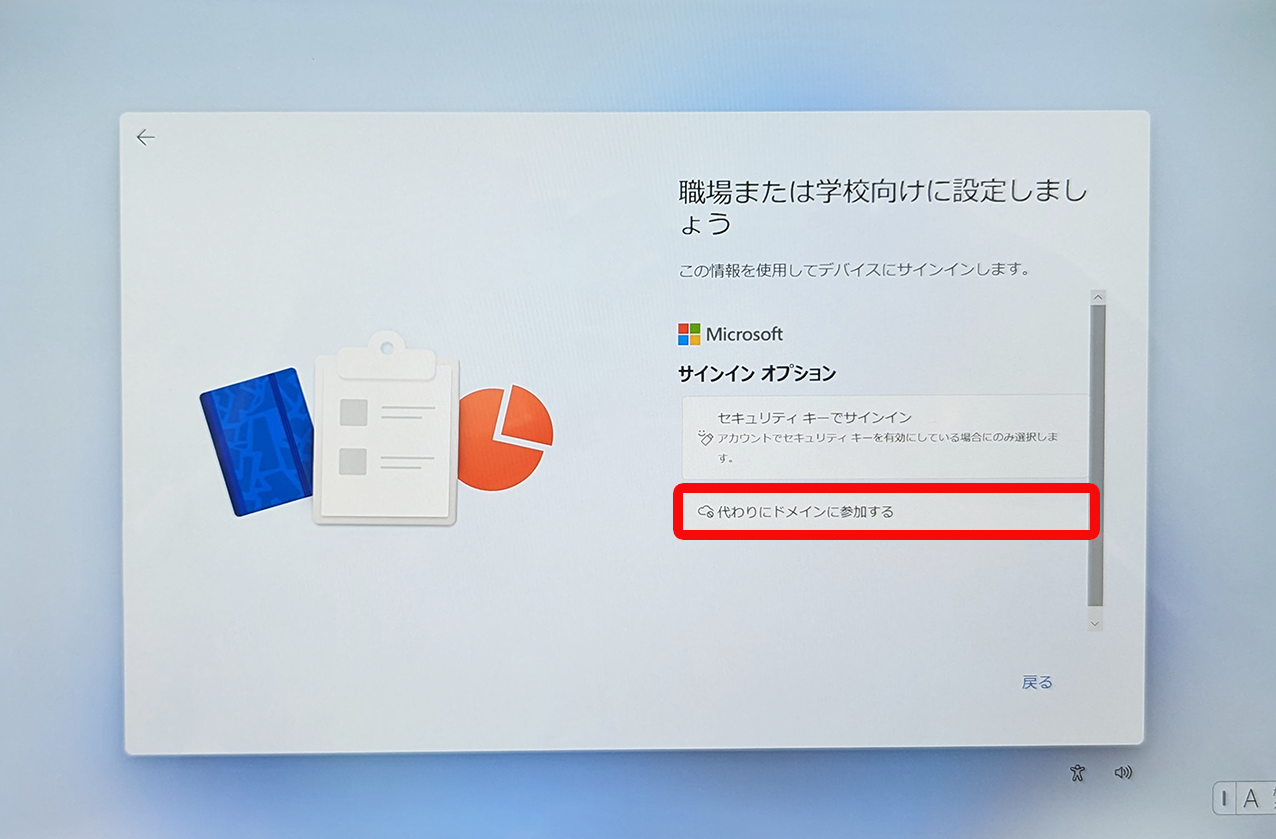 【ドメインに参加】
【ドメインに参加】
「職場または学校向けに設定しましょう」の画面で「代わりにドメインに参加する」を選択
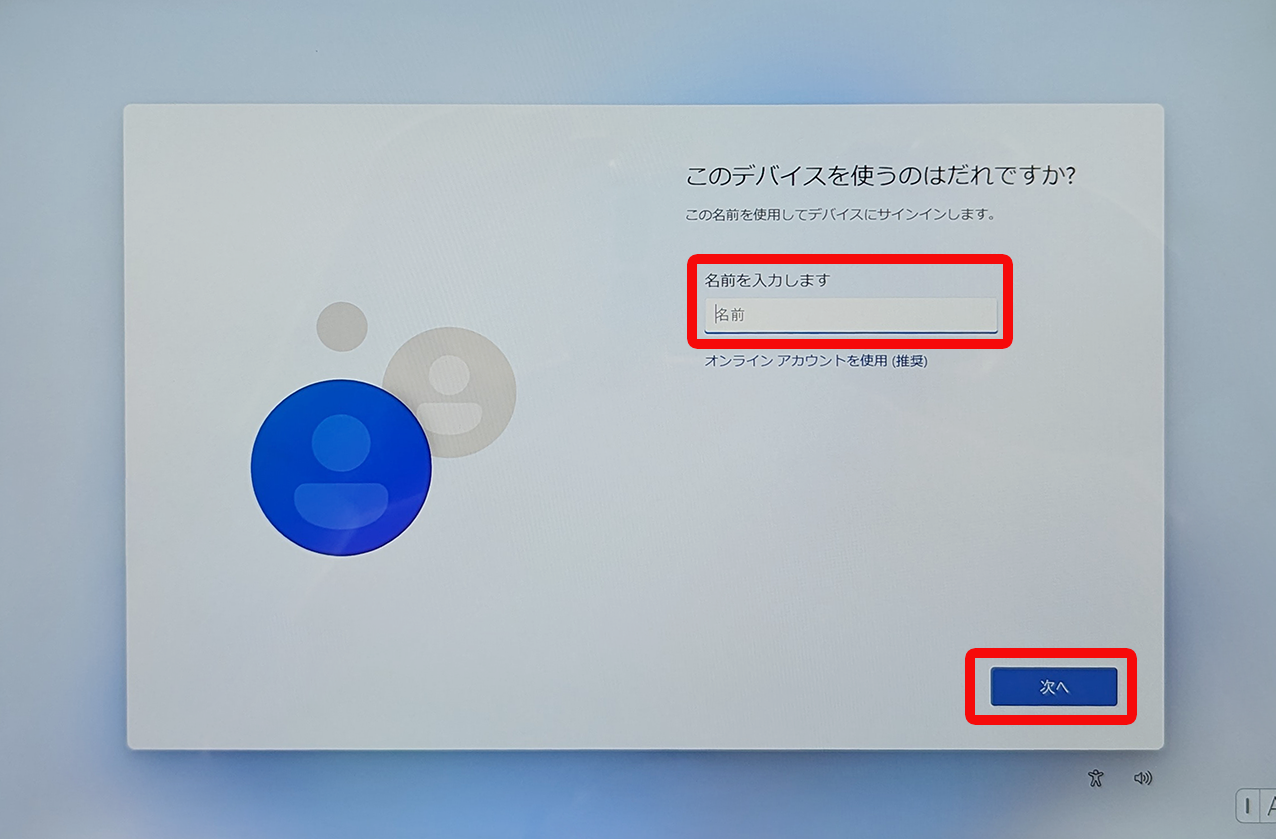 【デバイス利用者】
【デバイス利用者】
1.「このデバイスを使うのはだれですか?」の画面で利用者の名前(ローカルアカウント)を入力
※ アルファベット推奨
2.「次へ」を選択
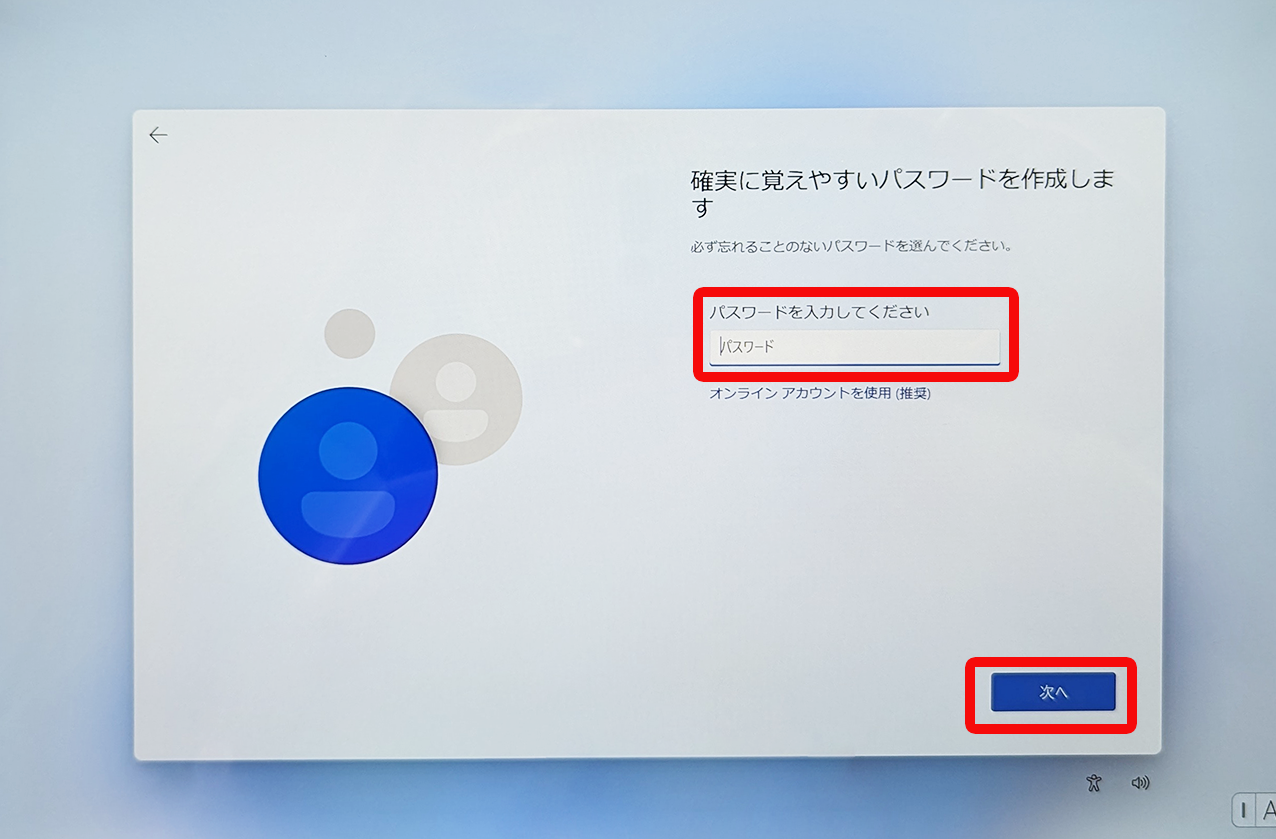 【パスワード】
【パスワード】
1.「確実に覚えやすいパスワードを作成しましょう」の画面でパスワードを入力
2.「次へ」を選択
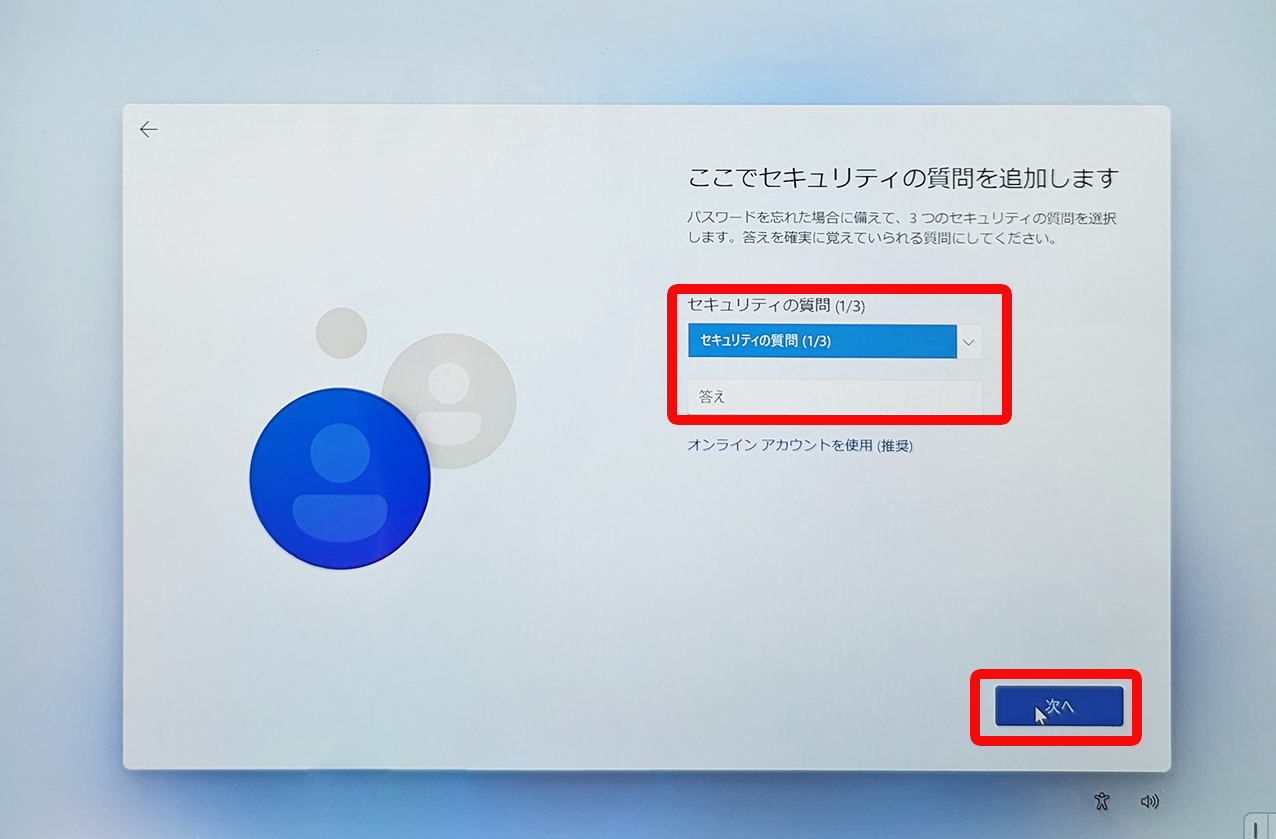 【セキュリティの質問】
【セキュリティの質問】
1.「ここでセキュリティの質問を追加します」の画面でセキュリティの質問に対する回答を入力
2.「次へ」を選択
※質問は3つ登録するため、3回繰り返します。
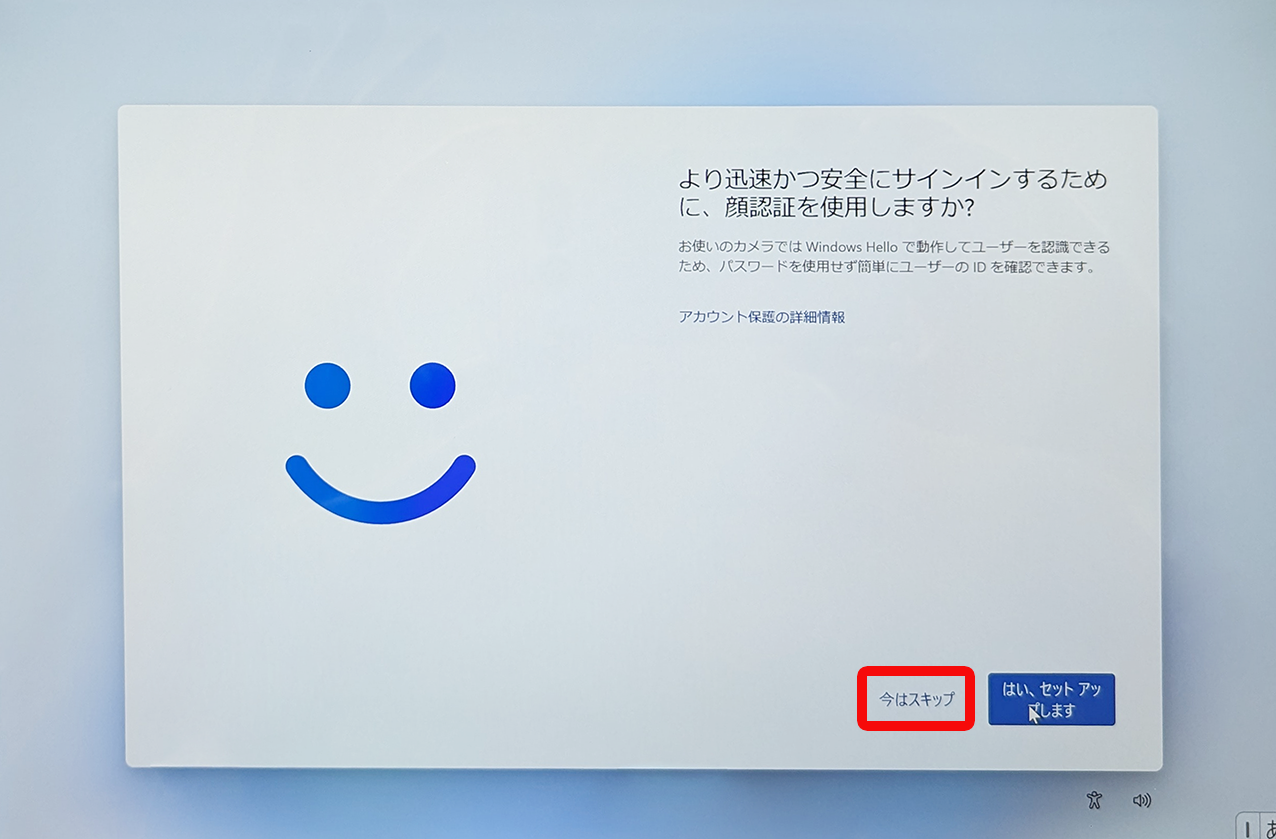 【顔認証】
【顔認証】
「より迅速かつ安全にサインインするために、顔認証を使用しますか?」の画面で「今はスキップ」を選択
※必要な場合は、適宜設定してください。
※カメラのないデスクトップPC等では利用できない機種があります。
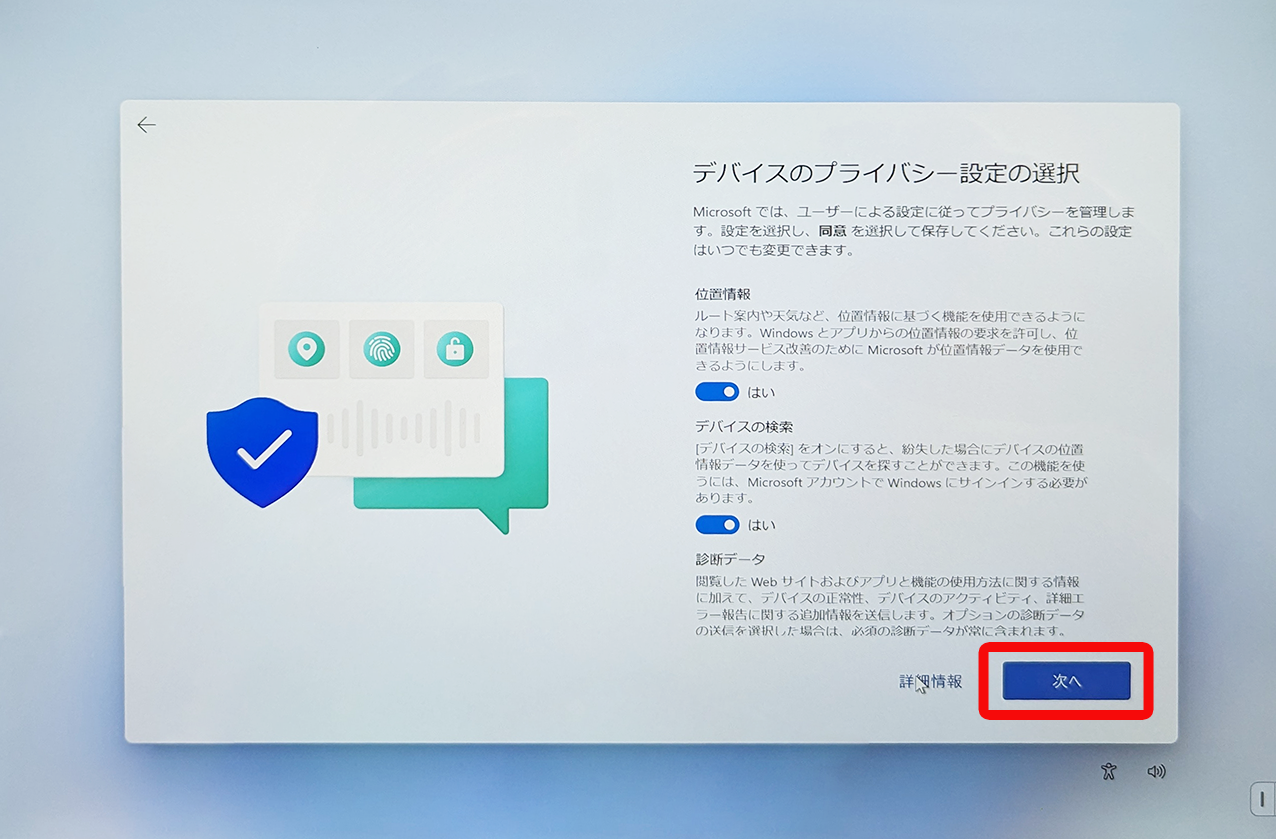 【プライバシー設定】
【プライバシー設定】
1.「デバイスのプライバシー設定の選択」の画面で必要な項目を選択し
2.「次へ」を選択
※ページがスクロールされます。
最後のページで「同意」をクリック。
 【セットアップ処理準備】
【セットアップ処理準備】
「こんにちは。」と表示され、OSのセットアップの処理が始まります。デスクトップ画面が表示されるまで時間がかかりますのでしばらくお待ち下さい。
デスクトップ画面が表示されたら初期設定は完了です。